작가:
Joan Hall
창조 날짜:
27 2 월 2021
업데이트 날짜:
26 6 월 2024

콘텐츠
이 기사에서는 Windows 및 Mac OS X은 물론 iPhone, iPad 및 Android 장치에서 스크린샷을 찍는 방법을 보여줍니다.
단계
방법 1/4: Windows에서
 1 Windows 8 또는 10에서 전체 화면의 스크린샷을 찍습니다. 클릭 ⊞ 승리+프린트스크린스크린샷을 파일에 직접 저장합니다. 스크린샷을 그림판에 붙여넣을 필요가 없습니다. 스크린샷 파일은 사진 폴더에 있는 스크린샷 폴더에서 찾을 수 있습니다. Screenshot 폴더가 없으면 생성됩니다.
1 Windows 8 또는 10에서 전체 화면의 스크린샷을 찍습니다. 클릭 ⊞ 승리+프린트스크린스크린샷을 파일에 직접 저장합니다. 스크린샷을 그림판에 붙여넣을 필요가 없습니다. 스크린샷 파일은 사진 폴더에 있는 스크린샷 폴더에서 찾을 수 있습니다. Screenshot 폴더가 없으면 생성됩니다. - 이 방법이 작동하지 않으면 에프엔+⊞ 승리+프린트스크린.
 2 스크린샷 찍기 Windows Vista 또는 7에서. 이렇게 하려면 ⎙ 인쇄 화면... 이 키는 일반적으로 F12와 화면 잠금 키 사이에 있습니다. 랩톱에서 먼저 키를 눌러야 할 수도 있습니다. 함수 또는 에프엔.
2 스크린샷 찍기 Windows Vista 또는 7에서. 이렇게 하려면 ⎙ 인쇄 화면... 이 키는 일반적으로 F12와 화면 잠금 키 사이에 있습니다. 랩톱에서 먼저 키를 눌러야 할 수도 있습니다. 함수 또는 에프엔. - 스크린샷이 클립보드에 복사됩니다. 스크린샷을 보려면 문서에 삽입해야 합니다.
 3 활성 창의 스크린샷을 찍습니다. 이렇게 하려면 원하는 창을 클릭한 다음 Alt+프린트스크린 (일부 노트북에서는 Alt+에프엔+프린트스크린.
3 활성 창의 스크린샷을 찍습니다. 이렇게 하려면 원하는 창을 클릭한 다음 Alt+프린트스크린 (일부 노트북에서는 Alt+에프엔+프린트스크린. - 스크린샷을 문서에 붙여넣어 저장하세요.
방법 2/4: Mac OS X에서
 1 스크린샷 찍기 전체 화면. 전체 화면의 스크린샷을 찍어 바탕 화면의 파일에 저장하려면 ⌘+⇧ 시프트+3... 카메라 셔터 소리가 들리고 바탕 화면에 "Screen Shot [날짜]"라는 파일이 나타납니다.
1 스크린샷 찍기 전체 화면. 전체 화면의 스크린샷을 찍어 바탕 화면의 파일에 저장하려면 ⌘+⇧ 시프트+3... 카메라 셔터 소리가 들리고 바탕 화면에 "Screen Shot [날짜]"라는 파일이 나타납니다. - 스크린샷을 파일 대신 클립보드에 복사하려면 ⌘+제어+⇧ 시프트+3... 스크린샷은 클립보드에 복사되고 텍스트 또는 이미지 편집기에 붙여넣을 수 있습니다.
 2 화면의 특정 영역을 스크린샷으로 찍습니다. 이렇게 하려면 ⌘+⇧ 시프트+4... 마우스 포인터가 십자형으로 바뀝니다. 화면의 원하는 영역 위로 십자선을 드래그하여 프레임을 만듭니다.
2 화면의 특정 영역을 스크린샷으로 찍습니다. 이렇게 하려면 ⌘+⇧ 시프트+4... 마우스 포인터가 십자형으로 바뀝니다. 화면의 원하는 영역 위로 십자선을 드래그하여 프레임을 만듭니다. - 마우스 버튼을 놓으면 카메라 셔터음이 울리고 스크린샷이 바탕 화면의 파일에 저장됩니다.
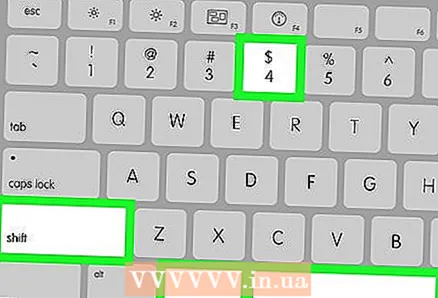 3 특정 창의 스크린샷을 찍습니다. 이렇게 하려면 ⌘+⇧ 시프트+4그런 다음 누르십시오 우주... 마우스 포인터가 카메라 아이콘으로 바뀝니다. 스크린샷을 찍고 싶은 창을 클릭하세요.
3 특정 창의 스크린샷을 찍습니다. 이렇게 하려면 ⌘+⇧ 시프트+4그런 다음 누르십시오 우주... 마우스 포인터가 카메라 아이콘으로 바뀝니다. 스크린샷을 찍고 싶은 창을 클릭하세요. - 마우스 버튼을 누르면 카메라 셔터음이 들리고 스크린샷이 바탕화면에 파일로 저장됩니다.
방법 3/4: iPhone 또는 iPad에서
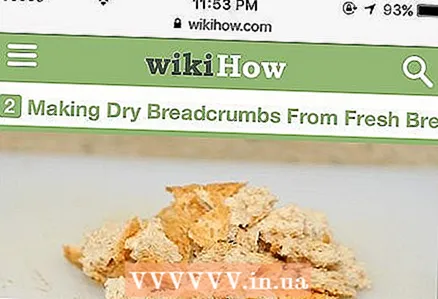 1 캡처하려는 화면을 엽니다. 스크린샷을 찍고 싶은 이미지, 사진, 게시물, 웹사이트 또는 기타 콘텐츠를 엽니다.
1 캡처하려는 화면을 엽니다. 스크린샷을 찍고 싶은 이미지, 사진, 게시물, 웹사이트 또는 기타 콘텐츠를 엽니다.  2 홈 버튼과 잠자기/깨우기 버튼을 동시에 길게 누릅니다.
2 홈 버튼과 잠자기/깨우기 버튼을 동시에 길게 누릅니다.- 화면에 짧은 플래시가 표시되며 이는 스크린샷이 촬영되었음을 의미합니다.
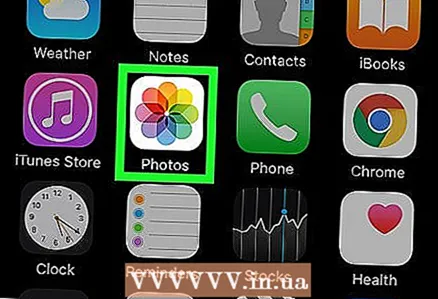 3 사진 앱을 엽니다.
3 사진 앱을 엽니다.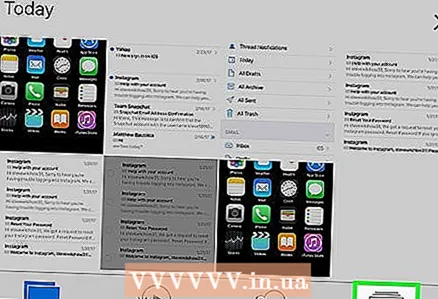 4 클릭 앨범 오른쪽 하단 모서리에 있습니다.
4 클릭 앨범 오른쪽 하단 모서리에 있습니다. 5 아래로 스크롤하여 앨범을 클릭하십시오. 스크린샷. 생성한 스크린샷은 화면 하단에서 찾을 수 있습니다.
5 아래로 스크롤하여 앨범을 클릭하십시오. 스크린샷. 생성한 스크린샷은 화면 하단에서 찾을 수 있습니다.
방법 4/4: Android 기기에서
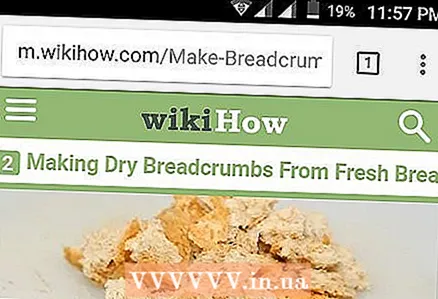 1 캡처하려는 화면을 엽니다. 스크린샷을 찍고 싶은 이미지, 사진, 게시물, 웹사이트 또는 기타 콘텐츠를 엽니다.
1 캡처하려는 화면을 엽니다. 스크린샷을 찍고 싶은 이미지, 사진, 게시물, 웹사이트 또는 기타 콘텐츠를 엽니다.  2 전원 버튼과 볼륨 작게 버튼을 동시에 누릅니다.
2 전원 버튼과 볼륨 작게 버튼을 동시에 누릅니다.- Samsung Galaxy에서는 전원 버튼과 홈 버튼을 누릅니다.
- 화면에 짧은 플래시가 표시되며 이는 스크린샷이 촬영되었음을 의미합니다.
 3 화면 상단에서 아래로 스와이프하여 알림 패널을 엽니다.
3 화면 상단에서 아래로 스와이프하여 알림 패널을 엽니다. 4 클릭 스크린샷 저장됨이미지를 볼 수 있습니다.
4 클릭 스크린샷 저장됨이미지를 볼 수 있습니다.- 스크린샷은 갤러리의 스크린샷 앨범, Google 포토 또는 Samsung 장치의 사진에 저장됩니다.
팁
- 스크린샷을 찍는 동안 화면에 공개되어서는 안 되는 개인 정보가 없는지 확인하십시오.



