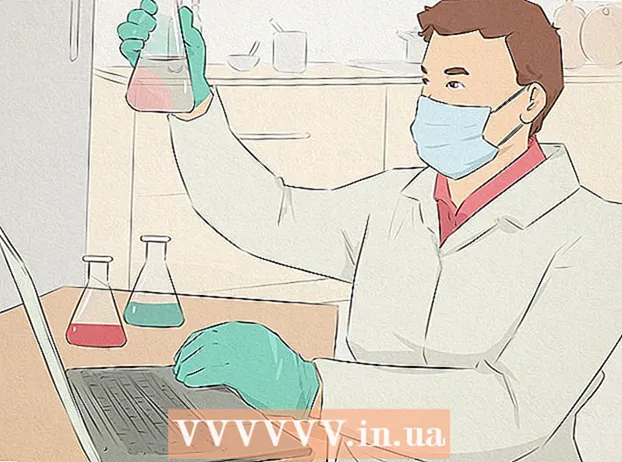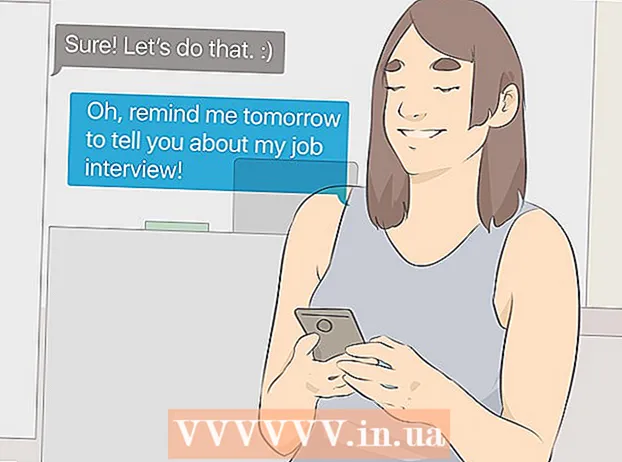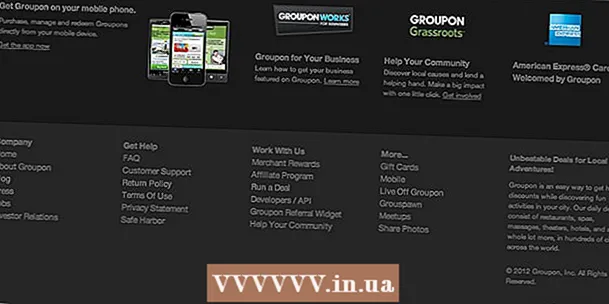작가:
Marcus Baldwin
창조 날짜:
14 6 월 2021
업데이트 날짜:
1 칠월 2024

콘텐츠
저장하고 주석을 달고 다른 사람과 공유할 수 있는 화면 일부의 스크린샷을 찍는 기능은 Windows 7 및 Windows Vista에 포함된 가위 유틸리티의 기능 중 하나입니다. 가위 유틸리티는 스크린샷(스크린샷)을 찍기 위해 이전 버전의 Windows에 내장된 도구보다 기능면에서 우수합니다.
단계
 1 가위 유틸리티를 실행하십시오. 이렇게 하려면 시작 -> 모든 프로그램 -> 보조프로그램 -> 가위를 클릭합니다. 유틸리티 창이 열리고 중첩된 화면(흰색 반투명 배경 형태)이 화면에 표시됩니다.
1 가위 유틸리티를 실행하십시오. 이렇게 하려면 시작 -> 모든 프로그램 -> 보조프로그램 -> 가위를 클릭합니다. 유틸리티 창이 열리고 중첩된 화면(흰색 반투명 배경 형태)이 화면에 표시됩니다. 2 스크린샷 옵션을 선택합니다. 이렇게 하려면 "만들기" 버튼 옆에 있는 화살표를 클릭하고 옵션 중 하나를 선택합니다.
2 스크린샷 옵션을 선택합니다. 이렇게 하려면 "만들기" 버튼 옆에 있는 화살표를 클릭하고 옵션 중 하나를 선택합니다. - 자유 형식. 이 옵션을 사용하면 모든 모양(예: 삼각형)의 화면 영역을 만들고 캡처할 수 있습니다.

- 직사각형. 이 옵션을 사용하면 화면의 직사각형 영역을 캡처할 수 있습니다. 이렇게 하려면 화면에서 원하는 개체 주위로 커서를 끕니다.

- 창문. 이 옵션은 하나의 창(예: 브라우저 창)을 캡처합니다.

- 전체 화면입니다. 이 옵션은 전체 화면(예: 바탕 화면)을 캡처합니다.

- 자유 형식. 이 옵션을 사용하면 모든 모양(예: 삼각형)의 화면 영역을 만들고 캡처할 수 있습니다.
 3 캡처하려는 화면 영역을 선택합니다. 자유형 또는 직사각형을 선택한 경우 화면에서 선택한 영역을 (마우스 또는 스타일러스를 사용하여) 그려야 합니다.
3 캡처하려는 화면 영역을 선택합니다. 자유형 또는 직사각형을 선택한 경우 화면에서 선택한 영역을 (마우스 또는 스타일러스를 사용하여) 그려야 합니다.- 4 당신이 찍은 스크린샷을 저장하고 댓글을 추가하고 다른 사람들과 공유하세요. 스크린샷은 저장, 편집 또는 이메일로 보낼 수 있는 별도의 창에서 열립니다.
- 스크린샷을 저장하려면 "파일" - "다른 이름으로 저장"을 클릭하십시오. 열리는 창에서 파일 이름을 입력하고 형식을 선택합니다(필요한 경우).

- 의견을 추가합니다. 이를 위해 가위 유틸리티에는 펜, 마커, 지우개 도구가 포함되어 있습니다. 주석을 추가하고 사소한 편집을 하기 위한 사용하기 쉬운 도구입니다.

- 다른 사람과 스크린샷을 공유하려면 "스니펫 보내기" 버튼 옆에 있는 화살표를 클릭하고 메뉴에서 옵션 중 하나를 선택합니다.

- 스크린샷을 저장하려면 "파일" - "다른 이름으로 저장"을 클릭하십시오. 열리는 창에서 파일 이름을 입력하고 형식을 선택합니다(필요한 경우).
팁
- 사이트에 스크린샷을 게시할 경우 스크린샷의 크기가 이 사이트에 설정된 제한을 초과하지 않는지 확인하십시오.
- 오버레이 화면을 끄려면 "옵션"을 클릭하고 "가위가 활성화될 때 오버레이 화면 표시"를 선택 취소하십시오.
- 모바일 장치(노트북 포함)의 키보드에서 Print Screen 키를 Fn 키 또는 기능 키와 함께 눌러야 합니다.
- 모든 컴퓨터 키보드에는 Print Screen 키가 있습니다. 그녀를 찾으십시오.
- Jing 프로그램을 다운로드하여 설치할 수도 있습니다. 즉시 인터넷에 업로드하거나 다른 사람들과 공유할 수 있는 스크린샷과 비디오 파일을 만듭니다.
- 가위 유틸리티는 HTML, PNG, GIF 및 JPEG를 포함한 다양한 형식으로 스크린샷을 저장합니다. 파일 형식은 "다른 이름으로 저장" 창에서 선택할 수 있습니다.
- 가위 유틸리티는 Windows Vista Home Basic에 사전 설치되어 있지 않습니다. 따라서 무료 캡처 스크린샷 라이트 유틸리티를 사용하십시오. 인터페이스 및 작동 원리는 가위 유틸리티와 유사합니다.
- 가위 유틸리티에 키보드 단축키를 지정하려면 가위 유틸리티 아이콘을 마우스 오른쪽 버튼으로 클릭하고 속성을 선택한 다음 바로 가기 탭을 클릭하십시오. 바로 가기 필드에 키보드 바로 가기를 입력합니다.
- 많은 스크린샷을 만드는 사용자는 이 프로세스를 단순화하는 특수 프로그램을 다운로드하는 것이 좋습니다.
- 가위 유틸리티는 쉽게 사용자 정의할 수 있습니다.예를 들어, 잡은 개체 주위에 그려지는 테두리의 색상을 변경할 수 있습니다. 이렇게 하려면 "옵션"을 클릭하고 "잉크 색상" 메뉴에서 원하는 색상을 선택합니다. 캡처된 개체 주변의 테두리를 완전히 제거할 수 있습니다. 이렇게 하려면 "옵션"을 클릭하고 "조각을 기록한 후 수동으로 선택 라인 표시"를 선택 취소하십시오.
- 그림판의 모든 버전(Windows 95 이후)은 이미지를 다른 형식으로 저장합니다.
- BMP는 Windows XP 및 이전 버전의 Windows에서 기본 형식입니다. 압축되지 않은 형식(파일 크기가 매우 커질 수 있음)이므로 사용하지 않는 것이 좋습니다.
- PNG는 Windows 7의 기본 형식입니다. 무손실 압축 형식(파일 크기가 작고 이미지 품질이 높음)이므로 이 형식으로 스크린샷을 저장하는 것이 좋습니다.
- JPG/JPEG는 Windows Vista의 기본 형식입니다. 이것은 손실이 많은 형식이며 주로 사진용이므로 이 형식으로 스크린샷을 저장하지 않는 것이 좋습니다.
- GIF는 컬러 사진을 재현하는 데 적합하지 않지만 그래픽 및 로고와 같이 색상 간의 전환/경계가 명확한 이미지에는 적합합니다.
경고
- 일부 파일 형식(예: BMP)으로 스크린샷을 저장하면 매우 큰 파일을 얻게 됩니다. 따라서 PNG 형식을 사용하는 것이 좋습니다.
- 큰 스크린샷을 보내면 일부 사용자는 불만을 가질 수 있습니다. 따라서 제출하기 전에 스크린샷을 자르고 적절한 형식으로 저장하십시오.