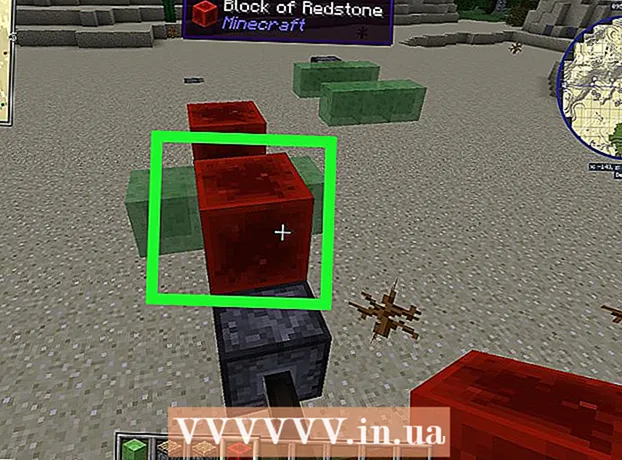작가:
Marcus Baldwin
창조 날짜:
15 6 월 2021
업데이트 날짜:
1 칠월 2024
![엑셀 통합 3강] 여러 개의 파일로 분산된 데이터를 하나로 취합하기](https://i.ytimg.com/vi/zhu_eqPSbV8/hqdefault.jpg)
콘텐츠
이 문서에서는 Excel에서 데이터를 그룹화하여 숨기는 방법을 보여줍니다. 이것은 많은 데이터가 있는 큰 테이블이 있는 경우에 유용합니다.Windows 및 Mac OS X에서 데이터를 그룹화하고 구조화할 수 있습니다.
단계
1/2부: 구조를 자동으로 생성하는 방법
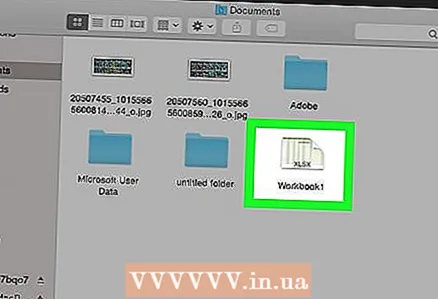 1 Excel 스프레드시트를 엽니다. 이렇게 하려면 Excel 파일을 두 번 클릭합니다.
1 Excel 스프레드시트를 엽니다. 이렇게 하려면 Excel 파일을 두 번 클릭합니다. 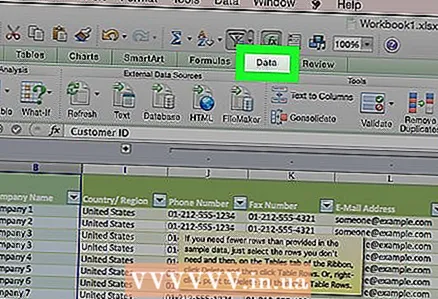 2 탭을 클릭하십시오 데이터. 도구 리본의 왼쪽에 있으며 차례로 Excel 창 상단에 있습니다. 데이터 도구 모음이 열립니다.
2 탭을 클릭하십시오 데이터. 도구 리본의 왼쪽에 있으며 차례로 Excel 창 상단에 있습니다. 데이터 도구 모음이 열립니다. 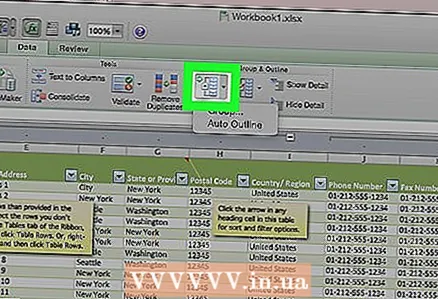 3 옵션 옆에 있는 아래쪽 화살표를 클릭합니다. 그룹. 데이터 패널의 오른쪽에서 이 옵션을 찾을 수 있습니다. 드롭다운 메뉴가 열립니다.
3 옵션 옆에 있는 아래쪽 화살표를 클릭합니다. 그룹. 데이터 패널의 오른쪽에서 이 옵션을 찾을 수 있습니다. 드롭다운 메뉴가 열립니다. - 4 클릭 구조의 생성. 그룹 드롭다운 메뉴에 있습니다.파일: 그룹화 및 개요 Excel 데이터 Step 4 Version 2.webp
- "문서 구조를 생성할 수 없습니다"라는 메시지가 나타나면 데이터가 적용되는 공식이 구조화 기능과 호환되지 않는 것입니다. 이 경우 구조를 수동으로 생성하십시오(다음 섹션 참조).
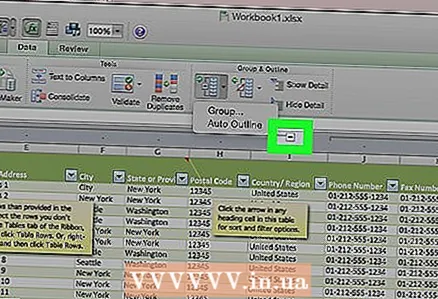 5 데이터를 숨깁니다. 그룹화된 데이터를 숨기려면 Excel 스프레드시트의 상단 또는 왼쪽에 있는 [-] 버튼을 클릭합니다. 대부분의 경우 이 작업은 데이터의 마지막 줄만 표시합니다.
5 데이터를 숨깁니다. 그룹화된 데이터를 숨기려면 Excel 스프레드시트의 상단 또는 왼쪽에 있는 [-] 버튼을 클릭합니다. 대부분의 경우 이 작업은 데이터의 마지막 줄만 표시합니다. 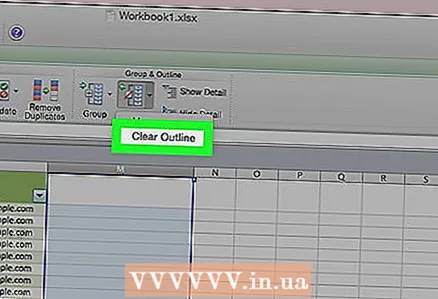 6 구조를 제거합니다(필요한 경우). "그룹 해제"("그룹" 옵션 오른쪽)를 클릭한 다음 드롭다운 메뉴에서 "구조 삭제"를 클릭합니다. 이렇게 하면 그룹화되고 숨겨진 데이터가 표시됩니다.
6 구조를 제거합니다(필요한 경우). "그룹 해제"("그룹" 옵션 오른쪽)를 클릭한 다음 드롭다운 메뉴에서 "구조 삭제"를 클릭합니다. 이렇게 하면 그룹화되고 숨겨진 데이터가 표시됩니다.
2/2부: 수동으로 구조를 만드는 방법
 1 데이터를 강조 표시합니다. 원하는 데이터의 왼쪽 상단 셀을 클릭한 상태에서 원하는 데이터의 오른쪽 하단 셀로 커서를 드래그합니다.
1 데이터를 강조 표시합니다. 원하는 데이터의 왼쪽 상단 셀을 클릭한 상태에서 원하는 데이터의 오른쪽 하단 셀로 커서를 드래그합니다. 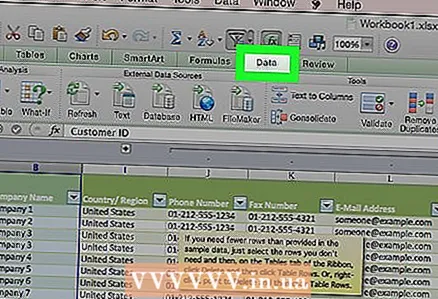 2 탭을 클릭하십시오 데이터. 도구 리본의 왼쪽에 있으며 차례로 Excel 창 상단에 있습니다.
2 탭을 클릭하십시오 데이터. 도구 리본의 왼쪽에 있으며 차례로 Excel 창 상단에 있습니다. 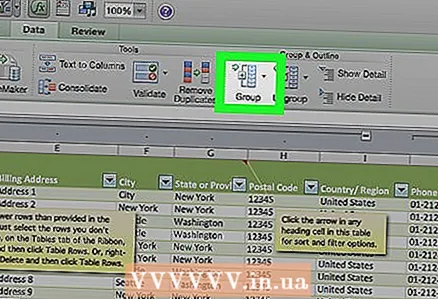 3 클릭 그룹. 데이터 패널의 오른쪽에서 이 옵션을 찾을 수 있습니다.
3 클릭 그룹. 데이터 패널의 오른쪽에서 이 옵션을 찾을 수 있습니다. 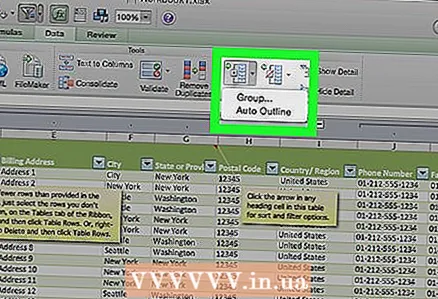 4 클릭 그룹. 그룹 드롭다운 메뉴에 있습니다.
4 클릭 그룹. 그룹 드롭다운 메뉴에 있습니다.  5 그룹화 방법을 선택합니다. 행을 클릭하여 데이터를 세로로 그룹화하거나 열을 클릭하여 데이터를 가로로 그룹화합니다.
5 그룹화 방법을 선택합니다. 행을 클릭하여 데이터를 세로로 그룹화하거나 열을 클릭하여 데이터를 가로로 그룹화합니다.  6 클릭 좋아요. 이 버튼은 팝업 창 하단에 있습니다.
6 클릭 좋아요. 이 버튼은 팝업 창 하단에 있습니다. 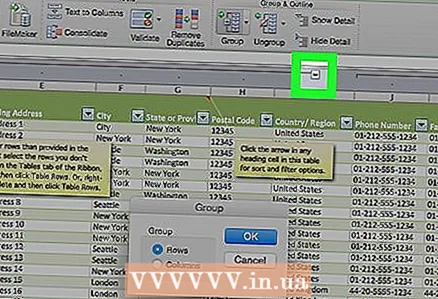 7 데이터를 숨깁니다. 그룹화된 데이터를 숨기려면 Excel 스프레드시트의 상단 또는 왼쪽에 있는 [-] 버튼을 클릭합니다. 대부분의 경우 이 작업은 데이터의 마지막 줄만 표시합니다.
7 데이터를 숨깁니다. 그룹화된 데이터를 숨기려면 Excel 스프레드시트의 상단 또는 왼쪽에 있는 [-] 버튼을 클릭합니다. 대부분의 경우 이 작업은 데이터의 마지막 줄만 표시합니다. 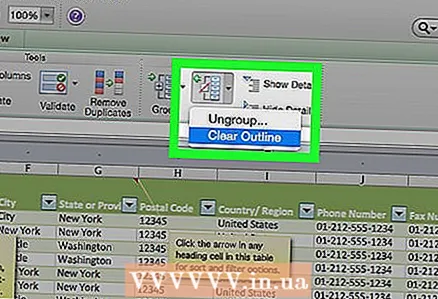 8 구조를 제거합니다(필요한 경우). "그룹 해제"("그룹" 옵션 오른쪽에 있음)를 클릭한 다음 드롭다운 메뉴에서 "구조 삭제"를 클릭합니다. 이렇게 하면 그룹화되고 숨겨진 데이터가 표시됩니다.
8 구조를 제거합니다(필요한 경우). "그룹 해제"("그룹" 옵션 오른쪽에 있음)를 클릭한 다음 드롭다운 메뉴에서 "구조 삭제"를 클릭합니다. 이렇게 하면 그룹화되고 숨겨진 데이터가 표시됩니다.
팁
- 테이블이 공개 액세스를 위해 열려 있는 경우 설명된 기능을 사용할 수 없습니다.
경고
- 테이블을 보호해야 하는 경우 설명된 기능을 사용하지 마십시오. 이 경우 다른 사용자는 행을 표시하거나 숨길 수 없습니다.