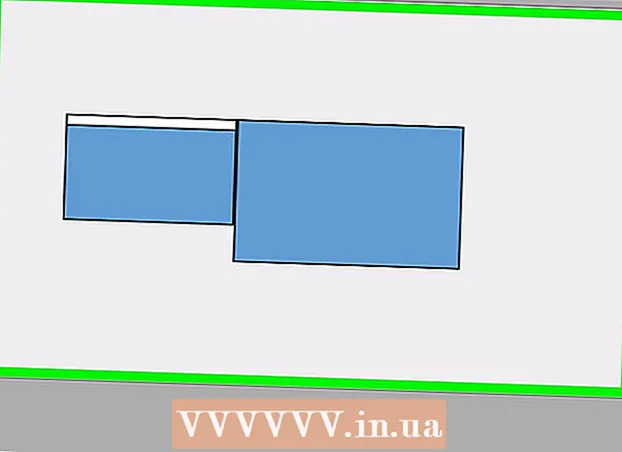작가:
Janice Evans
창조 날짜:
23 칠월 2021
업데이트 날짜:
22 6 월 2024

콘텐츠
이미지에 그림자를 추가하면 특히 빛의 각도로 실험하는 경우 극적인 효과를 만들 수 있습니다. 이미지 레이어를 복제하고 약간 왜곡하고 그림자 레이어를 활성화하여 Photoshop CS3에서 간단한 그림자를 만들 수 있습니다. 쉬워요.
단계
 1 이미지 열기. 이미지가 잘리고 투명한 레이어에 있는지 확인하십시오. 레이어 이름을 원하는 대로 지정합니다. 그림자를 위한 충분한 공간을 남겨두십시오. Br = clear>
1 이미지 열기. 이미지가 잘리고 투명한 레이어에 있는지 확인하십시오. 레이어 이름을 원하는 대로 지정합니다. 그림자를 위한 충분한 공간을 남겨두십시오. Br = clear>  2 그리기 레이어 복제. 레이어 복사본의 이름을 "shadow"로 바꾸고 아트웍이 있는 레이어 아래로 드래그합니다. 새 레이어를 만들고 색상을 흰색으로 변경하고 맨 아래로 드래그하여 맨 아래 레이어로 만듭니다.Br = clear>
2 그리기 레이어 복제. 레이어 복사본의 이름을 "shadow"로 바꾸고 아트웍이 있는 레이어 아래로 드래그합니다. 새 레이어를 만들고 색상을 흰색으로 변경하고 맨 아래로 드래그하여 맨 아래 레이어로 만듭니다.Br = clear>  3 사진을 검은색으로 설정. CTRL, Shift 및 삭제 버튼을 눌러 복사 레이어의 그림을 검정색으로 채웁니다. 이동 필터 -> 흐림 -> 가우시안 흐림 블러를 범위 3 또는 5로 설정합니다.br = clear>
3 사진을 검은색으로 설정. CTRL, Shift 및 삭제 버튼을 눌러 복사 레이어의 그림을 검정색으로 채웁니다. 이동 필터 -> 흐림 -> 가우시안 흐림 블러를 범위 3 또는 5로 설정합니다.br = clear>  4 그림자를 왜곡. 그림자 레이어가 활성화되어 있는지 확인하고 CTRL과 T를 동시에 누르면 8개의 작은 사각형이 있는 경계 상자가 표시됩니다. 빛이 그림의 어느 쪽에서 떨어지는지보고이 프레임을 마우스로 원하는 위치로 이동하십시오. Ctrl 키를 누른 상태에서 마우스를 움직여 프레임을 이동합니다. 그림에서 잘 보이도록 그림자를 이동합니다. 완료되면 Enter 또는 수락 버튼을 누릅니다. br = 지우다>
4 그림자를 왜곡. 그림자 레이어가 활성화되어 있는지 확인하고 CTRL과 T를 동시에 누르면 8개의 작은 사각형이 있는 경계 상자가 표시됩니다. 빛이 그림의 어느 쪽에서 떨어지는지보고이 프레임을 마우스로 원하는 위치로 이동하십시오. Ctrl 키를 누른 상태에서 마우스를 움직여 프레임을 이동합니다. 그림에서 잘 보이도록 그림자를 이동합니다. 완료되면 Enter 또는 수락 버튼을 누릅니다. br = 지우다>  5 그림자 레이어를 활성화 불투명도를 낮추어 더 회색으로 만듭니다. 약 70-80%이면 충분합니다. 이제 그림자 레이어를 복사합니다.
5 그림자 레이어를 활성화 불투명도를 낮추어 더 회색으로 만듭니다. 약 70-80%이면 충분합니다. 이제 그림자 레이어를 복사합니다. 6 그림자 레이어의 복사본을 활성화합니다.. 이 레이어의 불투명도를 낮추면 검은색에서 회색으로 그리고 더 밝아지는 그라디언트를 볼 수 있습니다.
6 그림자 레이어의 복사본을 활성화합니다.. 이 레이어의 불투명도를 낮추면 검은색에서 회색으로 그리고 더 밝아지는 그라디언트를 볼 수 있습니다.  7 그림자 레이어 복사본 크기 조정. 그림자 레이어보다 약간 크게 만듭니다.
7 그림자 레이어 복사본 크기 조정. 그림자 레이어보다 약간 크게 만듭니다.  8 그림을 PNG 또는 GIF로 저장하고 작업을 즐기십시오. 투명한 배경에 저장하면 그림을 어디에서나 가져올 수 있습니다.
8 그림을 PNG 또는 GIF로 저장하고 작업을 즐기십시오. 투명한 배경에 저장하면 그림을 어디에서나 가져올 수 있습니다.
팁
- 그림자에 문제가 있거나 올바르게 맞지 않거나 잘못된 위치에 있는 경우 "부드러움" 속성이 있는 지우개를 사용하여 이러한 부분을 제거할 수 있습니다.
- 두 개의 그림자 레이어를 병합한 다음 흐림 효과를 적용할 수 있습니다.
- 그림자 레이어의 불투명도를 설정할 때 불투명도를 조정하고 설정을 변경할 때 그림자가 어떻게 보이는지 확인하십시오.
- 최상의 효과를 위해 위의 모든 단계를 완료한 후 그림자를 다시 흐리게 할 수 있습니다.
경고
- 저장을 위해 JPG를 사용하지 마십시오. 그러면 투명도가 제거되고 도면에 흰색 배경이 생성됩니다.
- 도면을 아무데나 가져올 수 있도록 나중에 흰색 배경 레이어를 제거하는 것을 잊지 마십시오.
- 이 도면을 인쇄하려면 인쇄를 위해 크기를 조정(확대)해야 하는 경우 TIFF 형식으로 저장하십시오. Tif 파일은 투명도를 지원하므로 그림자가 부드럽게 전환됩니다.
- 이것은 조잡한 기술이며 목표가 사실적인 그림이라면 부자연스러워 보일 수 있습니다. 이 방법은 특별한 조건에서만 발생할 수 있는 단일 고대비 그림자를 만듭니다. 그러나 동시에 우리의 예에서와 같이 대상이 추상적 이미지인 경우 역동성을 추가합니다.
필요할 것이예요
- Photoshop CS 이상 - 이 예에서는 Photoshop CS3를 사용했습니다.
- 그림