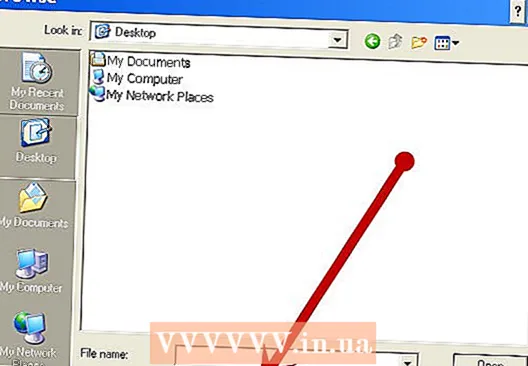작가:
Mark Sanchez
창조 날짜:
2 1 월 2021
업데이트 날짜:
1 칠월 2024

콘텐츠
확장자가 .exe인 파일(또는 일반적으로 모든 파일)이 있는 경우 이를 위한 설치 파일(설치 프로그램)을 만들 수 있습니다. 쉽고 빠릅니다. 설명된 방법은 Windows 사용자를 위한 것입니다.
단계
 1 "시작" - "실행"을 클릭하고 iexpress.exe를 입력합니다.
1 "시작" - "실행"을 클릭하고 iexpress.exe를 입력합니다. 2 .sed 파일이 있는 경우 열리는 창에서 "기존 SED 열기"를 선택하십시오. 그렇지 않으면 SED 생성을 선택하고 다음을 클릭합니다.
2 .sed 파일이 있는 경우 열리는 창에서 "기존 SED 열기"를 선택하십시오. 그렇지 않으면 SED 생성을 선택하고 다음을 클릭합니다.- 3 여기서 생성된 파일의 최종 대상을 설정해야 합니다.
- 설치 프로그램이 생성한 폴더에 파일을 추출하려면 첫 번째 옵션을 선택하고 "다음"을 클릭합니다.

- 설치 프로그램만 설치하려면 중간 옵션을 선택하고 다음을 클릭합니다.

- 마지막 옵션을 선택하지 마십시오. 이렇게 하면 설치 파일이 아닌 CAB 파일이 생성됩니다.

- 설치 프로그램이 생성한 폴더에 파일을 추출하려면 첫 번째 옵션을 선택하고 "다음"을 클릭합니다.
 4 설치 파일의 이름을 입력하고 "다음"을 클릭하십시오.
4 설치 파일의 이름을 입력하고 "다음"을 클릭하십시오.- 5 이제 설치 프로그램이 프로그램을 설치하기 위해 사용자 확인을 요청할지 여부를 선택합니다.
- 그렇다면 마지막 옵션을 선택하고 쿼리 텍스트를 입력하고 다음을 클릭합니다.

- 그렇지 않은 경우(즉, 설치가 자동으로 시작됨) 첫 번째 옵션을 선택하고 다음을 클릭합니다.

- 그렇다면 마지막 옵션을 선택하고 쿼리 텍스트를 입력하고 다음을 클릭합니다.
- 6 이제 사용자가 사용권 계약 조건에 동의할지 여부를 선택합니다(.txt 파일 형식이어야 함).
- 그렇지 않은 경우 첫 번째 옵션을 선택하고 다음을 클릭합니다.

- 그렇다면 두 번째 옵션을 선택하고 다음을 클릭하십시오.

- 그렇지 않은 경우 첫 번째 옵션을 선택하고 다음을 클릭합니다.
 7 이제 설치 프로그램에 추가할 파일을 선택합니다. 이렇게 하려면 "추가"를 클릭하십시오. 추가된 파일을 삭제하려면 해당 파일을 선택하고 "삭제"를 클릭하세요. 그런 다음 다음을 클릭합니다.
7 이제 설치 프로그램에 추가할 파일을 선택합니다. 이렇게 하려면 "추가"를 클릭하십시오. 추가된 파일을 삭제하려면 해당 파일을 선택하고 "삭제"를 클릭하세요. 그런 다음 다음을 클릭합니다. - 8 이제 설치 프로그램 창의 매개변수를 설정합니다.
- 오류 메시지 창과 거의 같은 크기가 되도록 하려면 첫 번째 옵션을 선택하고 다음을 클릭합니다.

- 창이 다른 창 뒤에 놓이도록 하려면 두 번째 옵션을 선택하고 다음을 클릭합니다.

- 창을 작게 하려면 세 번째 옵션을 선택하고 다음을 클릭합니다.

- 전체 화면 설치를 원할 경우 마지막 옵션을 선택하고 다음을 클릭합니다.

- 오류 메시지 창과 거의 같은 크기가 되도록 하려면 첫 번째 옵션을 선택하고 다음을 클릭합니다.
 9 이제 설치가 완료될 때 표시되는 메시지를 입력할 수 있습니다(예: "설치가 완료되었습니다. 이 창을 닫아도 됩니다."
9 이제 설치가 완료될 때 표시되는 메시지를 입력할 수 있습니다(예: "설치가 완료되었습니다. 이 창을 닫아도 됩니다."  10 이제 생성된 설치 프로그램을 저장할 폴더를 선택합니다. 그런 다음 다음을 클릭합니다.
10 이제 생성된 설치 프로그램을 저장할 폴더를 선택합니다. 그런 다음 다음을 클릭합니다.  11 CMD 메뉴를 닫지 마십시오. 필요한 파일을 다운로드하고 설치 파일을 생성합니다.
11 CMD 메뉴를 닫지 마십시오. 필요한 파일을 다운로드하고 설치 파일을 생성합니다.
경고
- 설치 파일은 이전 컴퓨터, Mac OS 또는 Linux에서 작동하지 않습니다.
- 파일을 너무 많이 추가하거나 매우 큰 파일(예: 1GB 크기)을 추가하지 마십시오. 이로 인해 설치 프로그램 생성에 실패하거나 프로그램 설치 중 오류가 발생할 수 있습니다.