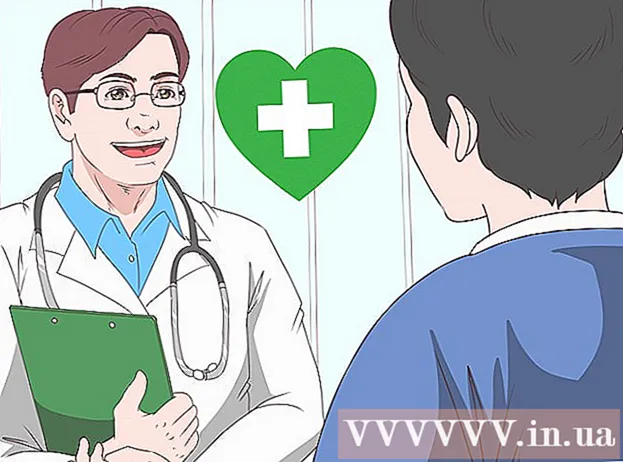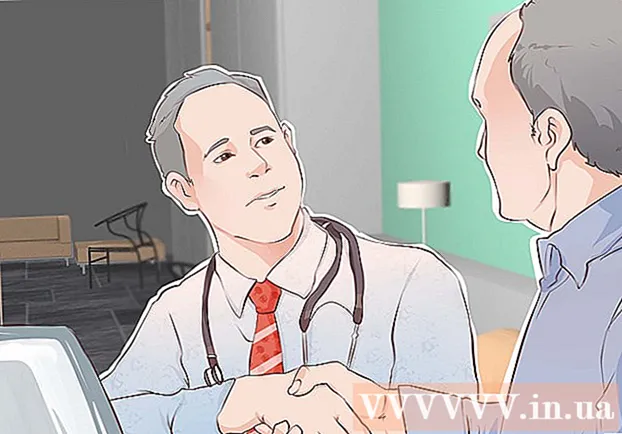작가:
Gregory Harris
창조 날짜:
7 4 월 2021
업데이트 날짜:
1 칠월 2024

콘텐츠
- 단계
- 방법 1/6: 7-Zip(Windows)
- 방법 2/6: WinRAR(Windows)
- 방법 3/6: 아카이브 유틸리티(Mac)
- 방법 4/6: 대용량 비디오 파일을 압축하는 방법
- 방법 5/6: 큰 이미지를 압축하는 방법
- 방법 6/6: 대용량 오디오 파일을 압축하는 방법
일반적으로 최신 운영 체제에서 파일 압축은 매우 간단하지만 파일이 매우 크면 시스템 아카이버를 사용할 수 없기 때문에 상황이 더 복잡해집니다. 그러나 모든 크기의 파일을 압축할 수 있는 프로그램이 있습니다. 이러한 프로그램을 올바르게 구성하면 파일 크기를 크게 줄일 수 있습니다. 미디어 파일을 압축하려는 경우 품질의 심각한 손실 없이 파일을 압축할 수 있는 다른 형식으로 변환하기만 하면 됩니다. 이 기사에서는 대용량 파일을 압축하는 방법을 보여줍니다.
단계
방법 1/6: 7-Zip(Windows)
 1 7-Zip 아카이버를 설치합니다. 이 무료 아카이버는 매우 큰 파일과 폴더를 압축할 수 있습니다. 7-Zip을 설치하려면:
1 7-Zip 아카이버를 설치합니다. 이 무료 아카이버는 매우 큰 파일과 폴더를 압축할 수 있습니다. 7-Zip을 설치하려면: - 웹 브라우저에서 https://www.7-zip.org/download.html로 이동합니다.
- 최신 버전의 7-Zip 옆에 있는 다운로드를 클릭합니다.
- 다운로드한 EXE 파일을 엽니다. 웹 브라우저 하단이나 다운로드 폴더에서 찾을 수 있습니다.
- 설치를 클릭합니다.

루이지 오피도
컴퓨터 기술자 Luigi Oppido는 캘리포니아 산타크루즈에 있는 컴퓨터 수리 회사인 Pleasure Point Computers의 소유주이자 기술자입니다. 컴퓨터 수리, 업데이트, 데이터 복구 및 바이러스 제거 분야에서 25년 이상의 경험을 가지고 있습니다. 그는 또한 2년 넘게 컴퓨터맨쇼를 방송하고 있습니다! 캘리포니아 중부 KSCO에서 루이지 오피도
루이지 오피도
컴퓨터 기술자크기를 줄이거 나 하나의 파일을 얻으려면 파일을 압축하십시오. 예를 들어, 이메일로 보내려는 파일의 크기가 12MB이지만 이메일에 10MB 이하로 첨부할 수 있는 경우 파일을 7MB로 압축합니다. 아카이브 수신자가 압축을 풀고 액세스 권한을 얻습니다. 원본 파일로.
 2 압축하려는 파일(또는 폴더)을 마우스 오른쪽 버튼으로 클릭합니다. 상황에 맞는 메뉴가 열립니다.
2 압축하려는 파일(또는 폴더)을 마우스 오른쪽 버튼으로 클릭합니다. 상황에 맞는 메뉴가 열립니다. - 거의 모든 파일을 압축할 수 있지만 일부 파일은 많이 압축되지 않습니다.
 3 클릭 7-Zip. 이 옵션은 상황에 맞는 메뉴에 있습니다. 컴퓨터에 7-Zip이 설치된 경우에만 사용할 수 있습니다.
3 클릭 7-Zip. 이 옵션은 상황에 맞는 메뉴에 있습니다. 컴퓨터에 7-Zip이 설치된 경우에만 사용할 수 있습니다.  4 클릭 아카이브에 추가. "아카이브에 추가" 창이 열립니다.
4 클릭 아카이브에 추가. "아카이브에 추가" 창이 열립니다.  5 선택 해주세요 극단론자 압축 수준 메뉴에서 가장 높은 압축 수준을 선택합니다.
5 선택 해주세요 극단론자 압축 수준 메뉴에서 가장 높은 압축 수준을 선택합니다.  6 사전 크기 메뉴에서 설치된 메모리 양보다 10배 작은 값을 선택합니다. 사전이 클수록 압축은 더 잘되지만 메모리 크기는 사전의 10배여야 합니다. 예를 들어 RAM 용량이 8GB인 경우 사전 크기로 800MB에 가까운 숫자를 선택합니다.
6 사전 크기 메뉴에서 설치된 메모리 양보다 10배 작은 값을 선택합니다. 사전이 클수록 압축은 더 잘되지만 메모리 크기는 사전의 10배여야 합니다. 예를 들어 RAM 용량이 8GB인 경우 사전 크기로 800MB에 가까운 숫자를 선택합니다. - 컴퓨터에 매우 많은 RAM이 있는 경우 덜 강력한 컴퓨터에서 아카이브 압축을 푸는 데 작동하지 않습니다. 따라서 이 경우 더 작은 사전 크기를 선택하십시오.
 7 선택 해주세요 마디 없는 블록 크기 메뉴에서 이 경우 파일은 연속적인 데이터 블록으로 압축되어 압축률이 향상됩니다.
7 선택 해주세요 마디 없는 블록 크기 메뉴에서 이 경우 파일은 연속적인 데이터 블록으로 압축되어 압축률이 향상됩니다.  8 아카이브를 여러 개의 작은 파일로 분할하는 옵션을 선택합니다(필요한 경우). 파일이 매우 큰 경우 아카이브를 더 작은 파일로 분할합니다. 예를 들어 폴더가 12GB인 경우 아카이브를 3개의 작은 파일로 분할하여 3개의 DVD에 구우십시오. 이렇게 하려면 "크기별로 볼륨 분할" 메뉴를 열고 아카이브를 분할할 파일 크기를 선택하십시오.
8 아카이브를 여러 개의 작은 파일로 분할하는 옵션을 선택합니다(필요한 경우). 파일이 매우 큰 경우 아카이브를 더 작은 파일로 분할합니다. 예를 들어 폴더가 12GB인 경우 아카이브를 3개의 작은 파일로 분할하여 3개의 DVD에 구우십시오. 이렇게 하려면 "크기별로 볼륨 분할" 메뉴를 열고 아카이브를 분할할 파일 크기를 선택하십시오. - 아카이브의 압축을 풀려면 분할된 모든 파일이 필요합니다. 따라서 이러한 파일을 삭제하거나 손실하지 마십시오.
 9 클릭 확인. 창 하단에 있습니다. 파일은 설정한 매개변수로 압축됩니다.
9 클릭 확인. 창 하단에 있습니다. 파일은 설정한 매개변수로 압축됩니다.
방법 2/6: WinRAR(Windows)
 1 WinRAR 아카이버를 설치합니다. 이를 위해:
1 WinRAR 아카이버를 설치합니다. 이를 위해: - 웹 브라우저에서 https://www.win-rar.com/download.html로 이동합니다.
- WinRAR 다운로드를 클릭합니다.
- 다운로드한 EXE 파일을 엽니다.
- 설치를 클릭합니다.
- "확인"을 클릭하십시오.
- 마침을 클릭합니다.
 2 압축하려는 파일(또는 폴더)을 마우스 오른쪽 버튼으로 클릭합니다. 상황에 맞는 메뉴가 열립니다.
2 압축하려는 파일(또는 폴더)을 마우스 오른쪽 버튼으로 클릭합니다. 상황에 맞는 메뉴가 열립니다. - 거의 모든 파일을 압축할 수 있지만 일부 파일은 많이 압축되지 않습니다.
 3 클릭 아카이브에 추가 WinRAR 아이콘 옆에 있습니다. 이 옵션은 컨텍스트 메뉴에 있습니다. WinRAR 아이콘은 책 더미처럼 보입니다.
3 클릭 아카이브에 추가 WinRAR 아이콘 옆에 있습니다. 이 옵션은 컨텍스트 메뉴에 있습니다. WinRAR 아이콘은 책 더미처럼 보입니다.  4 선택 해주세요 최고 압축 방법 메뉴에서 이렇게 하면 최고의 압축률이 보장됩니다.
4 선택 해주세요 최고 압축 방법 메뉴에서 이렇게 하면 최고의 압축률이 보장됩니다.  5 사전 크기 메뉴에서 설치된 메모리 양보다 10배 작은 값을 선택합니다. 사전이 클수록 압축은 더 잘되지만 메모리 크기는 사전의 10배여야 합니다. 예를 들어 RAM 용량이 8GB인 경우 사전 크기로 800MB에 가까운 숫자를 선택합니다.
5 사전 크기 메뉴에서 설치된 메모리 양보다 10배 작은 값을 선택합니다. 사전이 클수록 압축은 더 잘되지만 메모리 크기는 사전의 10배여야 합니다. 예를 들어 RAM 용량이 8GB인 경우 사전 크기로 800MB에 가까운 숫자를 선택합니다. - 컴퓨터에 매우 많은 RAM이 있는 경우 덜 강력한 컴퓨터에서 아카이브 압축을 푸는 데 작동하지 않습니다. 따라서 이 경우 더 작은 사전 크기를 선택하십시오.
 6 아카이브를 여러 개의 작은 파일로 분할하는 옵션을 선택합니다(필요한 경우). 파일이 매우 큰 경우 아카이브를 더 작은 파일로 분할합니다. 예를 들어 폴더가 12GB인 경우 아카이브를 3개의 작은 파일로 분할하여 3개의 DVD에 구우십시오. 이렇게하려면 "크기별로 볼륨으로 나누기"메뉴를 열고 아카이브를 나눌 파일 크기를 선택하십시오.
6 아카이브를 여러 개의 작은 파일로 분할하는 옵션을 선택합니다(필요한 경우). 파일이 매우 큰 경우 아카이브를 더 작은 파일로 분할합니다. 예를 들어 폴더가 12GB인 경우 아카이브를 3개의 작은 파일로 분할하여 3개의 DVD에 구우십시오. 이렇게하려면 "크기별로 볼륨으로 나누기"메뉴를 열고 아카이브를 나눌 파일 크기를 선택하십시오. - 아카이브의 압축을 풀려면 분할된 모든 파일이 필요합니다. 따라서 이러한 파일을 삭제하거나 손실하지 마십시오.
 7 클릭 좋아요. 창 하단에 있습니다. 파일은 설정한 매개변수로 압축됩니다.
7 클릭 좋아요. 창 하단에 있습니다. 파일은 설정한 매개변수로 압축됩니다.
방법 3/6: 아카이브 유틸리티(Mac)
 1 돋보기 아이콘 클릭
1 돋보기 아이콘 클릭  . 바탕 화면의 오른쪽 상단에서 찾을 수 있습니다. Spotlight 검색 표시줄이 열립니다.
. 바탕 화면의 오른쪽 상단에서 찾을 수 있습니다. Spotlight 검색 표시줄이 열립니다.  2 입력하다 아카이브 유틸리티.app 검색창에서 클릭하고 ⏎ 반환. 보관 유틸리티가 시작됩니다. macOS에 내장된 시스템 아카이버입니다. Windows 아카이버만큼 옵션이 많지는 않지만 대용량 파일을 압축할 수 있습니다.
2 입력하다 아카이브 유틸리티.app 검색창에서 클릭하고 ⏎ 반환. 보관 유틸리티가 시작됩니다. macOS에 내장된 시스템 아카이버입니다. Windows 아카이버만큼 옵션이 많지는 않지만 대용량 파일을 압축할 수 있습니다.  3 클릭 파일. 화면 상단의 메뉴 표시줄에 있습니다.
3 클릭 파일. 화면 상단의 메뉴 표시줄에 있습니다.  4 클릭 아카이브 생성. 이것은 파일 메뉴의 첫 번째 옵션입니다.
4 클릭 아카이브 생성. 이것은 파일 메뉴의 첫 번째 옵션입니다.  5 파일(또는 폴더)을 선택하고 보관소. 파일은 GZIP 형식(.cpgz)으로 압축됩니다. 이 형식은 표준 ZIP 형식보다 높은 압축률을 제공하지만 Windows에서 이러한 아카이브의 압축을 풀 수 없습니다.
5 파일(또는 폴더)을 선택하고 보관소. 파일은 GZIP 형식(.cpgz)으로 압축됩니다. 이 형식은 표준 ZIP 형식보다 높은 압축률을 제공하지만 Windows에서 이러한 아카이브의 압축을 풀 수 없습니다. - 표준 ZIP 파일을 생성하려면 Finder에서 파일을 마우스 오른쪽 버튼으로 클릭하고 메뉴에서 압축을 선택합니다.
방법 4/6: 대용량 비디오 파일을 압축하는 방법
 1 무료 비디오 편집기 Avidemux를 설치합니다. Windows, macOS 및 Linux에서 비디오 파일을 압축하고 변환하는 데 사용할 수 있습니다. Avidemux를 설치하려면:
1 무료 비디오 편집기 Avidemux를 설치합니다. Windows, macOS 및 Linux에서 비디오 파일을 압축하고 변환하는 데 사용할 수 있습니다. Avidemux를 설치하려면: - 웹 브라우저에서 http://fixounet.free.fr/avidemux/download.html로 이동합니다.
- 원하는 운영 체제 옆에 있는 "FOSHUB"를 클릭하십시오.
- 필요한 운영 체제에 대한 파일 링크를 클릭합니다.
- 다운로드한 파일을 엽니다. 웹 브라우저 하단이나 다운로드 폴더에서 찾을 수 있습니다.
- 화면의 지시에 따라 비디오 편집기를 설치하십시오.
 2 Avidemux를 시작합니다. 번호 매기기 클래퍼 형태의 아이콘을 클릭하십시오. 시작 메뉴(Windows) 또는 응용 프로그램 폴더(Mac)에 있습니다.
2 Avidemux를 시작합니다. 번호 매기기 클래퍼 형태의 아이콘을 클릭하십시오. 시작 메뉴(Windows) 또는 응용 프로그램 폴더(Mac)에 있습니다. - 비디오는 이전 섹션에서 설명한 대로 보관할 때 잘 압축되지 않는 대용량 데이터입니다. 따라서 비디오는 Avidemux를 사용하여 트랜스코딩되어야 하며, 이렇게 하면 일부 품질 손실을 희생하면서 파일 크기를 줄일 수 있습니다.
- 일반적으로 인터넷에서 다운로드할 수 있는 영화는 이미 압축되어 있습니다. 이러한 파일을 다시 압축하면 품질 손실이 크거나 아카이브 크기가 원본 파일 크기와 크게 다르지 않습니다.
- 압축된 비디오 파일은 압축을 풀 수 없습니다. 따라서 아카이브와 원본 파일을 분실하지 않도록 별도로 보관해야 합니다.
 3 Avidemux에서 비디오 파일을 엽니다. 이렇게 하려면 다음 단계를 따르십시오(이 프로세스는 몇 분 정도 걸릴 수 있음을 기억하십시오).
3 Avidemux에서 비디오 파일을 엽니다. 이렇게 하려면 다음 단계를 따르십시오(이 프로세스는 몇 분 정도 걸릴 수 있음을 기억하십시오). - "파일"을 클릭하십시오.
- "열기"를 클릭하십시오.
- 컴퓨터에서 비디오 파일을 선택하고 열기를 클릭합니다.
 4 선택 해주세요 MPEG4 AVC(x264) 비디오 출력 메뉴에서 이것은 가장 일반적인 비디오 형식입니다.
4 선택 해주세요 MPEG4 AVC(x264) 비디오 출력 메뉴에서 이것은 가장 일반적인 비디오 형식입니다.  5 선택 해주세요 AAC FDK 오디오 출력 메뉴에서 이것은 파일 크기를 줄이기 위해 비디오의 오디오 트랙을 압축합니다.
5 선택 해주세요 AAC FDK 오디오 출력 메뉴에서 이것은 파일 크기를 줄이기 위해 비디오의 오디오 트랙을 압축합니다.  6 선택 해주세요 MP4 믹서 출력 형식 메뉴에서 그러면 대부분의 장치에서 비디오 파일이 재생됩니다.
6 선택 해주세요 MP4 믹서 출력 형식 메뉴에서 그러면 대부분의 장치에서 비디오 파일이 재생됩니다.  7 클릭 구성 (옵션) "비디오 출력" 섹션에서. 지정된 섹션의 첫 번째 옵션입니다.
7 클릭 구성 (옵션) "비디오 출력" 섹션에서. 지정된 섹션의 첫 번째 옵션입니다.  8 선택 해주세요 비디오 크기(2 패스) (비디오 크기, 두 패스) 메뉴에서. 속도 제어 섹션 아래에 있습니다.
8 선택 해주세요 비디오 크기(2 패스) (비디오 크기, 두 패스) 메뉴에서. 속도 제어 섹션 아래에 있습니다.  9 최종 동영상 파일의 크기를 입력합니다. Avidemux는 최종 파일의 크기가 지정한 크기에 최대한 가깝게 되도록 설정을 변경합니다(최종 파일의 크기는 지정된 크기보다 약간 크거나 작음).
9 최종 동영상 파일의 크기를 입력합니다. Avidemux는 최종 파일의 크기가 지정한 크기에 최대한 가깝게 되도록 설정을 변경합니다(최종 파일의 크기는 지정된 크기보다 약간 크거나 작음). - 선택한 크기가 원본 파일 크기보다 훨씬 작으면 품질 손실이 심각하다는 점에 유의하십시오.
 10 "비디오 저장"을 클릭하십시오. 이 옵션은 왼쪽 상단 모서리에 디스크 아이콘으로 표시됩니다. 이제 파일 이름을 입력하십시오. 변환 및 압축 프로세스가 시작됩니다. 원본 비디오 파일의 크기와 품질 설정에 따라 프로세스가 다소 시간이 걸립니다.
10 "비디오 저장"을 클릭하십시오. 이 옵션은 왼쪽 상단 모서리에 디스크 아이콘으로 표시됩니다. 이제 파일 이름을 입력하십시오. 변환 및 압축 프로세스가 시작됩니다. 원본 비디오 파일의 크기와 품질 설정에 따라 프로세스가 다소 시간이 걸립니다.
방법 5/6: 큰 이미지를 압축하는 방법
 1 압착할 수 있는 것을 기억하십시오. 인터넷에서 다운로드할 수 있는 대부분의 사진은 이미 압축되어 있습니다. JPG, GIF 및 PNG는 압축 형식이므로 더 압축하면 품질이 크게 저하됩니다. 따라서 디지털 카메라 또는 BMP 형식으로 촬영한 이미지를 압축하는 것이 좋습니다.
1 압착할 수 있는 것을 기억하십시오. 인터넷에서 다운로드할 수 있는 대부분의 사진은 이미 압축되어 있습니다. JPG, GIF 및 PNG는 압축 형식이므로 더 압축하면 품질이 크게 저하됩니다. 따라서 디지털 카메라 또는 BMP 형식으로 촬영한 이미지를 압축하는 것이 좋습니다. - 압축된 이미지는 압축 해제할 수 없습니다. 따라서 아카이브와 원본 이미지를 분실하지 않도록 별도로 보관해야 합니다.
 2 무손실 압축과 손실 압축의 차이점을 기억하십시오. 무손실 압축은 최종 파일의 품질이 원본의 품질과 다르지 않을 때의 압축을 의미합니다. 일반적으로 이 압축은 도면, 다이어그램 및 의료 이미지에 적용됩니다. 손실 압축은 품질 저하가 중요하지 않은 상황을 위한 것이며 사진에 가장 자주 적용됩니다.
2 무손실 압축과 손실 압축의 차이점을 기억하십시오. 무손실 압축은 최종 파일의 품질이 원본의 품질과 다르지 않을 때의 압축을 의미합니다. 일반적으로 이 압축은 도면, 다이어그램 및 의료 이미지에 적용됩니다. 손실 압축은 품질 저하가 중요하지 않은 상황을 위한 것이며 사진에 가장 자주 적용됩니다. - GIF, TIFF 및 PNG는 무손실 형식입니다.
- JPG는 가장 일반적인 손실 형식입니다.
 3 사용 중인 그래픽 편집기를 시작합니다. 거의 모든 그래픽 편집기에서 이미지를 다른 형식으로 저장하여 압축할 수 있습니다. 최종 형식을 선택할 때 압축률을 지정할 수 있습니다.
3 사용 중인 그래픽 편집기를 시작합니다. 거의 모든 그래픽 편집기에서 이미지를 다른 형식으로 저장하여 압축할 수 있습니다. 최종 형식을 선택할 때 압축률을 지정할 수 있습니다. - Photoshop, GIMP 및 Paint에서도 사진을 압축 형식으로 저장할 수 있습니다. 거의 모든 그래픽 편집기가 이에 적합하며 일부는 더 많은 기능을 가지고 있습니다.
- Photoshop은 가장 인기 있는 유료 그래픽 편집기입니다. 무료 버전을 사용하려면 Photoshop과 유사한 기능이 많은 김프를 설치하십시오.
 4 그래픽 편집기에서 이미지를 엽니다. 이 프로세스는 다른 프로그램에서 실제로 동일합니다. 편집기에서 이미지를 열려면:
4 그래픽 편집기에서 이미지를 엽니다. 이 프로세스는 다른 프로그램에서 실제로 동일합니다. 편집기에서 이미지를 열려면: - 메뉴 표시줄에서 "파일"을 클릭합니다.
- 열기를 클릭합니다.
- 이미지를 선택하세요.
- 열기를 클릭합니다.
 5 내보내기 메뉴를 엽니다. 원본 이미지를 다른 형식으로 저장하려면 이렇게 하십시오. 이 메뉴를 열려면:
5 내보내기 메뉴를 엽니다. 원본 이미지를 다른 형식으로 저장하려면 이렇게 하십시오. 이 메뉴를 열려면: - "파일"을 클릭하십시오.
- 다른 이름으로 저장(Photoshop, Paint) 또는 내보내기(GIMP)를 클릭합니다.
 6 원하는 형식을 선택합니다. 그림판에서 원하는 형식을 선택하기만 하면 됩니다. Photoshop의 형식 메뉴에서 형식을 선택합니다. 김프에서 파일 형식 메뉴를 열고 형식을 선택합니다. 소스 파일의 유형에 따라 형식을 선택하십시오.
6 원하는 형식을 선택합니다. 그림판에서 원하는 형식을 선택하기만 하면 됩니다. Photoshop의 형식 메뉴에서 형식을 선택합니다. 김프에서 파일 형식 메뉴를 열고 형식을 선택합니다. 소스 파일의 유형에 따라 형식을 선택하십시오. - 사진을 압축하는 경우 JPG 형식을 선택하십시오.
- 최대 256색으로 이미지를 압축하는 경우 GIF를 선택합니다.
- 스크린샷, 그림, 만화책 또는 이와 유사한 그림을 압축하는 경우 PNG 형식을 선택하십시오.
- 유지하려는 여러 레이어가 있는 이미지를 압축하는 경우 TIFF 형식을 선택합니다(이 형식이 항상 압축을 의미하지는 않음).
 7 클릭 구하다 (포토샵) 또는 내 보내다 (단). 원본 이미지는 지정된 형식으로 저장됩니다.
7 클릭 구하다 (포토샵) 또는 내 보내다 (단). 원본 이미지는 지정된 형식으로 저장됩니다.  8 품질 매개변수를 지정하고(가능한 경우) 확인. 내보내기 또는 저장을 클릭하면 일부 편집기에서 품질 및 압축 옵션이 열립니다. 일반적으로 슬라이더를 사용하여 품질과 압축률을 선택할 수 있습니다.
8 품질 매개변수를 지정하고(가능한 경우) 확인. 내보내기 또는 저장을 클릭하면 일부 편집기에서 품질 및 압축 옵션이 열립니다. 일반적으로 슬라이더를 사용하여 품질과 압축률을 선택할 수 있습니다. - 압축률을 높이면 파일 크기가 훨씬 작아지지만 아티팩트나 변색과 같은 품질이 크게 떨어집니다. 따라서 설정을 실험하여 품질과 파일 크기 간의 적절한 균형을 찾으십시오.
방법 6/6: 대용량 오디오 파일을 압축하는 방법
 1 압착할 수 있는 것을 기억하십시오. MP3 및 AAC 형식과 같은 대부분의 오디오 파일은 이미 압축되어 있습니다. 이러한 파일을 더 압축하면 음질이 크게 저하됩니다.따라서 WAV 또는 AIFF와 같은 압축되지 않은 형식의 오디오 파일을 압축하는 것이 좋습니다.
1 압착할 수 있는 것을 기억하십시오. MP3 및 AAC 형식과 같은 대부분의 오디오 파일은 이미 압축되어 있습니다. 이러한 파일을 더 압축하면 음질이 크게 저하됩니다.따라서 WAV 또는 AIFF와 같은 압축되지 않은 형식의 오디오 파일을 압축하는 것이 좋습니다.  2 무료 오디오 편집기 Audacity를 설치하십시오. Windows, macOS 및 Linux를 지원합니다. 이를 위해:
2 무료 오디오 편집기 Audacity를 설치하십시오. Windows, macOS 및 Linux를 지원합니다. 이를 위해: - 웹 브라우저에서 https://www.audacityteam.org/download/로 이동합니다.
- 필요한 운영 체제에 대한 링크를 클릭하십시오.
- Audacity 설치 프로그램을 다운로드하려면 링크를 클릭하십시오.
- 다운로드 페이지에서 원하는 운영 체제의 파일 링크를 클릭합니다.
- 다운로드한 파일을 엽니다. 웹 브라우저 하단이나 다운로드 폴더에서 찾을 수 있습니다. 이제 화면의 지시에 따라 프로그램을 설치하십시오.
 3 대담을 시작합니다. 파란색 헤드폰으로 주황색 음파를 클릭합니다. 이 아이콘은 시작 메뉴(Windows) 또는 응용 프로그램 폴더(Mac)에 있습니다.
3 대담을 시작합니다. 파란색 헤드폰으로 주황색 음파를 클릭합니다. 이 아이콘은 시작 메뉴(Windows) 또는 응용 프로그램 폴더(Mac)에 있습니다.  4 압축하려는 오디오 파일을 엽니다. 이를 위해:
4 압축하려는 오디오 파일을 엽니다. 이를 위해: - "파일"을 클릭하십시오.
- 열기를 클릭합니다.
- 오디오 파일을 선택합니다.
- 열기를 클릭합니다.
 5 모노 오디오 파일을 만듭니다(선택 사항). 이것은 녹음된 음성 또는 유사한 오디오 파일을 압축하는 데 적합하지만 스테레오 효과가 있는 음악 또는 오디오 파일은 압축하지 않습니다. 모노 오디오 파일은 원본 파일의 크기를 크게 줄일 수 있습니다. 오디오 파일을 모노로 변환하려면:
5 모노 오디오 파일을 만듭니다(선택 사항). 이것은 녹음된 음성 또는 유사한 오디오 파일을 압축하는 데 적합하지만 스테레오 효과가 있는 음악 또는 오디오 파일은 압축하지 않습니다. 모노 오디오 파일은 원본 파일의 크기를 크게 줄일 수 있습니다. 오디오 파일을 모노로 변환하려면: - 파일 이름 옆에 있는 ▼를 클릭합니다.
- 메뉴에서 스테레오 트랙을 모노로 분할을 선택합니다.
 6 오디오 데이터 내보내기 창을 엽니다. 여기에서 최종 파일의 형식과 저장할 폴더를 선택할 수 있습니다.
6 오디오 데이터 내보내기 창을 엽니다. 여기에서 최종 파일의 형식과 저장할 폴더를 선택할 수 있습니다. - "파일"을 클릭하십시오.
- 내보내기를 클릭합니다.
- 오디오 데이터 내보내기를 클릭합니다.
 7 대상 파일 형식을 선택합니다. 파일 형식 메뉴에 있는 모든 형식은 압축됩니다(WAV 및 AIFF 제외). 필요에 맞는 형식을 선택하십시오. 가장 일반적인 압축 오디오 형식은 다음과 같습니다.
7 대상 파일 형식을 선택합니다. 파일 형식 메뉴에 있는 모든 형식은 압축됩니다(WAV 및 AIFF 제외). 필요에 맞는 형식을 선택하십시오. 가장 일반적인 압축 오디오 형식은 다음과 같습니다. - MP3는 눈에 띄는 품질 손실 없이 우수한 압축을 제공하기 때문에 음악에 가장 널리 사용되는 형식입니다. 이 형식은 대부분의 장치에서 재생됩니다.
- FLAC은 무손실 압축 형식입니다. 고가의 고품질 오디오 시스템에서 음악을 재생하려는 경우 이 형식을 선택하지만 모든 장치에서 지원하는 것은 아닙니다. 또한 이 형식은 원본 파일의 크기를 크게 줄이지 않습니다.
- OGG - MP3와 유사하지만 더 나은 음질을 제공합니다. 이 형식은 모든 장치에서 지원되지 않습니다.
 8 음질을 선택하세요. 작업은 선택한 출력 파일 형식에 따라 다릅니다. 낮은 품질은 더 많은 압축을 제공합니다.
8 음질을 선택하세요. 작업은 선택한 출력 파일 형식에 따라 다릅니다. 낮은 품질은 더 많은 압축을 제공합니다. - MP3 - 품질 메뉴에서 적당한 오디오 품질의 적절한 압축 비율을 위해 표준 또는 중간을 선택하거나 압축이 거의 없는 고품질 오디오를 위해 Extreme 또는 Excessive를 선택합니다.
- OGG / M4A (ACC) - 슬라이더를 왼쪽으로 드래그하여 압축률을 높이고 음질을 낮추십시오. 슬라이더를 오른쪽으로 끌어 압축률을 낮추고 음질을 개선합니다.
- 다른 모든 파일 형식 - "비트 전송률" 메뉴에서 음질 및 압축률을 선택합니다. 비트 전송률이 낮을수록 압축률이 높아지고 오디오 품질이 낮아집니다.
 9 파일 이름을 변경합니다(선택 사항이지만 권장됨). 원본 파일을 덮어쓰지 않으려면 이렇게 하십시오. 이렇게 하려면 "파일 이름" 줄에서 파일 이름을 변경합니다.
9 파일 이름을 변경합니다(선택 사항이지만 권장됨). 원본 파일을 덮어쓰지 않으려면 이렇게 하십시오. 이렇게 하려면 "파일 이름" 줄에서 파일 이름을 변경합니다.  10 클릭 구하다 > 좋아요. 오디오 파일은 지정한 압축 형식으로 저장됩니다.
10 클릭 구하다 > 좋아요. 오디오 파일은 지정한 압축 형식으로 저장됩니다.