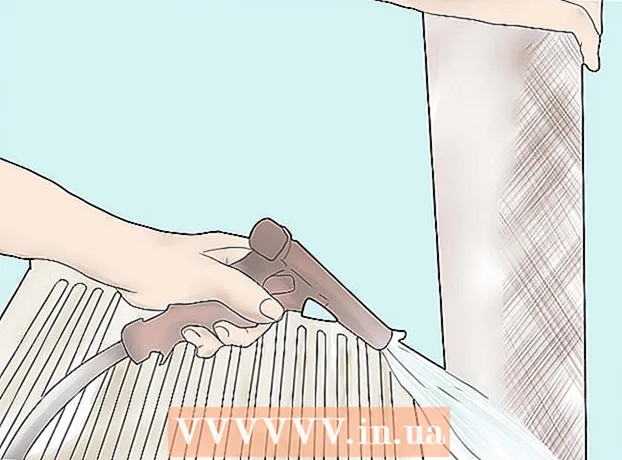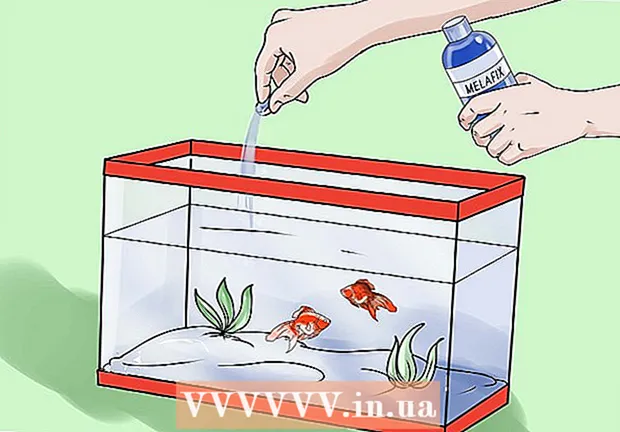작가:
Joan Hall
창조 날짜:
5 2 월 2021
업데이트 날짜:
28 6 월 2024

콘텐츠
- 단계
- 1/4부: 원격 재부팅 기능을 활성화하는 방법
- 2/4부: 방화벽에서 원격 다시 시작을 허용하는 방법
- 파트 3/4: 컴퓨터 이름을 찾는 방법
- 4/4부: 명령줄을 사용하여 컴퓨터를 다시 시작하는 방법
- 팁
- 경고
이 기사에서는 Windows 명령줄을 사용하여 한 네트워크의 다른 컴퓨터에서 원격 컴퓨터를 재부팅하는 방법을 배웁니다.원격 컴퓨터가 제대로 구성되어 있고 다른 컴퓨터와 동일한 네트워크에 연결되어 있지 않으면 명령줄을 사용하여 원격 컴퓨터를 다시 시작할 수 없습니다.
단계
1/4부: 원격 재부팅 기능을 활성화하는 방법
 1 다시 시작하려는 컴퓨터(이하 원격 컴퓨터라고 함)에 앉습니다. 원격 명령을 실행하도록 컴퓨터를 구성하려면 이렇게 하십시오.
1 다시 시작하려는 컴퓨터(이하 원격 컴퓨터라고 함)에 앉습니다. 원격 명령을 실행하도록 컴퓨터를 구성하려면 이렇게 하십시오.  2 시작 메뉴 열기
2 시작 메뉴 열기  . 이렇게 하려면 화면의 왼쪽 하단 모서리에 있는 Windows 로고를 클릭합니다.
. 이렇게 하려면 화면의 왼쪽 하단 모서리에 있는 Windows 로고를 클릭합니다.  3 시작 메뉴 검색 표시줄에 다음을 입력합니다. 서비스. 그러면 서비스 유틸리티를 찾을 수 있습니다.
3 시작 메뉴 검색 표시줄에 다음을 입력합니다. 서비스. 그러면 서비스 유틸리티를 찾을 수 있습니다. 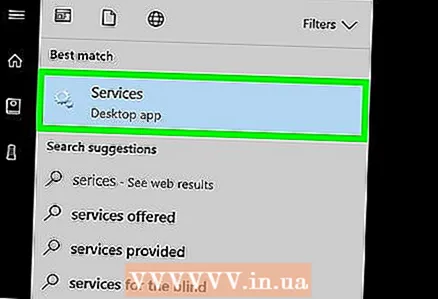 4 유틸리티 아이콘을 클릭하십시오 서비스. 톱니바퀴 모양으로 시작 메뉴 상단에 나타납니다. 서비스 유틸리티 창이 열립니다.
4 유틸리티 아이콘을 클릭하십시오 서비스. 톱니바퀴 모양으로 시작 메뉴 상단에 나타납니다. 서비스 유틸리티 창이 열립니다. - 아이콘이 보이지 않으면 다음을 입력하십시오. 서비스.msc나타나게 합니다.
 5 아래로 스크롤하여 탭 원격 레지스트리. 이 옵션은 기본 창의 "Y" 섹션에 있습니다. 원격 레지스트리 옵션을 클릭하면 강조 표시됩니다.
5 아래로 스크롤하여 탭 원격 레지스트리. 이 옵션은 기본 창의 "Y" 섹션에 있습니다. 원격 레지스트리 옵션을 클릭하면 강조 표시됩니다. 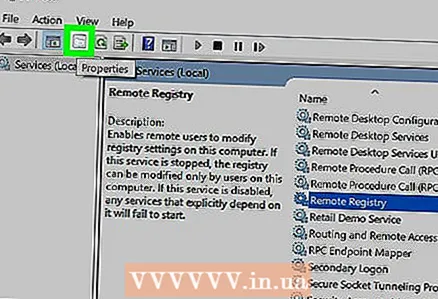 6 옵션 아이콘을 클릭합니다. 창 상단의 보기 탭 아래에 폴더가 있는 회색 사각형처럼 보입니다. "옵션" 창이 열립니다.
6 옵션 아이콘을 클릭합니다. 창 상단의 보기 탭 아래에 폴더가 있는 회색 사각형처럼 보입니다. "옵션" 창이 열립니다. 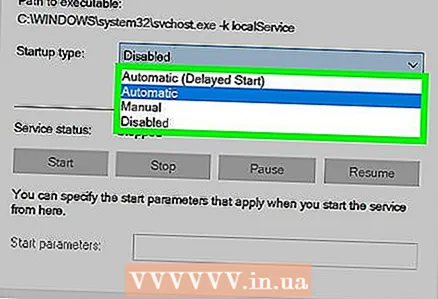 7 시작 유형 드롭다운 메뉴를 엽니다. 창 중앙에 있습니다.
7 시작 유형 드롭다운 메뉴를 엽니다. 창 중앙에 있습니다. 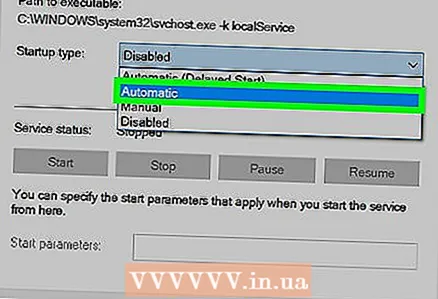 8 선택 해주세요 자동으로. 드롭다운 메뉴에서 "자동"을 클릭합니다.
8 선택 해주세요 자동으로. 드롭다운 메뉴에서 "자동"을 클릭합니다.  9 클릭 좋아요. 이 버튼은 창 하단에 있습니다. 이렇게 하면 컴퓨터에서 원격 재부팅 기능이 활성화됩니다.
9 클릭 좋아요. 이 버튼은 창 하단에 있습니다. 이렇게 하면 컴퓨터에서 원격 재부팅 기능이 활성화됩니다.
2/4부: 방화벽에서 원격 다시 시작을 허용하는 방법
 1 시작 메뉴 열기
1 시작 메뉴 열기  . 원격 컴퓨터에서 이 작업을 수행합니다(다시 시작 명령을 보낼 컴퓨터가 아님).
. 원격 컴퓨터에서 이 작업을 수행합니다(다시 시작 명령을 보낼 컴퓨터가 아님). 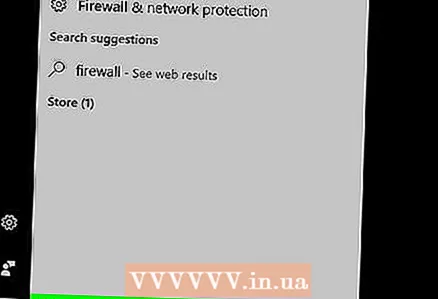 2 시작 메뉴 검색 표시줄에 다음을 입력합니다. 방화벽. 이것은 Windows 방화벽 프로그램을 찾을 것입니다.
2 시작 메뉴 검색 표시줄에 다음을 입력합니다. 방화벽. 이것은 Windows 방화벽 프로그램을 찾을 것입니다.  3 프로그램 아이콘을 클릭하십시오 윈도우 방화벽. 지구본이 있는 벽돌 벽처럼 보입니다. 시작 메뉴 상단에서 이 아이콘을 찾을 수 있습니다.
3 프로그램 아이콘을 클릭하십시오 윈도우 방화벽. 지구본이 있는 벽돌 벽처럼 보입니다. 시작 메뉴 상단에서 이 아이콘을 찾을 수 있습니다.  4 클릭 프로그램 또는 구성 요소가 Windows 방화벽을 통해 실행되도록 허용. 이 링크는 창의 왼쪽 상단 모서리에 있습니다. 모든 프로그램 및 서비스 목록이 열립니다.
4 클릭 프로그램 또는 구성 요소가 Windows 방화벽을 통해 실행되도록 허용. 이 링크는 창의 왼쪽 상단 모서리에 있습니다. 모든 프로그램 및 서비스 목록이 열립니다.  5 클릭 매개변수 변경. 프로그램 목록 위의 오른쪽 상단 모서리에 있습니다. 프로그램 목록이 열립니다.
5 클릭 매개변수 변경. 프로그램 목록 위의 오른쪽 상단 모서리에 있습니다. 프로그램 목록이 열립니다.  6 아래로 스크롤하여 "Windows Management Instrumentation(WMI)"을 찾습니다. 이 옵션은 프로그램 목록 하단에서 찾을 수 있습니다.
6 아래로 스크롤하여 "Windows Management Instrumentation(WMI)"을 찾습니다. 이 옵션은 프로그램 목록 하단에서 찾을 수 있습니다. 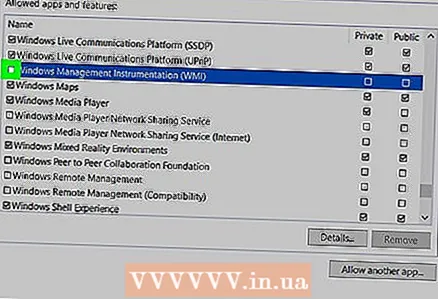 7 Windows Management Instrumentation 옆의 확인란을 선택합니다. 지정된 옵션의 왼쪽에서 수행하십시오.
7 Windows Management Instrumentation 옆의 확인란을 선택합니다. 지정된 옵션의 왼쪽에서 수행하십시오. - 작업 중인 컴퓨터가 공용 네트워크에 연결된 경우 Windows Management Instrumentation 옵션 오른쪽에 있는 공용 열의 확인란을 선택합니다.
 8 클릭 좋아요. 이 버튼은 창 하단에 있습니다. 이제 방화벽은 컴퓨터에 대한 원격 액세스를 차단하지 않습니다.
8 클릭 좋아요. 이 버튼은 창 하단에 있습니다. 이제 방화벽은 컴퓨터에 대한 원격 액세스를 차단하지 않습니다.
파트 3/4: 컴퓨터 이름을 찾는 방법
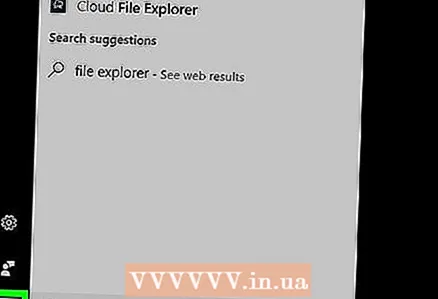 1 시작 메뉴 열기
1 시작 메뉴 열기  . 원격 컴퓨터에서 이 작업을 수행합니다(다시 시작 명령을 보낼 컴퓨터가 아님).
. 원격 컴퓨터에서 이 작업을 수행합니다(다시 시작 명령을 보낼 컴퓨터가 아님).  2 파일 탐색기 열기
2 파일 탐색기 열기  . 이렇게 하려면 시작 메뉴에서 폴더 모양의 아이콘을 클릭합니다.
. 이렇게 하려면 시작 메뉴에서 폴더 모양의 아이콘을 클릭합니다. 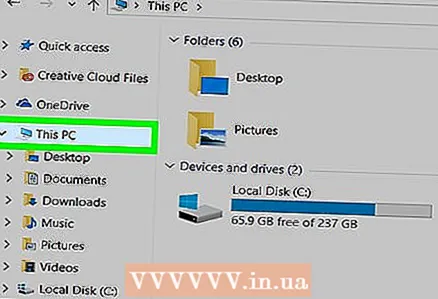 3 클릭 이 컴퓨터. 파일 탐색기 창 왼쪽에 있는 컴퓨터 모양의 아이콘입니다.
3 클릭 이 컴퓨터. 파일 탐색기 창 왼쪽에 있는 컴퓨터 모양의 아이콘입니다. 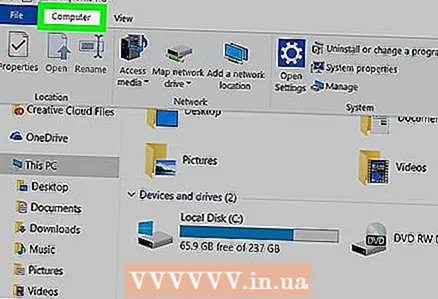 4 탭을 클릭하십시오 컴퓨터. 창의 왼쪽 상단에 있습니다. 도구 모음이 열립니다.
4 탭을 클릭하십시오 컴퓨터. 창의 왼쪽 상단에 있습니다. 도구 모음이 열립니다. 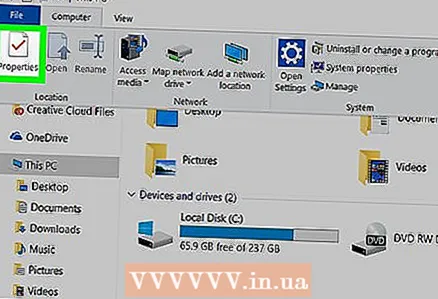 5 클릭 매개변수. 도구 모음의 왼쪽에 있는 흰색 배경에 있는 빨간색 체크 표시 아이콘입니다. 컴퓨터 설정이 열립니다.
5 클릭 매개변수. 도구 모음의 왼쪽에 있는 흰색 배경에 있는 빨간색 체크 표시 아이콘입니다. 컴퓨터 설정이 열립니다.  6 컴퓨터 이름을 기록해 두십시오. 페이지 중간에 있는 "컴퓨터, 도메인 및 작업 그룹 이름" 섹션의 "컴퓨터 이름" 줄에서 찾을 수 있습니다.
6 컴퓨터 이름을 기록해 두십시오. 페이지 중간에 있는 "컴퓨터, 도메인 및 작업 그룹 이름" 섹션의 "컴퓨터 이름" 줄에서 찾을 수 있습니다. - 줄에 표시된 대로 정확하게 컴퓨터 이름을 기록하십시오.
4/4부: 명령줄을 사용하여 컴퓨터를 다시 시작하는 방법
 1 다른 컴퓨터에 앉으세요. 원격 컴퓨터와 동일한 네트워크에 연결되어 있어야 합니다. 관리자로 로그인합니다.
1 다른 컴퓨터에 앉으세요. 원격 컴퓨터와 동일한 네트워크에 연결되어 있어야 합니다. 관리자로 로그인합니다. 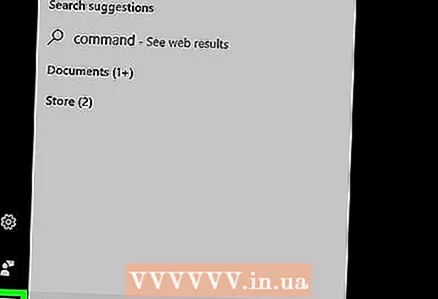 2 시작 메뉴 열기
2 시작 메뉴 열기  . 이렇게 하려면 화면의 왼쪽 하단 모서리에 있는 Windows 로고를 클릭합니다.
. 이렇게 하려면 화면의 왼쪽 하단 모서리에 있는 Windows 로고를 클릭합니다.  3 시작 메뉴 검색 표시줄에 다음을 입력합니다. 명령줄. 명령줄 유틸리티를 찾습니다.
3 시작 메뉴 검색 표시줄에 다음을 입력합니다. 명령줄. 명령줄 유틸리티를 찾습니다. 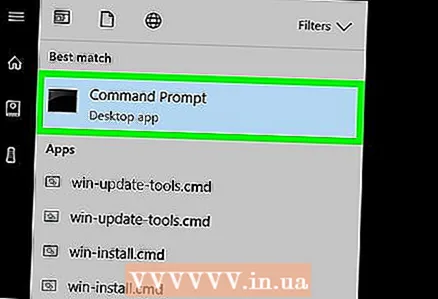 4 명령줄 아이콘을 클릭하십시오.
4 명령줄 아이콘을 클릭하십시오.  . 시작 메뉴 상단에 있습니다.
. 시작 메뉴 상단에 있습니다.  5 입력하다 종료 / 나 명령 프롬프트에서 다음을 누릅니다. ↵ 입력. 원격 컴퓨터를 다시 시작할 수 있는 창이 열립니다.
5 입력하다 종료 / 나 명령 프롬프트에서 다음을 누릅니다. ↵ 입력. 원격 컴퓨터를 다시 시작할 수 있는 창이 열립니다. 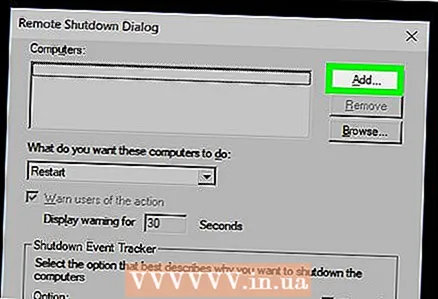 6 클릭 추가하다. 창의 오른쪽에 있습니다. 새 창이 열립니다.
6 클릭 추가하다. 창의 오른쪽에 있습니다. 새 창이 열립니다.  7 원격 컴퓨터의 이름을 입력합니다. 해당 텍스트 상자에서 이 작업을 수행합니다.
7 원격 컴퓨터의 이름을 입력합니다. 해당 텍스트 상자에서 이 작업을 수행합니다. - 원격 컴퓨터의 이름을 아직 찾지 못했다면 지금 찾으십시오(이전 섹션 참조).
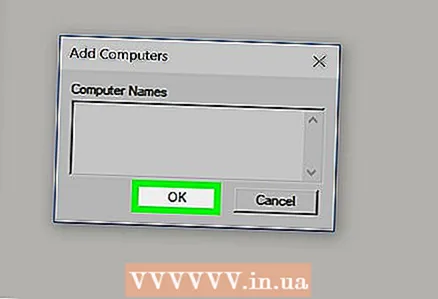 8 클릭 좋아요. 창 아래쪽에 있습니다.
8 클릭 좋아요. 창 아래쪽에 있습니다. 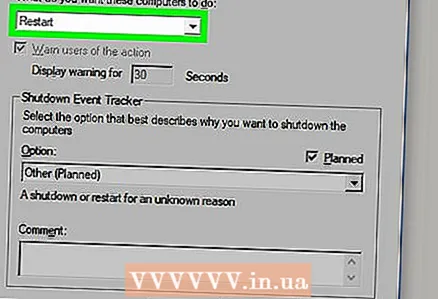 9 다시 시작 옵션이 선택되어 있는지 확인하십시오. "컴퓨터에 대해 원하는 작업 선택" 섹션에서 드롭다운 메뉴를 열고 "다시 시작" 옵션을 선택합니다.
9 다시 시작 옵션이 선택되어 있는지 확인하십시오. "컴퓨터에 대해 원하는 작업 선택" 섹션에서 드롭다운 메뉴를 열고 "다시 시작" 옵션을 선택합니다. - 필요한 경우 "이 작업에 대해 사용자에게 경고" 확인란을 선택하고 경고가 화면에 표시되는 시간을 선택합니다.
 10 딸깍 하는 소리 좋아요. 이 버튼은 창 하단에 있습니다. 지정된 시간이 경과하면 원격 컴퓨터가 다시 시작됩니다.
10 딸깍 하는 소리 좋아요. 이 버튼은 창 하단에 있습니다. 지정된 시간이 경과하면 원격 컴퓨터가 다시 시작됩니다.
팁
- 원격 컴퓨터에 타사 바이러스 백신 또는 방화벽이 설치된 경우 원격 컴퓨터를 다시 시작할 수 있도록 해당 프로그램을 비활성화하십시오.
경고
- 권한이 없는 한 컴퓨터를 다시 시작하지 마십시오.