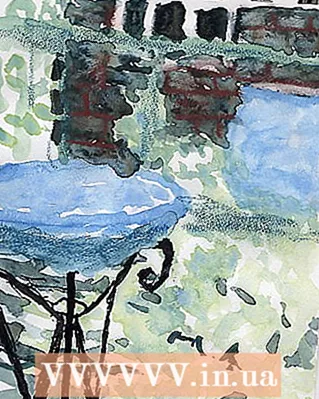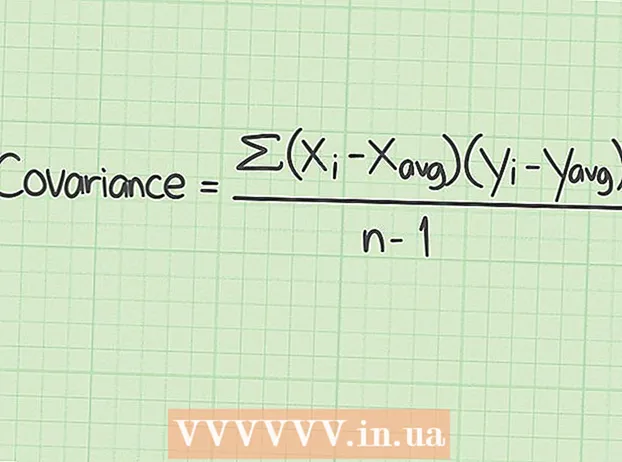작가:
Virginia Floyd
창조 날짜:
7 팔월 2021
업데이트 날짜:
22 6 월 2024

콘텐츠
웹 브라우저가 MyWebSearch 사이트로 리디렉션하는 경우.컴퓨터가 잠재적으로 원치 않는 프로그램에 감염되었습니다. 이러한 프로그램은 MyWebSearch입니다. 하드 드라이브의 공간을 차지하고 사용자를 다른 사이트로 리디렉션하고 팝업 광고를 여는 다양한 스팸 프로그램과 함께 제공됩니다. MyWebSearch를 제거하는 것은 쉽지 않지만 널리 사용되는 맬웨어 방지 소프트웨어 Malwarebytes Anti-Malware를 사용하면 빠르게 제거할 수 있습니다.
단계
1/3부: 맬웨어 방지 소프트웨어 설치
 1 좋은 바이러스 백신을 다운로드하십시오. MyWebSearch는 많은 안티바이러스 및 안티스파이웨어 프로그램에서 숨길 수 있지만 Malwarebytes Anti-Malware는 Windows 및 macOS에서 이 프로그램을 찾아 제거합니다. 웹 브라우저에서 웹사이트 https://ru.malwarebytes.com/?lr을 열고 "다운로드"를 클릭합니다.
1 좋은 바이러스 백신을 다운로드하십시오. MyWebSearch는 많은 안티바이러스 및 안티스파이웨어 프로그램에서 숨길 수 있지만 Malwarebytes Anti-Malware는 Windows 및 macOS에서 이 프로그램을 찾아 제거합니다. 웹 브라우저에서 웹사이트 https://ru.malwarebytes.com/?lr을 열고 "다운로드"를 클릭합니다. - Windows에서 무료 다운로드를 클릭합니다. 이제 다운로드할 폴더(예: "데스크톱")를 선택하고 "저장"을 클릭합니다.
- macOS에서 "Mac을 보호하려면 여기로 이동" 옆에 있는 링크를 클릭한 다음 다운로드를 클릭하십시오. 파일을 바탕 화면에 저장합니다.
- 팝업 광고로 인해 설치 파일을 다운로드할 수 없는 경우 다른 컴퓨터에서 다운로드한 후 플래시 드라이브에 복사하세요. 이제 USB 플래시 드라이브를 감염된 컴퓨터에 연결하고 설치 파일을 실행하십시오.
 2 프로그램을 설치하다. Windows 또는 macOS에서 이 단계를 완료하십시오.
2 프로그램을 설치하다. Windows 또는 macOS에서 이 단계를 완료하십시오. - Windows: 다운로드한 MBAM 설정 파일을 두 번 클릭하고 언어를 선택한 후 다음을 클릭합니다. 계약에 동의하고 다음을 클릭하여 설치할 폴더를 선택한 후 다시 다음을 클릭하여 시작 메뉴에서 바로 가기 이름을 선택합니다. 설치를 클릭합니다.
- Mac: 바탕 화면에서 다운로드한 MBAM-Mac 파일을 두 번 클릭한 다음 Malwarebytes 아이콘을 응용 프로그램 폴더로 드래그합니다. 열기를 클릭합니다. 메시지가 표시되면 관리자 암호를 입력하고 Install Assistant를 클릭합니다.
3/2부: MyWebSearch 검색
 1 Malwarebytes Anti-Malware를 실행합니다. 이렇게 하려면 응용 프로그램 폴더(Mac), 모든 응용 프로그램 폴더 또는 바탕 화면(Windows)에서 아이콘을 두 번 클릭합니다.
1 Malwarebytes Anti-Malware를 실행합니다. 이렇게 하려면 응용 프로그램 폴더(Mac), 모든 응용 프로그램 폴더 또는 바탕 화면(Windows)에서 아이콘을 두 번 클릭합니다.  2 스캔을 시작합니다. Anti-Malware는 Mywebsearch를 찾는 방법을 알고 있으므로 스캔을 클릭하기만 하면 됩니다.
2 스캔을 시작합니다. Anti-Malware는 Mywebsearch를 찾는 방법을 알고 있으므로 스캔을 클릭하기만 하면 됩니다. - Windows에서 스캔은 몇 분 정도 걸립니다.
- macOS에서는 덜 취약한 시스템이기 때문에 스캔이 매우 빠릅니다.
 3 MyWebSearch.dll 파일을 삭제합니다. 검사가 완료되면 MyWebSearch를 포함하여 발견된 악성 파일 목록이 포함된 팝업 창이 열립니다. Mywebsearch는 컴퓨터에 다른 소프트웨어도 설치하므로 익숙하지 않은 파일이 표시되면 MyWebSearch와 관련된 것입니다.
3 MyWebSearch.dll 파일을 삭제합니다. 검사가 완료되면 MyWebSearch를 포함하여 발견된 악성 파일 목록이 포함된 팝업 창이 열립니다. Mywebsearch는 컴퓨터에 다른 소프트웨어도 설치하므로 익숙하지 않은 파일이 표시되면 MyWebSearch와 관련된 것입니다. - 찾은 파일 옆의 확인란을 선택합니다. 파일의 용도가 확실하지 않은 경우 인터넷에서 해당 정보를 검색하십시오. 예를 들어 Lenovo는 때때로 애드웨어/맬웨어로 잘못 식별되는 보안 소프트웨어를 컴퓨터에 설치합니다. 컴퓨터 제조업체 이름 옆에 있는 확인란의 선택을 취소합니다. 다른 모든 파일은 삭제할 수 있습니다. 다음 프로그램은 MyWebSearch와 연결된 것으로 알려져 있으며 제거할 수 있습니다.
- 마이웹서치 바
- Mywebsearch 스마일리 센트럴
- Mywebsearch Outlook Express 또는 Incredimail
- 마이웨이 스피드바 스마일리 센트럴
- 마이웨이 스피드바 야후 또는 AOL
- My Way Speedbar Outlook Express 또는 Incredimail
- 내 길 찾기 어시스턴트
- 검색 도우미 Mywebsearch
- 재미있는 웹 제품 쉬운 설치 프로그램
- 날씨벌레
- 모르는 파일이 발견되면 해당 파일 옆에 있는 확인란을 선택합니다.
- 선택한 모든 파일을 제거하려면 선택 항목 제거를 클릭합니다.
- 찾은 파일 옆의 확인란을 선택합니다. 파일의 용도가 확실하지 않은 경우 인터넷에서 해당 정보를 검색하십시오. 예를 들어 Lenovo는 때때로 애드웨어/맬웨어로 잘못 식별되는 보안 소프트웨어를 컴퓨터에 설치합니다. 컴퓨터 제조업체 이름 옆에 있는 확인란의 선택을 취소합니다. 다른 모든 파일은 삭제할 수 있습니다. 다음 프로그램은 MyWebSearch와 연결된 것으로 알려져 있으며 제거할 수 있습니다.
 4 컴퓨터를 재부팅합니다. 이제 로그인합니다.
4 컴퓨터를 재부팅합니다. 이제 로그인합니다.
3/3부: 웹 브라우저 복구
 1 웹 브라우저를 실행합니다. Malwarebytes Anti-Malware는 Mywebsearch를 제거하지만 작동하려면 브라우저를 수동으로 복원해야 합니다. MyWebSearch 사이트가 브라우저에 열려 있으면 계속 읽으십시오. 브라우저에 더 이상 MyWebSearch 도구 모음이 없고 설치한 홈 페이지가 열리면 아무 작업도 수행할 필요가 없습니다.
1 웹 브라우저를 실행합니다. Malwarebytes Anti-Malware는 Mywebsearch를 제거하지만 작동하려면 브라우저를 수동으로 복원해야 합니다. MyWebSearch 사이트가 브라우저에 열려 있으면 계속 읽으십시오. 브라우저에 더 이상 MyWebSearch 도구 모음이 없고 설치한 홈 페이지가 열리면 아무 작업도 수행할 필요가 없습니다.  2 Internet Explorer(IE) 설정을 재설정합니다. Internet Explorer는 Windows와 통합되어 있으므로 이 작업은 Windows에서만 수행하면 됩니다. IE를 사용하지 않더라도 재설정하여 MyWebSearch로 인한 변경 사항을 제거하십시오. 브라우저 설정(예: 검색 엔진 및 홈페이지)이 재설정되지만 개인 데이터는 영향을 받지 않습니다.
2 Internet Explorer(IE) 설정을 재설정합니다. Internet Explorer는 Windows와 통합되어 있으므로 이 작업은 Windows에서만 수행하면 됩니다. IE를 사용하지 않더라도 재설정하여 MyWebSearch로 인한 변경 사항을 제거하십시오. 브라우저 설정(예: 검색 엔진 및 홈페이지)이 재설정되지만 개인 데이터는 영향을 받지 않습니다. - 도구 메뉴를 열고(또는 톱니바퀴 모양의 아이콘을 클릭) 인터넷 옵션을 선택합니다.
- "고급" 탭을 열고 "재설정"을 클릭하십시오. "개인 설정 삭제" 옆의 확인란을 선택하고 "재설정"을 클릭합니다.
 3 다른 브라우저를 재설정하십시오. 모든 운영 체제에서 이 작업을 수행합니다.웹 브라우저 설정을 재설정해도 저장한 암호나 책갈피에는 영향을 미치지 않지만 추가 도구 모음 및 브라우저 확장 프로그램(예: 광고 차단기)을 다시 설치해야 합니다. 가장 자주 사용하는 브라우저뿐만 아니라 컴퓨터의 모든 브라우저를 재설정하십시오.
3 다른 브라우저를 재설정하십시오. 모든 운영 체제에서 이 작업을 수행합니다.웹 브라우저 설정을 재설정해도 저장한 암호나 책갈피에는 영향을 미치지 않지만 추가 도구 모음 및 브라우저 확장 프로그램(예: 광고 차단기)을 다시 설치해야 합니다. 가장 자주 사용하는 브라우저뿐만 아니라 컴퓨터의 모든 브라우저를 재설정하십시오. - Chrome: 메뉴(☰) 버튼을 클릭하고 설정을 선택합니다. 화면 하단의 고급을 클릭한 다음 설정 재설정을 클릭합니다. "재설정"을 클릭하여 작업을 확인하십시오.
- Firefox: 메뉴(☰) 버튼을 클릭하고 "?" 문제 해결 정보를 클릭한 다음 Firefox 새로 고침을 클릭합니다. Firefox 새로 고침을 다시 클릭하여 작업을 확인합니다.
- Safari: Safari 메뉴를 열고 Safari 재설정을 클릭한 다음 재설정을 클릭하여 작업을 확인하십시오.
 4 컴퓨터를 재부팅합니다. 컴퓨터에서 MyWebSearch를 완전히 제거했습니다. 이를 확인하려면 악성 파일에 대한 다른 검사를 실행하십시오.
4 컴퓨터를 재부팅합니다. 컴퓨터에서 MyWebSearch를 완전히 제거했습니다. 이를 확인하려면 악성 파일에 대한 다른 검사를 실행하십시오. - 컴퓨터가 다른 애드웨어나 맬웨어에 감염된 경우 해당 항목도 제거하십시오.
팁
- Spybot Search & Destroy 또는 LavaSoft의 AdAware와 같은 인기 소프트웨어를 사용하여 애드웨어 및 악성 코드로부터 컴퓨터를 보호하십시오.
- MyWebSearch와 같은 애드웨어와 함께 제공되므로 CNET 및 Softonic에서 다운로드한 소프트웨어를 설치할 때 주의하십시오.
- 설치 파일을 실행한 후에는 각 화면의 정보를 읽고 무엇을 설치하는지 알 수 있습니다.