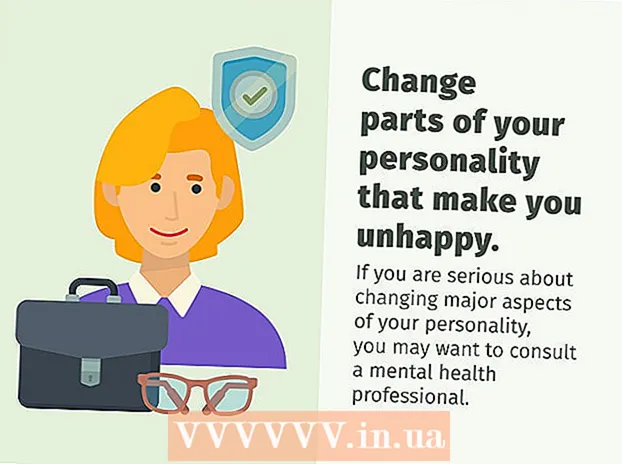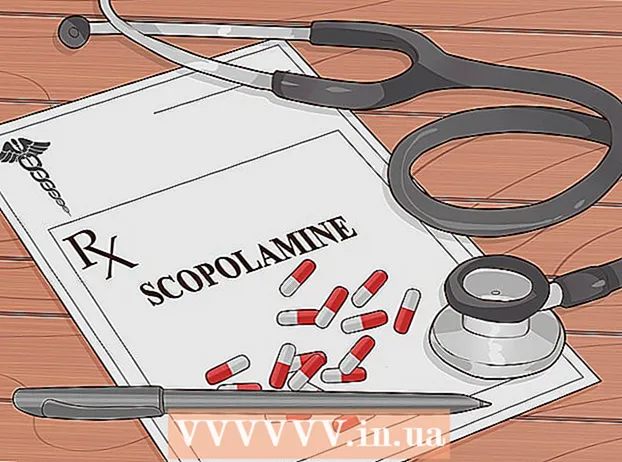작가:
Clyde Lopez
창조 날짜:
24 칠월 2021
업데이트 날짜:
20 6 월 2024

콘텐츠
이 기사에서는 Windows 컴퓨터 및 Mac OS X에서 Canon 무선 프린터를 연결하고 설정하는 방법을 보여줍니다. 이것은 인터넷이나 USB 케이블을 사용하여 수행할 수 있습니다.
단계
1/3부: 설치 준비 방법
 1 프린터를 켭니다. 프린터가 이더넷 케이블을 사용하여 인터넷에 연결되어 있는 경우 해당 케이블을 프린터와 라우터에 연결합니다.
1 프린터를 켭니다. 프린터가 이더넷 케이블을 사용하여 인터넷에 연결되어 있는 경우 해당 케이블을 프린터와 라우터에 연결합니다.  2 프린터를 설치할 소프트웨어를 찾습니다. 프린터가 CD와 함께 제공된 경우 컴퓨터의 광학 드라이브에 넣고 프린터 설정 프로세스를 시작합니다.
2 프린터를 설치할 소프트웨어를 찾습니다. 프린터가 CD와 함께 제공된 경우 컴퓨터의 광학 드라이브에 넣고 프린터 설정 프로세스를 시작합니다. - 대부분의 경우 최신 프린터에는 CD-ROM이 없지만 이전 모델은 디스크에서 설치해야 합니다.
- 디스크에서 설치 프로세스를 시작하려면 디스크를 컴퓨터에 삽입하고 화면의 지시를 따르십시오. Mac의 경우 외장 광 드라이브가 필요합니다.
 3 프린터를 인터넷에 연결합니다. 프린터 디스플레이에서 무선 네트워크를 선택하고 암호를 입력합니다.
3 프린터를 인터넷에 연결합니다. 프린터 디스플레이에서 무선 네트워크를 선택하고 암호를 입력합니다. - 프린터를 인터넷에 연결하는 방법을 알아보려면 프린터 설명서를 확인하십시오.
- 설명서의 온라인 버전은 Canon 웹 사이트로 이동하여 지원을 클릭하고 메뉴에서 설명서를 선택하고 프린터를 클릭하고 프린터 모델을 찾으면 찾을 수 있습니다.
 4 컴퓨터와 프린터가 동일한 네트워크에 있는지 확인하십시오. 이것은 무선 프린터가 컴퓨터에서 명령을 수신하는 데 필요합니다.
4 컴퓨터와 프린터가 동일한 네트워크에 있는지 확인하십시오. 이것은 무선 프린터가 컴퓨터에서 명령을 수신하는 데 필요합니다. - 컴퓨터와 프린터가 다른 무선 네트워크에 있는 경우 컴퓨터를 프린터가 연결된 무선 네트워크에 연결합니다.
2/3부: Windows에서 프린터를 설정하는 방법
 1 시작 메뉴 열기
1 시작 메뉴 열기  . 왼쪽 하단 모서리에 있는 Windows 로고를 클릭합니다.
. 왼쪽 하단 모서리에 있는 Windows 로고를 클릭합니다.  2 "옵션"을 클릭하십시오
2 "옵션"을 클릭하십시오  . 이 아이콘은 왼쪽 하단 모서리에 있습니다.
. 이 아이콘은 왼쪽 하단 모서리에 있습니다.  3 클릭 장치. 창 상단에 있습니다.
3 클릭 장치. 창 상단에 있습니다.  4 클릭 프린터 및 스캐너. 이 탭은 왼쪽 창에 있습니다.
4 클릭 프린터 및 스캐너. 이 탭은 왼쪽 창에 있습니다.  5 클릭 + 프린터 또는 스캐너 추가. 이 옵션은 페이지 상단에서 찾을 수 있습니다. 팝업 창이 나타납니다.
5 클릭 + 프린터 또는 스캐너 추가. 이 옵션은 페이지 상단에서 찾을 수 있습니다. 팝업 창이 나타납니다. - 프린터가 프린터 및 스캐너(예: Canon [모델]) 아래에 나타나면 이미 연결된 것입니다.
 6 프린터 이름을 클릭합니다. 팝업 창에서 찾을 수 있습니다. 프린터가 컴퓨터에 연결됩니다. 이제 프린터를 사용할 준비가 되었습니다.
6 프린터 이름을 클릭합니다. 팝업 창에서 찾을 수 있습니다. 프린터가 컴퓨터에 연결됩니다. 이제 프린터를 사용할 준비가 되었습니다. - Windows에서 프린터를 찾을 수 없으면 다음 단계로 이동합니다.
 7 USB 케이블을 사용하여 프린터를 설치해 보십시오. 프린터가 추가 창에 없으면 USB 케이블을 사용하여 컴퓨터에 연결합니다.
7 USB 케이블을 사용하여 프린터를 설치해 보십시오. 프린터가 추가 창에 없으면 USB 케이블을 사용하여 컴퓨터에 연결합니다. - USB-USB 케이블을 사용하여 프린터를 컴퓨터에 연결합니다.
- 설치 프로세스가 시작되는 동안 기다리십시오.
- 화면의 지시를 따릅니다.
3/3부: MacOSX에 프린터를 설치하는 방법
 1 애플 메뉴 열기
1 애플 메뉴 열기  . 화면 왼쪽 상단 모서리에 있는 Apple 로고를 클릭합니다. 메뉴가 열립니다.
. 화면 왼쪽 상단 모서리에 있는 Apple 로고를 클릭합니다. 메뉴가 열립니다.  2 클릭 환경 설정. 메뉴 상단에서 이 옵션을 찾을 수 있습니다.
2 클릭 환경 설정. 메뉴 상단에서 이 옵션을 찾을 수 있습니다.  3 클릭 프린터 및 스캐너. 시스템 환경설정 창에서 이 프린터 모양의 아이콘을 찾을 수 있습니다.
3 클릭 프린터 및 스캐너. 시스템 환경설정 창에서 이 프린터 모양의 아이콘을 찾을 수 있습니다.  4 클릭 +. 이 아이콘은 왼쪽 하단 모서리에 있습니다. 팝업 창이 나타납니다.
4 클릭 +. 이 아이콘은 왼쪽 하단 모서리에 있습니다. 팝업 창이 나타납니다. - 프린터가 이미 네트워크에 연결된 경우 왼쪽 창에서 이름(예: "Canon [모델]")을 찾을 수 있습니다.
 5 프린터 이름을 클릭합니다. 드롭다운 메뉴에서 찾을 수 있습니다. 프린터 설치 프로세스가 시작됩니다. 성공적으로 완료되면 프린터 이름이 왼쪽 창에 표시됩니다.
5 프린터 이름을 클릭합니다. 드롭다운 메뉴에서 찾을 수 있습니다. 프린터 설치 프로세스가 시작됩니다. 성공적으로 완료되면 프린터 이름이 왼쪽 창에 표시됩니다. - 프린터 이름이 나타나지 않으면 다음 단계로 이동합니다.
 6 USB 케이블을 사용하여 프린터를 설치해 보십시오. 시스템에서 프린터를 찾지 못하면 USB 케이블을 통해 컴퓨터에 연결합니다.
6 USB 케이블을 사용하여 프린터를 설치해 보십시오. 시스템에서 프린터를 찾지 못하면 USB 케이블을 통해 컴퓨터에 연결합니다. - 시스템을 업데이트합니다.
- USB-USB/C 케이블을 통해 프린터를 컴퓨터에 연결합니다.
- 설치 프로세스가 시작되는 동안 기다리십시오.
- 화면의 지시를 따릅니다.
팁
- 항상 프린터 설명서와 함께 제공되는 팁을 따르십시오.
경고
- 프린터가 특정 운영 체제(예: MacOSX)만 지원하는 경우 다른 운영 체제(예: Windows)에서는 작동하지 않을 가능성이 큽니다.