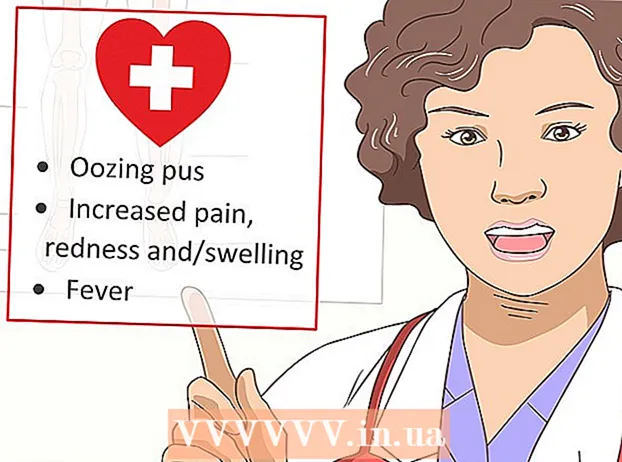작가:
Janice Evans
창조 날짜:
28 칠월 2021
업데이트 날짜:
1 칠월 2024
![[방법] Ubuntu 20.04 (2020) # 1에 FTP 서버 (VSFTPD) 설치](https://i.ytimg.com/vi/1WVBC0KBOeE/hqdefault.jpg)
콘텐츠
이 기사에서는 Ubuntu Linux 컴퓨터에서 FTP 서버를 설정하고 연결하는 방법을 보여줍니다. FTP 서버는 파일을 저장하고 다른 사용자가 파일을 볼 수 있도록 설계되었습니다. 컴퓨터에 FTP 서버를 설정하려면 연결할 수 있는 FTP 서버 호스트가 필요합니다. 또한 Ubuntu 소프트웨어를 사용 가능한 최신 버전으로 업데이트하는 것이 좋습니다.
단계
1/2부: 필요한 소프트웨어를 설치하는 방법
 1 우분투를 업데이트하십시오. 이 시스템의 Ubuntu 17.10 이상 버전에서는 파일 경로가 이전 버전과 다르므로 시스템을 최신 버전으로 업데이트해야 합니다.
1 우분투를 업데이트하십시오. 이 시스템의 Ubuntu 17.10 이상 버전에서는 파일 경로가 이전 버전과 다르므로 시스템을 최신 버전으로 업데이트해야 합니다. - 터미널을 열다;
- 입력하다 sudo apt-get 업그레이드 그리고 누르다 ↵ 입력;
- 비밀번호를 입력하고 클릭 ↵ 입력;
- 입력하다 와이메시지가 표시되면 다음을 누릅니다. ↵ 입력;
- 시스템이 업데이트될 때까지 기다렸다가 컴퓨터를 다시 시작합니다(메시지가 표시되는 경우).
 2 터미널을 엽니다. 응용 프로그램 메뉴를 열고 아래로 스크롤하여 터미널 옵션 옆에 있는 흑백 아이콘을 클릭합니다.
2 터미널을 엽니다. 응용 프로그램 메뉴를 열고 아래로 스크롤하여 터미널 옵션 옆에 있는 흑백 아이콘을 클릭합니다. - 다음을 클릭할 수도 있습니다. Alt+Ctrl 키+NS터미널을 엽니다.
 3 VSFTPD(FTP 서버) 설치 명령을 입력하십시오. 입력하다 sudo apt-get install vsftpd 터미널에서 다음을 누릅니다. ↵ 입력.
3 VSFTPD(FTP 서버) 설치 명령을 입력하십시오. 입력하다 sudo apt-get install vsftpd 터미널에서 다음을 누릅니다. ↵ 입력.  4 암호를 입력. 로그인할 때 사용하는 비밀번호를 입력하고 다음을 클릭합니다. ↵ 입력.
4 암호를 입력. 로그인할 때 사용하는 비밀번호를 입력하고 다음을 클릭합니다. ↵ 입력.  5 VSFTPD가 설치될 때까지 기다리십시오. 현재 FTP 설정과 인터넷 연결 속도에 따라 5~20분이 소요됩니다.
5 VSFTPD가 설치될 때까지 기다리십시오. 현재 FTP 설정과 인터넷 연결 속도에 따라 5~20분이 소요됩니다.  6 파일질라를 설치합니다. 이 프로그램을 사용하면 서버에 액세스하고 파일을 서버로 전송할 수 있습니다. 이 프로그램을 설치하려면:
6 파일질라를 설치합니다. 이 프로그램을 사용하면 서버에 액세스하고 파일을 서버로 전송할 수 있습니다. 이 프로그램을 설치하려면: - 입력하다 sudo apt-get install filezilla;
- 메시지가 나타나면 암호를 입력하십시오.
- 설치가 완료될 때까지 기다립니다.
2/2부: FTP 서버를 설정하는 방법
 1 VSFTPD 구성 파일을 엽니다. 입력하다 sudo nano /etc/vsftpd.conf 그리고 누르다 ↵ 입력... 일부 VSFTPD 기능을 활성화(또는 비활성화)하려면 이 파일을 편집해야 합니다.
1 VSFTPD 구성 파일을 엽니다. 입력하다 sudo nano /etc/vsftpd.conf 그리고 누르다 ↵ 입력... 일부 VSFTPD 기능을 활성화(또는 비활성화)하려면 이 파일을 편집해야 합니다.  2 로컬 사용자가 FTP 서버에 로그온할 수 있도록 허용합니다. 화살표 키를 사용하여 파일을 줄까지 아래로 스크롤합니다. # 로컬 사용자가 로그인할 수 있도록 하려면 이 주석을 제거합니다. (로컬 사용자가 서버에 연결할 수 있도록 주석 문자를 제거한 다음 다음 줄에서 "#" 문자를 제거합니다. local_enable = YES.
2 로컬 사용자가 FTP 서버에 로그온할 수 있도록 허용합니다. 화살표 키를 사용하여 파일을 줄까지 아래로 스크롤합니다. # 로컬 사용자가 로그인할 수 있도록 하려면 이 주석을 제거합니다. (로컬 사용자가 서버에 연결할 수 있도록 주석 문자를 제거한 다음 다음 줄에서 "#" 문자를 제거합니다. local_enable = YES. - "#" 문자를 삭제하려면 화살표 키를 사용하여 해당 문자 바로 뒤에 커서를 이동하고 ← 백스페이스.
- local_enable = YES 라인에 지정된 문자가 없으면 이 단계를 건너뜁니다.
3 - FTP 서버가 명령을 쓸 수 있도록 허용합니다. 줄까지 아래로 스크롤 # 모든 형태의 FTP 쓰기 명령을 활성화하려면 이 주석을 제거하십시오. (명령 쓰기를 허용하려면 주석 문자를 제거하십시오.) 그런 다음 다음 줄 write_enable = YES에서 "#" 문자를 제거하십시오.

- write_enable = YES 라인에 지정된 문자가 없으면 이 단계를 건너뜁니다.
- 캐릭터 장식을 비활성화합니다. 줄까지 아래로 스크롤 # ASCII 맹글링은 프로토콜의 끔찍한 기능입니다. (문자를 장식하는 것은 좋지 않은 기능입니다) 그런 다음 다음 두 줄에서 "#" 문자를 제거합니다.

- ascii_upload_enable = 예
- ascii_download_enable = 예
- chroot 설정을 변경하십시오. 줄까지 아래로 스크롤 # chroot)그런 다음 다음 줄을 추가하십시오.

- user_sub_token = $ USER
- chroot_local_user = 예
- chroot_list_enable = 예
- 이러한 행 중 하나라도 이미 존재하는 경우 "#" 문자를 제거하기만 하면 됩니다.
- 기본 chroot 설정을 변경합니다. 줄까지 아래로 스크롤 (기본값은 다음을 따릅니다)그런 다음 다음 줄을 추가하십시오.

- chroot_list_file = / etc / vsftpd.chroot_list
- local_root = / 홈 / $ USER / Public_html
- allow_writeable_chroot = 예
- 이러한 행 중 하나라도 이미 존재하는 경우 "#" 문자를 제거하기만 하면 됩니다.
- ls 재귀 옵션을 활성화합니다. 줄까지 아래로 스크롤 # "-R" 옵션을 활성화할 수 있습니다 ... ("-R" 옵션을 활성화할 수 있음) 다음 줄에서 "#" 문자를 제거합니다. ls_recurse_enable = YES.

- 변경 사항을 저장하고 텍스트 편집기를 닫습니다. 이를 위해:

- 딸깍 하는 소리 Ctrl 키+NS;
- 입력하다 와이;
- 딸깍 하는 소리 ↵ 입력.
CHROOT 목록에 사용자 이름을 추가하는 방법
- "chroot" 텍스트 파일을 엽니다. 입력하다 sudo nano /etc/vsftpd.chroot_list 그리고 누르다 ↵ 입력.

- FTP 서버에 액세스할 수 있는 사람을 지정하지 않으려면 이 섹션의 마지막 단계로 건너뜁니다.
- 암호를 입력. Ubuntu에 로그인하는 데 사용하는 비밀번호를 입력하고 ↵ 입력... "chroot" 텍스트 파일이 열립니다.

- 암호를 묻는 메시지가 표시되지 않으면 이 단계를 건너뜁니다.
- 목록에 사용자 이름을 추가합니다. 사용자 이름을 입력하고 클릭 ↵ 입력그런 다음 서버의 디렉터리에 액세스할 수 있는 모든 사용자 이름에 대해 이 프로세스를 반복합니다.

- 목록을 저장합니다. 클릭 Ctrl 키+NS, 입력하다 와이 그리고 누르다 ↵ 입력... 목록이 저장됩니다.

- VSFTPD를 다시 시작하십시오. 입력하다 sudo systemctl vsftpd 재시작 그리고 누르다 ↵ 입력... VSFTPD가 다시 시작되고 변경 사항이 저장됩니다. 이제 FTP 서버에 액세스할 수 있습니다.

서버에 액세스하는 방법
- 서버의 주소를 찾으십시오. Bluehost와 같은 호스팅 서비스를 통해 FTP 서버 비용을 지불하는 경우 서비스의 IP 주소 또는 연결할 일반 주소를 찾으십시오.

- 서버가 컴퓨터에 있는 경우 컴퓨터의 IP 주소를 사용하십시오. 터미널에서이 작업을 수행하려면 ifconfig "inet addr" 줄에서 IP 주소를 찾습니다.
- "ifconfig" 유틸리티가 설치되어 있지 않으면 설치하십시오. 터미널에서이 작업을 수행하려면 sudo apt-get install net-tools.
- 서버가 컴퓨터에 있는 경우 컴퓨터의 IP 주소를 사용하십시오. 터미널에서이 작업을 수행하려면 ifconfig "inet addr" 줄에서 IP 주소를 찾습니다.
- 라우터에서 포트 포워딩을 설정합니다. 서버의 IP 주소를 알게 되면 라우터의 포트 21 포워딩을 이 주소로 구성하십시오. 포트가 TCP(UDP 또는 UDP/TCP가 아님)를 사용하고 있는지 확인하십시오.

- 포트 포워딩을 설정하는 과정은 라우터 모델에 따라 다르므로 라우터 설명서를 읽거나 인터넷에서 지침을 검색하십시오.
- 파일질라를 엽니다. 입력하다 파일질라 터미널에서 누르고 ↵ 입력... 잠시 후 FileZilla가 열립니다.

- 터미널을 통해 연결하려면 다음을 입력하십시오. ftp [주소]... 서버가 실행 중이고 인터넷에 액세스할 수 있는 경우 FTP 서버에 연결을 시도합니다. 이 경우 파일을 서버로 전송할 수 없습니다.
- 파일을 클릭합니다. FileZilla 창의 왼쪽 상단 모서리에 있습니다. 메뉴가 열립니다.

- 사이트 관리를 클릭합니다. 메뉴에서 이 옵션을 찾을 수 있습니다. 사이트 관리자 창이 열립니다.

- 사이트 만들기를 클릭합니다. 창의 왼쪽 하단에 있는 흰색 버튼입니다.사이트 관리자의 웹사이트 섹션이 열립니다.

- 서버 주소를 입력합니다. 호스트: 텍스트 상자에 연결할 FTP 서버의 주소(또는 IP 주소)를 입력합니다.

- 전달된 포트 번호를 입력합니다. 입력하다 21 "포트:" 텍스트 상자에

- 연결을 클릭합니다. 페이지 하단에 있는 빨간색 버튼입니다. FileZilla는 컴퓨터를 FTP 서버에 연결합니다.

- 서버에 파일을 업로드합니다. 이렇게 하려면 파일 폴더를 왼쪽 창에서 오른쪽 창으로 드래그하면 됩니다.

팁
- 전달된 포트 20은 서버를 직접 관리하는 경우 일부 네트워크 문제를 해결할 수 있습니다.
- Ubuntu 17 및 이 시스템의 최신 버전의 FTP 서버에 대한 연결은 이전 버전의 연결과 다르므로 시스템을 Ubuntu 17.10 또는 최신 버전으로 업데이트해야 합니다.
경고
- FTP 서버는 매우 안전하지 않으므로(특히 서버를 직접 관리하는 경우) 기밀 정보나 개인 정보를 FTP 서버에 업로드하지 마십시오.
- ↑ https://www.linux.com/learn/linux-101-updating-your-system
- ↑ https://websiteforstudents.com/setup-vsftpd-ubuntu-17-04-17-10/
- ↑ https://help.ubuntu.com/lts/serverguide/ftp-server.html
- ↑ http://www.overclock.net/forum/142-coding-programming/639765-finding-ip-address-ftp-server.html
- ↑ https://my.bluehost.com/hosting/help/264