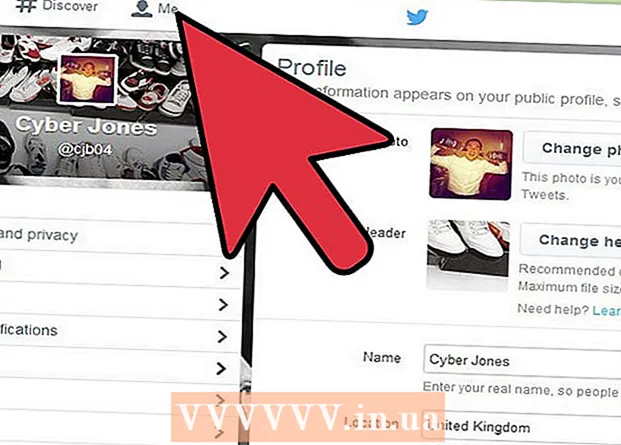작가:
Gregory Harris
창조 날짜:
14 4 월 2021
업데이트 날짜:
25 6 월 2024

콘텐츠
Chromebook에 Linux를 설치하면 Linux를 지원하지만 Chrome을 지원하지 않는 프로그램에 액세스할 수 있습니다. Crouton 도구를 사용하여 Chromebook에 Linux를 설치할 수 있습니다. 이 경우 두 시스템에서 동시에 작업하여 둘 사이를 전환할 수 있습니다.
단계
 1 중요한 데이터는 모두 백업 사본을 만들어 Google 드라이브 또는 USB 플래시 드라이브에 저장합니다(추가 시스템 설치 시 데이터가 지워집니다).
1 중요한 데이터는 모두 백업 사본을 만들어 Google 드라이브 또는 USB 플래시 드라이브에 저장합니다(추가 시스템 설치 시 데이터가 지워집니다). 2 Esc 및 새로 고침 키를 누른 상태에서 전원 버튼을 누릅니다. 크롬북이 복구 모드로 재부팅됩니다.
2 Esc 및 새로 고침 키를 누른 상태에서 전원 버튼을 누릅니다. 크롬북이 복구 모드로 재부팅됩니다.  3 화면에 노란색 느낌표가 나타나면 Ctrl + D를 누릅니다. 개발자 모드 진입을 확인하는 대화 상자가 열립니다.
3 화면에 노란색 느낌표가 나타나면 Ctrl + D를 누릅니다. 개발자 모드 진입을 확인하는 대화 상자가 열립니다.  4 Enter 키를 누릅니다. 개발자 모드로 전환될 때까지 기다립니다(15분 소요).
4 Enter 키를 누릅니다. 개발자 모드로 전환될 때까지 기다립니다(15분 소요).  5 Chromebook이 다시 시작되고 Chrome 시스템이 없거나 손상되었다는 경고가 표시됩니다. 이것은 개발자 모드에 들어갈 때 정상입니다.
5 Chromebook이 다시 시작되고 Chrome 시스템이 없거나 손상되었다는 경고가 표시됩니다. 이것은 개발자 모드에 들어갈 때 정상입니다. 6 goo.gl/fd3zc에서 Crouton을 다운로드하고 다운로드 폴더에 파일을 저장합니다.
6 goo.gl/fd3zc에서 Crouton을 다운로드하고 다운로드 폴더에 파일을 저장합니다.- 또는 공식 사이트 https://github.com/dnschneid/crouton에서 Crouton을 다운로드합니다(Chromium OS Universal Chroot 환경 오른쪽에 있는 링크 클릭).
 7 Ctrl + Alt + T를 눌러 터미널을 엽니다.
7 Ctrl + Alt + T를 눌러 터미널을 엽니다. 8 쉘을 입력하고 Enter 키를 누르십시오.
8 쉘을 입력하고 Enter 키를 누르십시오. 9 sudo sh -e ~ / Downloads / crouton -t xfce를 입력하여 Crouton을 설치합니다.
9 sudo sh -e ~ / Downloads / crouton -t xfce를 입력하여 Crouton을 설치합니다.- Chromebook Pixel에 Linux를 설치하는 경우 sudo sh -e ~ / Downloads / crouton -t touch, xfce를 입력합니다.
 10 Crouton 설치가 완료될 때까지 기다리십시오. 설치 프로세스가 끝나면 Linux 사용자 이름과 암호를 입력하라는 메시지가 표시됩니다.
10 Crouton 설치가 완료될 때까지 기다리십시오. 설치 프로세스가 끝나면 Linux 사용자 이름과 암호를 입력하라는 메시지가 표시됩니다.  11 Linux 사용자 이름과 암호를 입력합니다.
11 Linux 사용자 이름과 암호를 입력합니다. 12 터미널에서 sudo startxfce4를 입력하여 데스크탑에서 Linux를 시작하십시오.
12 터미널에서 sudo startxfce4를 입력하여 데스크탑에서 Linux를 시작하십시오.
팁
- 다른 시스템(예: Windows)과 같이 Linux를 종료합니다. Linux가 종료되고 Chromebook이 Chrome 제어 하에 돌아갑니다.
- Chromebook에서 Linux는 Chrome과 병렬로 실행되므로 Ctrl + Alt + Shift + Back 및 Ctrl + Alt + Shift + Forward(또는 Ctrl + Alt + Back 및 Ctrl + Alt + Forward를 눌러 시스템 간에 전환할 수 있습니다. Chromebook은 Intel 칩과 함께 작동합니다.
- Linux를 설치하기 전에 전체 Chromebook 디스크의 이미지를 만들어 설치 과정에서 충돌을 방지하세요.
- 터미널에서 apt-get install 명령을 사용하여 Linux 프로그램을 설치합니다. 예를 들어 Firefox를 설치하려면 sudo apt-get install firefox를 입력합니다.