작가:
Bobbie Johnson
창조 날짜:
9 4 월 2021
업데이트 날짜:
24 6 월 2024
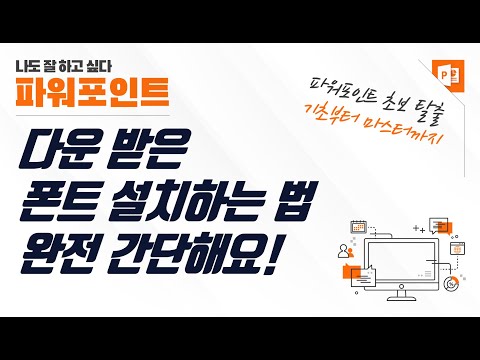
콘텐츠
Windows 7에서는 관리자 권한이 있으면 새 글꼴을 빠르게 추가할 수 있습니다. 이를 통해 다른 사람과 다른 고유한 문서를 만들 수 있습니다. 관리자 권한이 없는 경우 계정 권한을 변경하지 않고도 글꼴을 추가할 수 있는 방법이 있습니다.
단계
방법 1/2: 관리자로
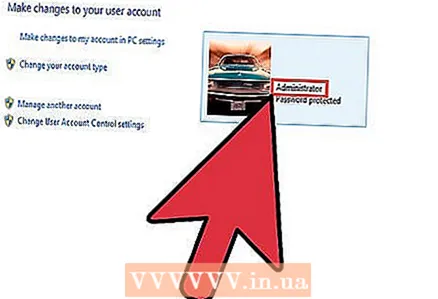 1 관리자로 로그인합니다. 글꼴을 추가하려면 이렇게 하세요. 관리자 권한이 없으면 이 문서의 다음 섹션으로 이동하십시오.
1 관리자로 로그인합니다. 글꼴을 추가하려면 이렇게 하세요. 관리자 권한이 없으면 이 문서의 다음 섹션으로 이동하십시오. - 명령줄을 사용하여 관리자 계정의 암호를 잊어버린 경우 재설정할 수 있습니다. 이렇게 하려면 Windows 7 설치 디스크가 필요합니다. 자세한 내용은 이 문서를 참조하십시오.
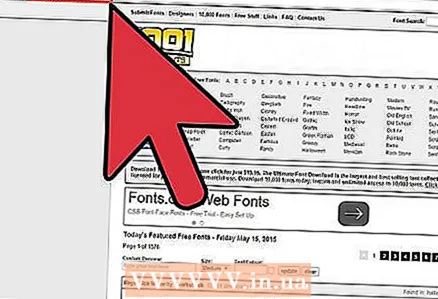 2 원하는 글꼴을 찾습니다. 다운로드하여 사용할 수 있는 글꼴 사이트가 많이 있습니다. 예를 들어 다음과 같은 신뢰할 수 있는 사이트에서 글꼴을 다운로드하는 것이 좋습니다. 다폰트닷컴, fontspace.com 그리고 fontsquirrel.com.
2 원하는 글꼴을 찾습니다. 다운로드하여 사용할 수 있는 글꼴 사이트가 많이 있습니다. 예를 들어 다음과 같은 신뢰할 수 있는 사이트에서 글꼴을 다운로드하는 것이 좋습니다. 다폰트닷컴, fontspace.com 그리고 fontsquirrel.com. - 글꼴은 아카이브(ZIP 또는 RAR 파일) 또는 글꼴 파일(TTF 또는 OTF)로 다운로드할 수 있습니다. zip 파일을 다운로드한 경우 두 번 클릭하여 글꼴을 열고 찾습니다. 이제 파일을 바탕 화면으로 드래그하거나 모두 추출 버튼을 클릭합니다. RAR 파일을 다운로드한 경우 WinRAR 또는 7-Zip과 같은 RAR 파일을 열 수 있는 프로그램이 필요합니다.
- EXE 파일로 배포되는 글꼴은 다운로드하지 마십시오.
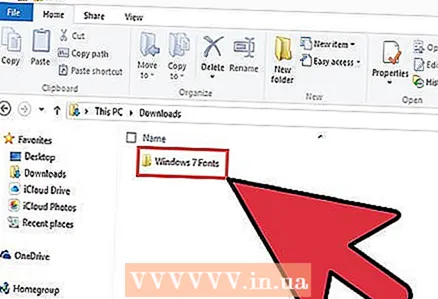 3 파일을 두 번 클릭하여 글꼴 미리보기 창을 엽니다. 이렇게 하면 화면에서 글꼴이 어떻게 보이는지 확인할 수 있습니다. 글꼴 파일은 작은 A가 있는 종이 아이콘으로 표시됩니다(확장자는 .ttf 또는 .otf임).
3 파일을 두 번 클릭하여 글꼴 미리보기 창을 엽니다. 이렇게 하면 화면에서 글꼴이 어떻게 보이는지 확인할 수 있습니다. 글꼴 파일은 작은 A가 있는 종이 아이콘으로 표시됩니다(확장자는 .ttf 또는 .otf임). - 아카이브(ZIP 또는 RAR 파일)에서 글꼴 파일을 추출하여 미리보기 창에서 글꼴을 엽니다.
 4 설치를 클릭하여 글꼴을 설치합니다. 이 버튼은 글꼴 미리보기 창 상단에 있습니다.
4 설치를 클릭하여 글꼴을 설치합니다. 이 버튼은 글꼴 미리보기 창 상단에 있습니다. - 또는 한 번에 글꼴 파일 또는 여러 글꼴 파일을 마우스 오른쪽 버튼으로 클릭하고 메뉴에서 설치를 선택할 수 있습니다.
- 다른 설치 방법: 시작 메뉴에서 제어판을 열고 보기 메뉴를 열고 작은 아이콘을 선택하고 글꼴을 클릭한 다음 글꼴 파일을 목록으로 끕니다.
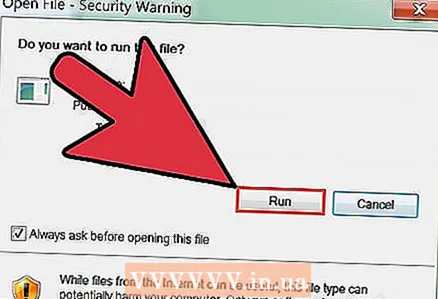 5 변경할 것인지 확인하고 관리자 암호를 입력합니다(메시지가 표시되는 경우). 컴퓨터 및 계정 설정에 따라 사용자 계정 컨트롤에서 글꼴 추가 여부를 확인하도록 요청할 수 있습니다. 파일이 인터넷에서 다운로드되었다는 경고가 표시될 수도 있습니다. 관리자 암호를 묻는 메시지가 나타날 수도 있습니다.
5 변경할 것인지 확인하고 관리자 암호를 입력합니다(메시지가 표시되는 경우). 컴퓨터 및 계정 설정에 따라 사용자 계정 컨트롤에서 글꼴 추가 여부를 확인하도록 요청할 수 있습니다. 파일이 인터넷에서 다운로드되었다는 경고가 표시될 수도 있습니다. 관리자 암호를 묻는 메시지가 나타날 수도 있습니다.  6 새 글꼴을 사용합니다. 작업을 확인하는 즉시 글꼴이 설치됩니다. 이제 Office 또는 Photoshop과 같이 글꼴 변경을 지원하는 프로그램에서 글꼴로 작업할 수 있습니다.
6 새 글꼴을 사용합니다. 작업을 확인하는 즉시 글꼴이 설치됩니다. 이제 Office 또는 Photoshop과 같이 글꼴 변경을 지원하는 프로그램에서 글꼴로 작업할 수 있습니다. - 오래된 글꼴은 올바르게 설치되지 않을 수 있습니다. 선택한 글꼴이 Windows 7과 호환되는지 확인하십시오.
 7 불필요한 글꼴을 제거하십시오. 이렇게 하려면 제어판에서 "글꼴" 유틸리티를 사용하십시오.
7 불필요한 글꼴을 제거하십시오. 이렇게 하려면 제어판에서 "글꼴" 유틸리티를 사용하십시오. - 시작 메뉴를 열고 제어판을 실행합니다.
- 보기 메뉴를 열고 작은 아이콘 또는 큰 아이콘을 선택합니다.
- 글꼴을 클릭합니다.
- 목록에서 불필요한 글꼴을 찾으십시오. 창 상단의 검색 창을 사용하여 글꼴을 찾을 수도 있습니다.
- 글꼴을 마우스 오른쪽 버튼으로 클릭하고 메뉴에서 "삭제"를 선택합니다. 글꼴을 제거할 것인지 확인하는 메시지가 표시됩니다.삭제된 글꼴이 사용된 문서에서는 시스템 글꼴로 대체됩니다.
방법 2/2: 관리자 권한 없이
 1 PortableApps 플랫폼 소프트웨어를 다운로드하십시오. 도움을 받아 관리자 권한 없이 글꼴을 설치할 수 있는 휴대용 프로그램을 만들 수 있습니다. 이것은 컴퓨터에 대한 관리 액세스 권한이 없는 학교나 직장에서 유용할 것입니다.
1 PortableApps 플랫폼 소프트웨어를 다운로드하십시오. 도움을 받아 관리자 권한 없이 글꼴을 설치할 수 있는 휴대용 프로그램을 만들 수 있습니다. 이것은 컴퓨터에 대한 관리 액세스 권한이 없는 학교나 직장에서 유용할 것입니다. - 프로그램은 홈페이지에서 다운로드 가능 Portableapps.com/download.
 2 설치 프로세스를 시작합니다. 원칙적으로 관리자만 프로그램을 설치할 수 있지만 이 제한을 우회하려면 플랫폼이 자체 사용자 폴더에 설치되어 있어야 합니다.
2 설치 프로세스를 시작합니다. 원칙적으로 관리자만 프로그램을 설치할 수 있지만 이 제한을 우회하려면 플랫폼이 자체 사용자 폴더에 설치되어 있어야 합니다. 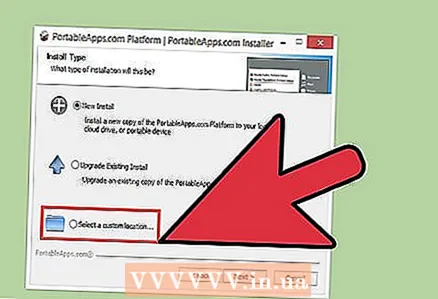 3 프로그램을 설치할 폴더를 선택하라는 메시지가 표시되면 "사용자 지정 위치 설정"을 선택합니다. 이 폴더에 액세스하는 데 관리자 권한이 필요하지 않으므로 "데스크톱"을 선택하십시오. 내 문서 폴더를 선택할 수도 있습니다.
3 프로그램을 설치할 폴더를 선택하라는 메시지가 표시되면 "사용자 지정 위치 설정"을 선택합니다. 이 폴더에 액세스하는 데 관리자 권한이 필요하지 않으므로 "데스크톱"을 선택하십시오. 내 문서 폴더를 선택할 수도 있습니다.  4 바탕 화면에 생성될 PortableApps 폴더를 엽니다. PortableApps.com 폴더를 연 다음 데이터 폴더를 엽니다.
4 바탕 화면에 생성될 PortableApps 폴더를 엽니다. PortableApps.com 폴더를 연 다음 데이터 폴더를 엽니다. 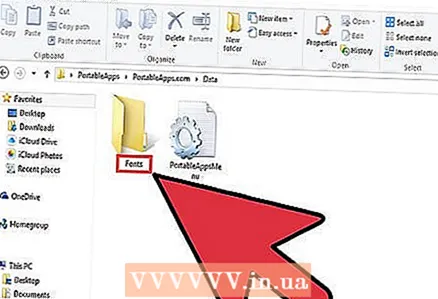 5 데이터 폴더에 글꼴 폴더를 만듭니다. 이 폴더에는 이미 Fonts 폴더가 있을 수 있습니다. 그렇지 않은 경우 마우스 오른쪽 버튼을 클릭하고 메뉴에서 새로 만들기> 폴더를 선택한 다음 새 폴더의 이름을 글꼴로 바꿉니다.
5 데이터 폴더에 글꼴 폴더를 만듭니다. 이 폴더에는 이미 Fonts 폴더가 있을 수 있습니다. 그렇지 않은 경우 마우스 오른쪽 버튼을 클릭하고 메뉴에서 새로 만들기> 폴더를 선택한 다음 새 폴더의 이름을 글꼴로 바꿉니다. 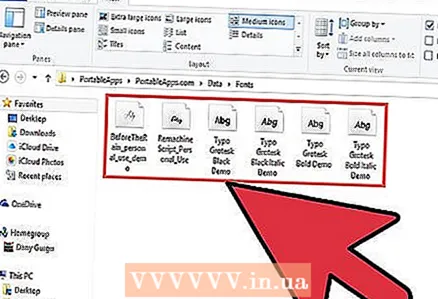 6 설치하려는 모든 글꼴을 새 글꼴 폴더에 복사합니다. 글꼴을 복사하여 붙여넣거나 다운로드 폴더에서 끌어다 놓기만 하면 됩니다.
6 설치하려는 모든 글꼴을 새 글꼴 폴더에 복사합니다. 글꼴을 복사하여 붙여넣거나 다운로드 폴더에서 끌어다 놓기만 하면 됩니다. - 신뢰할 수 있는 사이트에서만 글꼴을 다운로드하십시오. 글꼴을 상업적으로 사용하려면 무료 라이선스가 있어야 합니다.
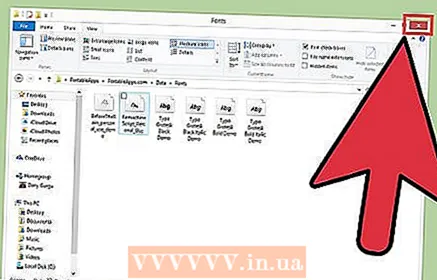 7 플랫폼 프로그램을 닫습니다. 이렇게 하려면 작업 표시줄에서 해당 아이콘을 마우스 오른쪽 버튼으로 클릭하고 메뉴에서 "종료"를 선택합니다. 이제 이 프로그램을 다시 실행하십시오.
7 플랫폼 프로그램을 닫습니다. 이렇게 하려면 작업 표시줄에서 해당 아이콘을 마우스 오른쪽 버튼으로 클릭하고 메뉴에서 "종료"를 선택합니다. 이제 이 프로그램을 다시 실행하십시오. 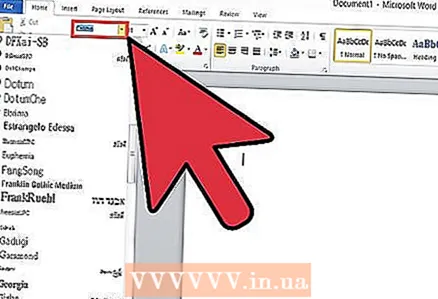 8 새 글꼴을 사용합니다. 글꼴 변경을 지원하는 모든 프로그램에 나타납니다. 더 많은 글꼴을 추가하려면 Platform 프로그램 디렉토리의 Fonts 폴더에 복사하기만 하면 됩니다.
8 새 글꼴을 사용합니다. 글꼴 변경을 지원하는 모든 프로그램에 나타납니다. 더 많은 글꼴을 추가하려면 Platform 프로그램 디렉토리의 Fonts 폴더에 복사하기만 하면 됩니다.
경고
- 다른 사람에게 보내는 문서에 새 글꼴이 사용된 경우 다른 사람은 새 글꼴을 볼 수 없습니다. 따라서 문서의 모든 독자가 새 글꼴을 사용할 수 있도록 PDF를 만드십시오. 이 문서를 읽고 PDF를 만드는 방법을 알아보세요.



