작가:
Ellen Moore
창조 날짜:
18 1 월 2021
업데이트 날짜:
1 칠월 2024
![조건에 맞는 데이터만 불러오기(구글시트 FILTER함수)[함수사용법]](https://i.ytimg.com/vi/BLsjzNqqoyY/hqdefault.jpg)
콘텐츠
이 문서에서는 조건부 서식 메뉴에서 사용자 지정 수식을 사용하여 중복 값이 있는 셀을 선택하는 방법을 배웁니다.
단계
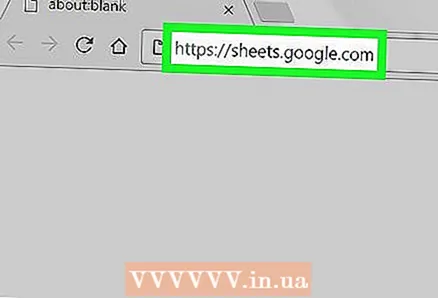 1 브라우저에서 Google 스프레드시트 페이지를 엽니다. 주소 표시줄에 sheets.google.com을 입력하고 키보드에서 키를 누릅니다. ↵ 입력 또는 ⏎ 반품.
1 브라우저에서 Google 스프레드시트 페이지를 엽니다. 주소 표시줄에 sheets.google.com을 입력하고 키보드에서 키를 누릅니다. ↵ 입력 또는 ⏎ 반품. 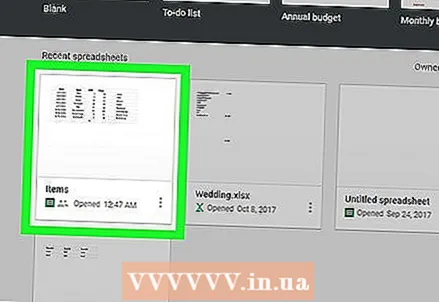 2 변경하려는 테이블을 클릭합니다. 저장된 테이블 목록에서 필터를 적용할 테이블을 찾아 엽니다.
2 변경하려는 테이블을 클릭합니다. 저장된 테이블 목록에서 필터를 적용할 테이블을 찾아 엽니다. 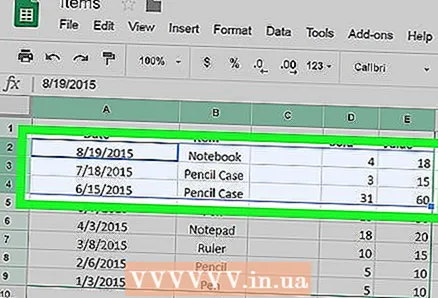 3 필터링할 셀을 선택합니다. 셀을 클릭하고 마우스 커서를 이동하여 인접한 셀을 선택합니다.
3 필터링할 셀을 선택합니다. 셀을 클릭하고 마우스 커서를 이동하여 인접한 셀을 선택합니다. 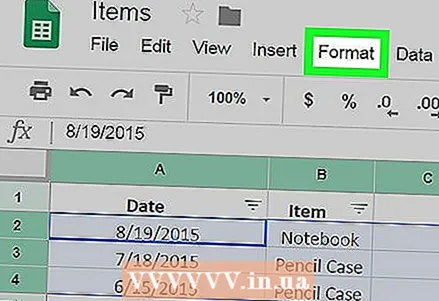 4 탭을 클릭하십시오 체재 시트 상단의 탭 표시줄에서 그런 다음 화면에 드롭다운 메뉴가 나타납니다.
4 탭을 클릭하십시오 체재 시트 상단의 탭 표시줄에서 그런 다음 화면에 드롭다운 메뉴가 나타납니다. 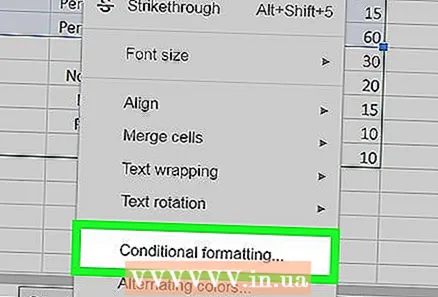 5 메뉴에서 항목 선택 조건부 서식. 그런 다음 화면 오른쪽에 사이드바가 나타납니다.
5 메뉴에서 항목 선택 조건부 서식. 그런 다음 화면 오른쪽에 사이드바가 나타납니다. 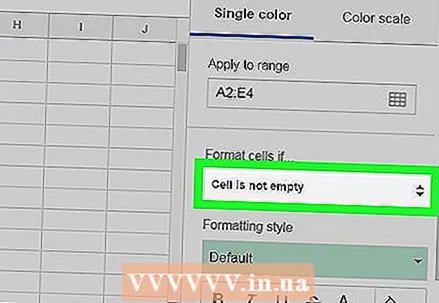 6 "...인 경우 셀 서식 지정" 문구 아래의 드롭다운 메뉴를 클릭합니다. 그런 다음 시트에 적용할 수 있는 필터 목록이 나타납니다.
6 "...인 경우 셀 서식 지정" 문구 아래의 드롭다운 메뉴를 클릭합니다. 그런 다음 시트에 적용할 수 있는 필터 목록이 나타납니다. 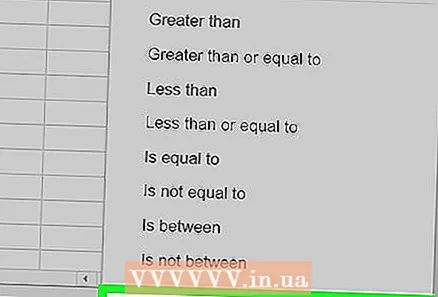 7 드롭다운 메뉴 항목에서 선택 당신의 공식. 이 옵션을 사용하면 필터에 대한 공식을 수동으로 입력할 수 있습니다.
7 드롭다운 메뉴 항목에서 선택 당신의 공식. 이 옵션을 사용하면 필터에 대한 공식을 수동으로 입력할 수 있습니다.  8 입력하다 = COUNTIF (A: A, A1)> 1 값 또는 수식 상자에 이 수식은 선택한 범위의 모든 중복 셀을 선택합니다.
8 입력하다 = COUNTIF (A: A, A1)> 1 값 또는 수식 상자에 이 수식은 선택한 범위의 모든 중복 셀을 선택합니다. - 편집하려는 셀 범위가 A열이 아닌 다른 열에 있는 경우 A: 에이 그리고 A1 원하는 열을 표시합니다.
- 예를 들어 D 열의 셀을 편집하는 경우 수식은 다음과 같습니다. = COUNTIF(D:D, D1)> 1.
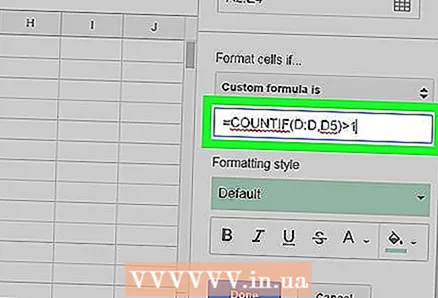 9 변화 A1 수식에서 선택한 범위의 첫 번째 셀에 수식의 이 부분은 선택한 데이터 범위의 첫 번째 셀을 가리킵니다.
9 변화 A1 수식에서 선택한 범위의 첫 번째 셀에 수식의 이 부분은 선택한 데이터 범위의 첫 번째 셀을 가리킵니다. - 예를 들어 범위의 첫 번째 셀이 D5인 경우 수식은 다음과 같습니다. = COUNTIF(D: D, D5)> 1.
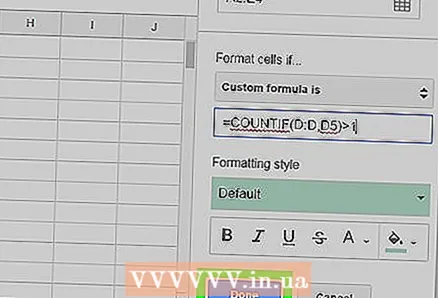 10 녹색 버튼을 클릭하십시오 준비가 된수식을 적용하고 선택한 범위에서 모든 중복 셀을 선택하려면
10 녹색 버튼을 클릭하십시오 준비가 된수식을 적용하고 선택한 범위에서 모든 중복 셀을 선택하려면



