작가:
Gregory Harris
창조 날짜:
12 4 월 2021
업데이트 날짜:
1 칠월 2024

콘텐츠
- 단계
- 방법 1/4: Internet Explorer를 업데이트하는 방법
- 방법 2/4: 도구 모음을 제거하는 방법
- 방법 3/4: 맬웨어를 제거하는 방법
- 방법 4/4: Internet Explorer를 비활성화하는 방법
- 팁
- 경고
이 문서에서 일반적인 Internet Explorer(IE) 문제를 해결하는 방법을 알아봅니다. 이렇게 하려면 Internet Explorer를 최신 버전으로 업데이트하거나, 불필요한 도구 모음을 제거하거나, Windows Defender를 사용하여 맬웨어를 제거할 수 있습니다. Internet Explorer를 사용하지 않으려면 이 브라우저를 비활성화하십시오. Internet Explorer 11은 최종 버전이며 Microsoft가 IE를 새로운 Microsoft Edge 브라우저로 교체했기 때문에 향후 Windows 버전에는 사전 설치되지 않습니다.
단계
방법 1/4: Internet Explorer를 업데이트하는 방법
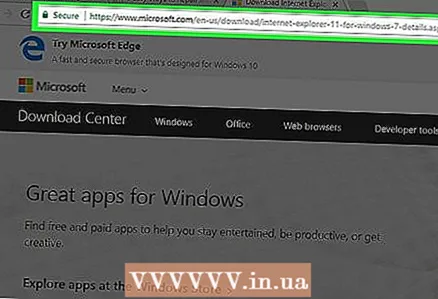 1 이동 그 페이지독립 실행형 IE 설치 프로그램을 다운로드할 수 있는 곳입니다. IE의 최신 지원 버전은 Internet Explorer 11입니다. Microsoft 웹사이트에서 이 버전을 다운로드하십시오.
1 이동 그 페이지독립 실행형 IE 설치 프로그램을 다운로드할 수 있는 곳입니다. IE의 최신 지원 버전은 Internet Explorer 11입니다. Microsoft 웹사이트에서 이 버전을 다운로드하십시오. - Internet Explorer를 열 수 없는 경우 다른 브라우저(예: Firefox 또는 Chrome)를 사용하여 IE 설치 프로그램을 다운로드하십시오.
 2 아래로 스크롤하여 원하는 언어를 찾으십시오. 페이지 왼쪽에 나열된 모국어로 된 설치 파일을 다운로드하십시오.
2 아래로 스크롤하여 원하는 언어를 찾으십시오. 페이지 왼쪽에 나열된 모국어로 된 설치 파일을 다운로드하십시오.  3 운영 체제에 대한 링크를 클릭하십시오. 설치 프로그램이 컴퓨터에 다운로드됩니다. 언어 옆에 세 개의 링크가 표시됩니다.
3 운영 체제에 대한 링크를 클릭하십시오. 설치 프로그램이 컴퓨터에 다운로드됩니다. 언어 옆에 세 개의 링크가 표시됩니다. - Windows 7 서비스 팩 1(SP1) 32비트... Windows 7/8/10 32비트 시스템을 사용하는 경우 이 링크를 클릭하십시오.
- Windows 7 서비스 팩 1(SP1) 64비트... Windows 7/8/10 64비트를 실행 중인 경우 이 링크를 클릭하십시오.
- Windows Server 2008 R2 SP1 64비트... Windows Server 2008 R2를 실행 중인 경우 이 링크를 클릭하십시오.
- 시스템의 용량을 모르면 결정하십시오.
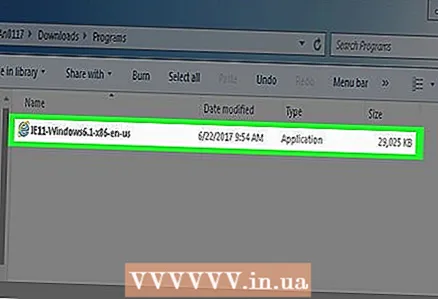 4 다운로드한 설치 파일을 더블 클릭합니다. 다운로드 폴더에서 찾을 수 있습니다.
4 다운로드한 설치 파일을 더블 클릭합니다. 다운로드 폴더에서 찾을 수 있습니다.  5 클릭 예메시지가 표시되면. Internet Explorer 11 설치 마법사가 열립니다.
5 클릭 예메시지가 표시되면. Internet Explorer 11 설치 마법사가 열립니다. 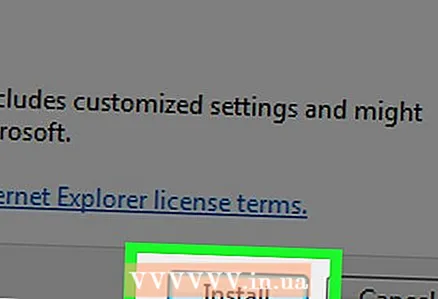 6 화면의 지시를 따릅니다. Microsoft 소프트웨어 사용 약관에 동의하고(이렇게 하려면 "동의" 클릭), 다음을 클릭하고, 설치할 위치를 선택하고, 바탕 화면 바로 가기 옵션을 선택하거나 선택 취소합니다.
6 화면의 지시를 따릅니다. Microsoft 소프트웨어 사용 약관에 동의하고(이렇게 하려면 "동의" 클릭), 다음을 클릭하고, 설치할 위치를 선택하고, 바탕 화면 바로 가기 옵션을 선택하거나 선택 취소합니다. 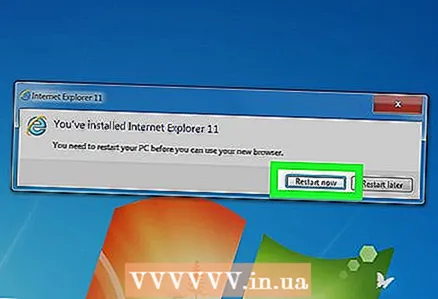 7 클릭 완료하려면. 창의 오른쪽 하단 모서리에 있습니다. 이렇게 하면 컴퓨터에 Internet Explorer 11이 설치되고 IE의 이전(손상된) 버전이 제거됩니다.
7 클릭 완료하려면. 창의 오른쪽 하단 모서리에 있습니다. 이렇게 하면 컴퓨터에 Internet Explorer 11이 설치되고 IE의 이전(손상된) 버전이 제거됩니다.
방법 2/4: 도구 모음을 제거하는 방법
 1 인터넷 익스플로러를 엽니다. 도구 모음이 너무 많으면 Internet Explorer의 성능이 저하됩니다. 따라서 불필요한 도구 모음을 제거하여 Internet Explorer의 속도를 높이고 문제를 제거하십시오.
1 인터넷 익스플로러를 엽니다. 도구 모음이 너무 많으면 Internet Explorer의 성능이 저하됩니다. 따라서 불필요한 도구 모음을 제거하여 Internet Explorer의 속도를 높이고 문제를 제거하십시오. - IE를 열 수 있는 경우 이 방법을 사용하십시오. 그렇지 않으면 다음 섹션으로 진행하십시오.
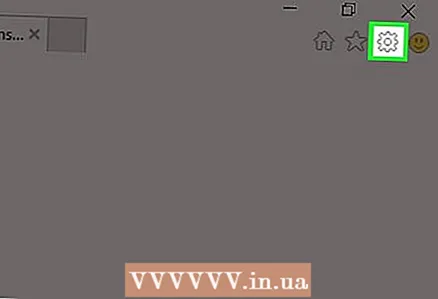 2 클릭 ⚙️. 이 아이콘은 Internet Explorer 창의 오른쪽 상단 모서리에 있습니다.
2 클릭 ⚙️. 이 아이콘은 Internet Explorer 창의 오른쪽 상단 모서리에 있습니다.  3 클릭 애드온 관리. 드롭다운 메뉴 중간에 이 옵션이 있습니다.
3 클릭 애드온 관리. 드롭다운 메뉴 중간에 이 옵션이 있습니다.  4 탭을 클릭하십시오 도구 모음 및 확장. 창 왼쪽에 있습니다.
4 탭을 클릭하십시오 도구 모음 및 확장. 창 왼쪽에 있습니다. - 일반적으로 이 탭은 기본적으로 열려 있습니다.
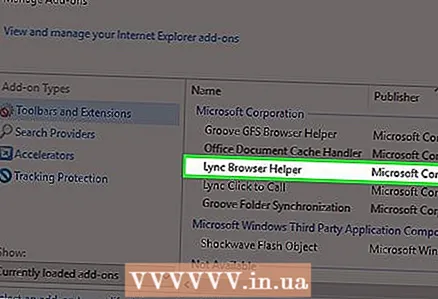 5 제거할 도구 모음을 클릭합니다. 강조 표시됩니다.
5 제거할 도구 모음을 클릭합니다. 강조 표시됩니다.  6 클릭 장애를 입히다. 창의 오른쪽 하단 모서리에 있습니다. 강조 표시된 도구 모음이 비활성화됩니다.
6 클릭 장애를 입히다. 창의 오른쪽 하단 모서리에 있습니다. 강조 표시된 도구 모음이 비활성화됩니다.  7 제거하려는 각 도구 모음을 강조 표시합니다. 오래된 컴퓨터를 사용하는 경우 도구 모음을 대부분(또는 모두 제거하는 것이 좋습니다) 제거하는 것이 좋습니다.
7 제거하려는 각 도구 모음을 강조 표시합니다. 오래된 컴퓨터를 사용하는 경우 도구 모음을 대부분(또는 모두 제거하는 것이 좋습니다) 제거하는 것이 좋습니다. - 도구 모음이 제거되지 않은 경우 다음 섹션을 계속합니다.
방법 3/4: 맬웨어를 제거하는 방법
 1 시작 메뉴 열기
1 시작 메뉴 열기  . 이렇게 하려면 화면의 왼쪽 하단 모서리에 있는 Windows 로고를 클릭합니다.
. 이렇게 하려면 화면의 왼쪽 하단 모서리에 있는 Windows 로고를 클릭합니다.  2 아래로 스크롤하여 탭 Windows Defender 보안 센터. 이 옵션은 시작 메뉴의 "C" 섹션에 있습니다.
2 아래로 스크롤하여 탭 Windows Defender 보안 센터. 이 옵션은 시작 메뉴의 "C" 섹션에 있습니다.  3 클릭 ☰. 창의 왼쪽 상단 모서리에서 이 아이콘을 찾을 수 있습니다.
3 클릭 ☰. 창의 왼쪽 상단 모서리에서 이 아이콘을 찾을 수 있습니다.  4 클릭 바이러스 및 위협 방지. Windows Defender 창의 왼쪽 상단 모서리에 있습니다.
4 클릭 바이러스 및 위협 방지. Windows Defender 창의 왼쪽 상단 모서리에 있습니다.  5 클릭 고급 스캔. 페이지 중앙의 빠른 확인 버튼 아래에 있습니다.
5 클릭 고급 스캔. 페이지 중앙의 빠른 확인 버튼 아래에 있습니다.  6 "전체 검사" 옵션 옆의 확인란을 선택합니다. 이렇게 하려면 페이지 상단의 "전체 확인" 옵션 왼쪽에 있는 원 아이콘을 클릭합니다.
6 "전체 검사" 옵션 옆의 확인란을 선택합니다. 이렇게 하려면 페이지 상단의 "전체 확인" 옵션 왼쪽에 있는 원 아이콘을 클릭합니다.  7 클릭 확인하다. 이 버튼은 페이지 중앙에 있습니다. 시스템에서 맬웨어가 있는지 검사합니다. 컴퓨터에 Internet Explorer를 손상시키는 맬웨어가 있는 경우 Windows Defender에서 찾을 가능성이 높습니다.
7 클릭 확인하다. 이 버튼은 페이지 중앙에 있습니다. 시스템에서 맬웨어가 있는지 검사합니다. 컴퓨터에 Internet Explorer를 손상시키는 맬웨어가 있는 경우 Windows Defender에서 찾을 가능성이 높습니다. 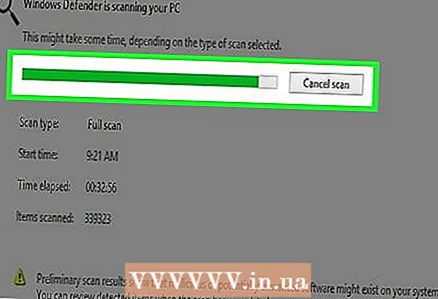 8 스캔 프로세스가 완료될 때까지 기다립니다. Defender가 스캔 중에 무엇이든 감지하면 경고합니다. Defender가 위험한 물건을 제거할 수 있도록 합니다.
8 스캔 프로세스가 완료될 때까지 기다립니다. Defender가 스캔 중에 무엇이든 감지하면 경고합니다. Defender가 위험한 물건을 제거할 수 있도록 합니다. - Defender를 검사한 후 의심스러운 파일을 찾지 못한 경우 "전체 검사" 옵션 대신 "오프라인 검사" 옵션을 활성화하여 검사를 반복하십시오.
 9 Internet Explorer를 열어 작동하는지 확인하십시오. Internet Explorer가 시작되면 맬웨어가 무력화되었을 가능성이 큽니다.
9 Internet Explorer를 열어 작동하는지 확인하십시오. Internet Explorer가 시작되면 맬웨어가 무력화되었을 가능성이 큽니다. - 이제 Internet Explorer를 업데이트하십시오.
방법 4/4: Internet Explorer를 비활성화하는 방법
 1 시작 메뉴 열기
1 시작 메뉴 열기  . 이렇게 하려면 화면의 왼쪽 하단 모서리에 있는 Windows 로고를 클릭합니다. Internet Explorer가 시작되지 않으면 완전히 끄는 것이 가장 좋습니다.
. 이렇게 하려면 화면의 왼쪽 하단 모서리에 있는 Windows 로고를 클릭합니다. Internet Explorer가 시작되지 않으면 완전히 끄는 것이 가장 좋습니다. 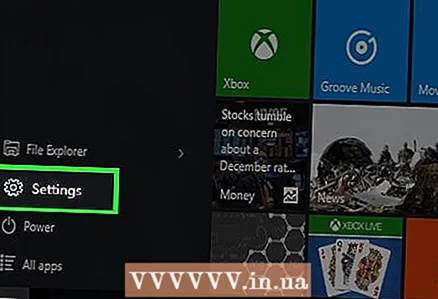 2 "옵션"을 클릭하십시오
2 "옵션"을 클릭하십시오  . 시작 창의 왼쪽 하단 모서리에 있습니다.
. 시작 창의 왼쪽 하단 모서리에 있습니다.  3 클릭 애플리케이션. 이 옵션은 옵션 창에 있습니다.
3 클릭 애플리케이션. 이 옵션은 옵션 창에 있습니다.  4 탭으로 이동 애플리케이션 및 기능. 창 왼쪽에서 이 옵션을 찾을 수 있습니다.
4 탭으로 이동 애플리케이션 및 기능. 창 왼쪽에서 이 옵션을 찾을 수 있습니다.  5 클릭 프로그램 및 기능. 이 링크는 관련 옵션 섹션 아래 앱 및 기능 페이지의 오른쪽 상단 모서리에 있습니다.
5 클릭 프로그램 및 기능. 이 링크는 관련 옵션 섹션 아래 앱 및 기능 페이지의 오른쪽 상단 모서리에 있습니다. 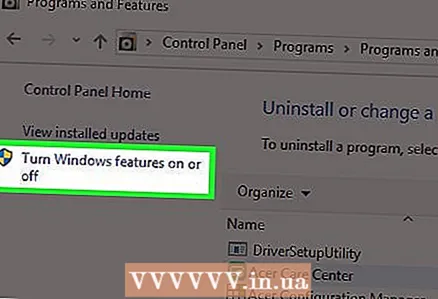 6 Windows 기능 켜기 또는 끄기를 클릭합니다. 프로그램 및 기능 창의 왼쪽 상단 모서리에 있습니다.
6 Windows 기능 켜기 또는 끄기를 클릭합니다. 프로그램 및 기능 창의 왼쪽 상단 모서리에 있습니다.  7 "Internet Explorer 11" 옆의 확인란을 선택합니다. 이렇게 하면 컴퓨터에서 Internet Explorer가 비활성화됩니다.
7 "Internet Explorer 11" 옆의 확인란을 선택합니다. 이렇게 하면 컴퓨터에서 Internet Explorer가 비활성화됩니다. 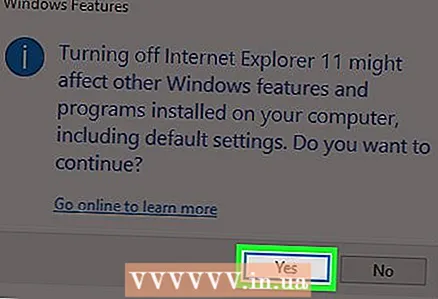 8 결정을 확인하는 메시지가 표시되면 예를 클릭합니다.
8 결정을 확인하는 메시지가 표시되면 예를 클릭합니다. 9 확인을 클릭합니다. 연결 해제 프로세스가 시작됩니다.
9 확인을 클릭합니다. 연결 해제 프로세스가 시작됩니다.  10 메시지가 표시되면 다시 시작을 클릭합니다. 컴퓨터가 다시 시작되고 Internet Explorer가 꺼집니다.
10 메시지가 표시되면 다시 시작을 클릭합니다. 컴퓨터가 다시 시작되고 Internet Explorer가 꺼집니다.
팁
- Internet Explorer는 더 이상 Microsoft에서 지원하지 않습니다. 따라서 Firefox, Edge 또는 Chrome과 같은 안전한 브라우저를 사용하십시오.
경고
- Internet Explorer는 컴퓨터에서 완전히 제거할 수 없습니다.



