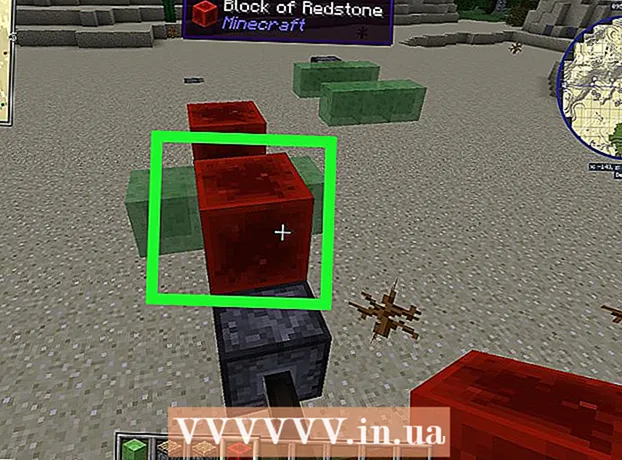작가:
Alice Brown
창조 날짜:
28 할 수있다 2021
업데이트 날짜:
1 칠월 2024
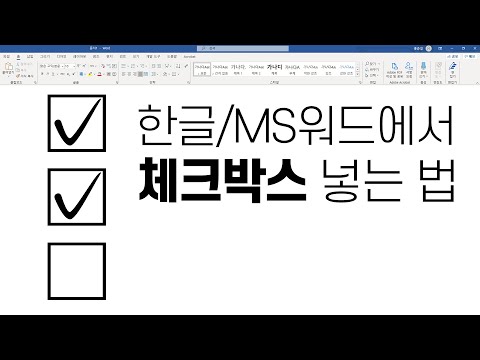
콘텐츠
이 문서에서는 저작권 표시나 구분 기호와 같은 문자를 Microsoft Word 문서에 삽입하는 방법을 보여줍니다. 이것은 Windows 및 Mac OS X에서 수행할 수 있습니다.
단계
방법 1/2: Windows에서
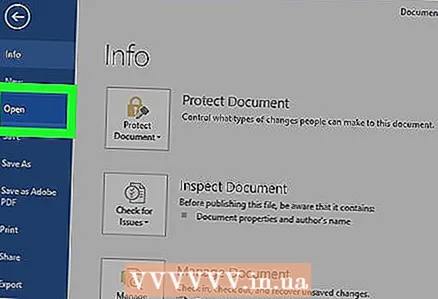 1 Microsoft Word 문서를 엽니다. Microsoft Word 파일을 두 번 클릭하거나 Microsoft Word를 시작한 다음 홈 페이지에서 문서를 선택합니다. 문서의 마지막으로 저장된 버전이 열립니다.
1 Microsoft Word 문서를 엽니다. Microsoft Word 파일을 두 번 클릭하거나 Microsoft Word를 시작한 다음 홈 페이지에서 문서를 선택합니다. 문서의 마지막으로 저장된 버전이 열립니다. 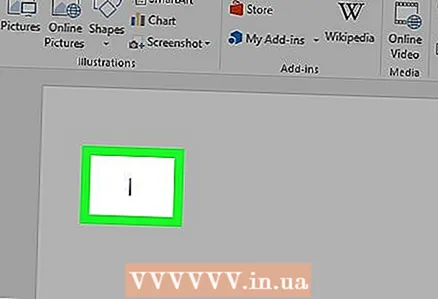 2 문서에서 기호를 삽입할 위치를 클릭합니다.
2 문서에서 기호를 삽입할 위치를 클릭합니다.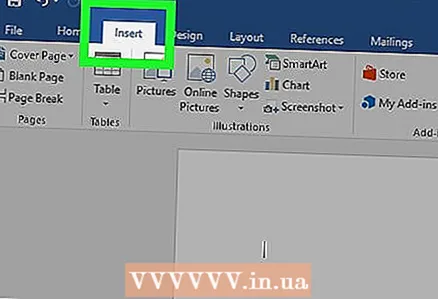 3 탭으로 이동 끼워 넣다. Word 창 상단에 있는 파란색 도구 리본의 왼쪽 상단에 있습니다.
3 탭으로 이동 끼워 넣다. Word 창 상단에 있는 파란색 도구 리본의 왼쪽 상단에 있습니다. 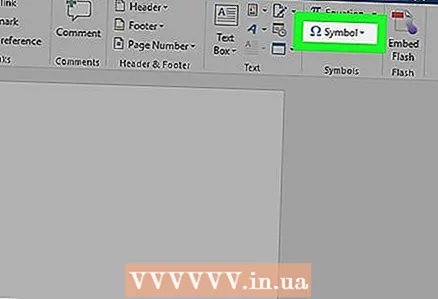 4 클릭 상징. 삽입 도구 모음의 오른쪽에 있습니다. 메뉴가 열립니다.
4 클릭 상징. 삽입 도구 모음의 오른쪽에 있습니다. 메뉴가 열립니다. 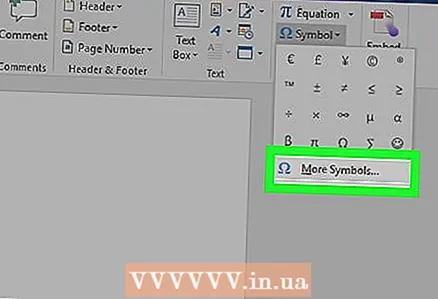 5 클릭 기타 기호. 메뉴 하단에 있습니다. "기호" 창이 열립니다.
5 클릭 기타 기호. 메뉴 하단에 있습니다. "기호" 창이 열립니다. - 메뉴에 원하는 기호가 표시되면 해당 기호를 클릭하여 즉시 삽입하십시오.
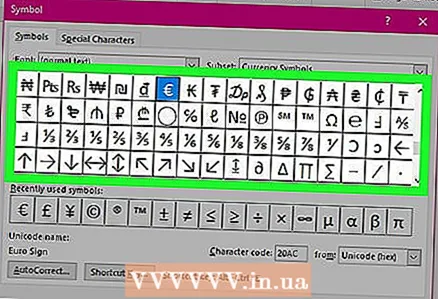 6 원하는 기호를 선택합니다. 이렇게하려면 클릭하십시오. 화살표(↑ 그리고 ↓) 창의 오른쪽에 있습니다.
6 원하는 기호를 선택합니다. 이렇게하려면 클릭하십시오. 화살표(↑ 그리고 ↓) 창의 오른쪽에 있습니다. - 캐릭터 창 상단의 특수 캐릭터 탭으로 이동하여 추가 캐릭터 목록을 볼 수도 있습니다.
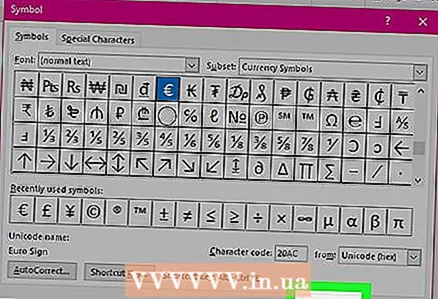 7 클릭 끼워 넣다. 이 버튼은 심볼 창 하단에 있습니다. 선택한 기호가 문서에 삽입됩니다.
7 클릭 끼워 넣다. 이 버튼은 심볼 창 하단에 있습니다. 선택한 기호가 문서에 삽입됩니다. - 더 많은 문자를 삽입하려면 이 과정을 반복하십시오.
 8 클릭 닫기. 이 버튼은 심볼 창 하단에 있습니다. 문자는 Microsoft Word 문서에 남아 있습니다.
8 클릭 닫기. 이 버튼은 심볼 창 하단에 있습니다. 문자는 Microsoft Word 문서에 남아 있습니다.
방법 2/2: Mac OS X에서
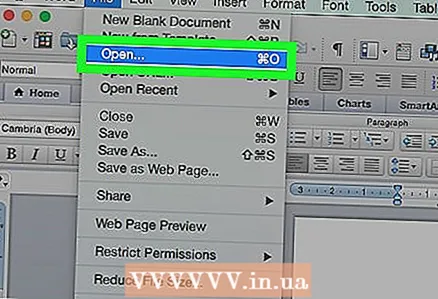 1 Microsoft Word 문서를 엽니다. Microsoft Word 파일을 두 번 클릭하거나 Microsoft Word를 시작한 다음 홈 페이지에서 문서를 선택합니다. 문서의 마지막으로 저장된 버전이 열립니다.
1 Microsoft Word 문서를 엽니다. Microsoft Word 파일을 두 번 클릭하거나 Microsoft Word를 시작한 다음 홈 페이지에서 문서를 선택합니다. 문서의 마지막으로 저장된 버전이 열립니다. 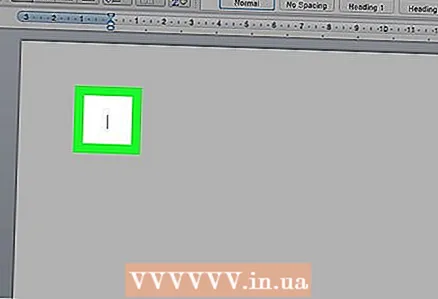 2 문서에서 기호를 삽입할 위치를 클릭합니다.
2 문서에서 기호를 삽입할 위치를 클릭합니다.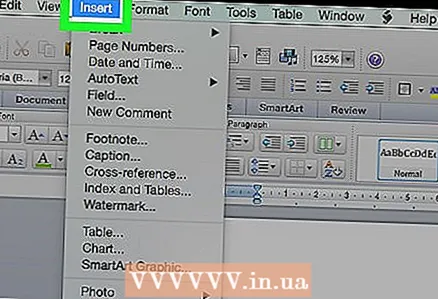 3 탭으로 이동 끼워 넣다. Word 창 상단에 있는 파란색 도구 리본의 왼쪽 상단에 있습니다.
3 탭으로 이동 끼워 넣다. Word 창 상단에 있는 파란색 도구 리본의 왼쪽 상단에 있습니다. - 화면 상단의 메뉴바에 있는 삽입 메뉴를 클릭하지 마세요.
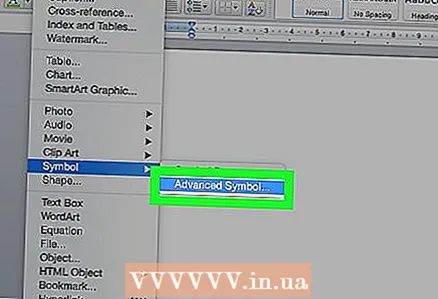 4 클릭 추가 기호. 삽입 도구 모음의 오른쪽에 있습니다. "기호" 창이 열립니다.
4 클릭 추가 기호. 삽입 도구 모음의 오른쪽에 있습니다. "기호" 창이 열립니다. 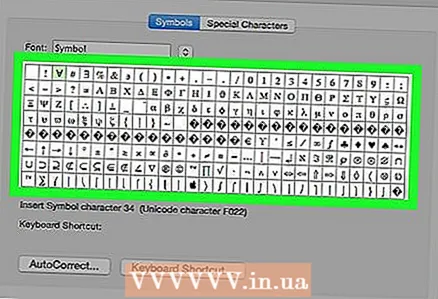 5 원하는 기호를 선택합니다. 이렇게하려면 클릭하십시오.
5 원하는 기호를 선택합니다. 이렇게하려면 클릭하십시오. - 캐릭터 창 상단의 특수 문자 탭으로 이동하여 추가 캐릭터 목록을 볼 수도 있습니다.
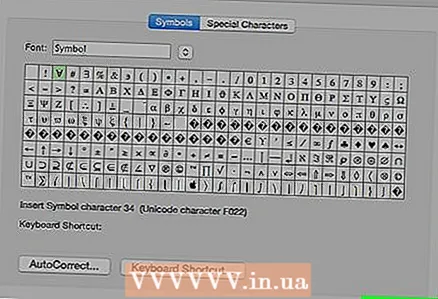 6 클릭 끼워 넣다. 이 버튼은 심볼 창 하단에 있습니다. 선택한 기호가 문서에 삽입됩니다.
6 클릭 끼워 넣다. 이 버튼은 심볼 창 하단에 있습니다. 선택한 기호가 문서에 삽입됩니다. - 더 많은 문자를 삽입하려면 이 과정을 반복하십시오.
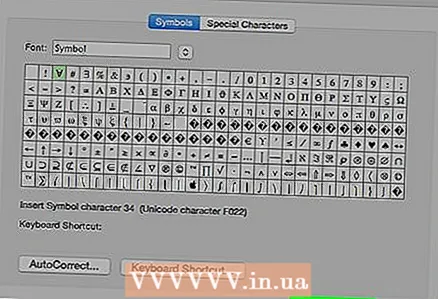 7 클릭 닫기. 이 버튼은 심볼 창 하단에 있습니다. 문자는 Microsoft Word 문서에 남아 있습니다.
7 클릭 닫기. 이 버튼은 심볼 창 하단에 있습니다. 문자는 Microsoft Word 문서에 남아 있습니다.
팁
- Windows 컴퓨터에서 문자 코드는 문자 코드 필드에 나타납니다. 이 코드를 Word 문서에 입력한 다음 Alt+NS코드를 문자로 변환합니다.
- 몇 가지 일반적인 기호를 삽입하기 위한 키보드 단축키:
- (NS) 또는 (NS) - ®
- (씨) 또는 (씨) - ©
- (tm) 또는 (TM) - ™
- 이자형 또는 (이자형) - €
경고
- Mac OS X용 Microsoft Word에는 Windows용 Word만큼 많은 문자가 없습니다.