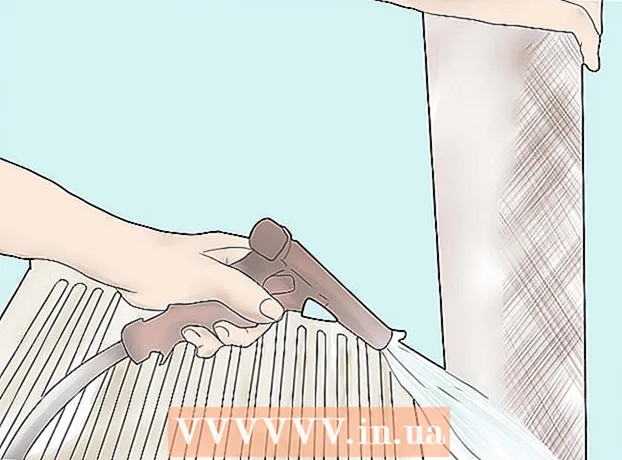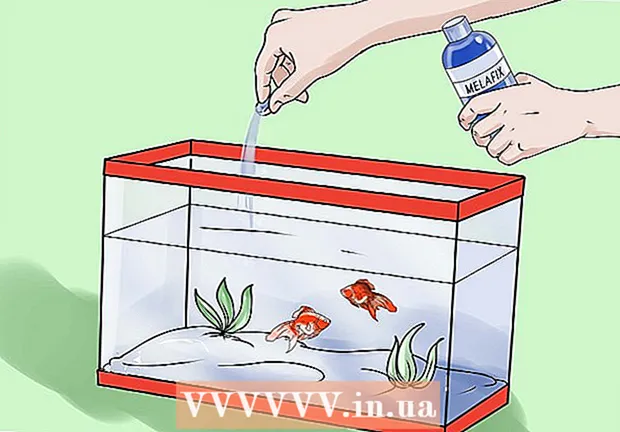작가:
Bobbie Johnson
창조 날짜:
7 4 월 2021
업데이트 날짜:
26 6 월 2024

콘텐츠
- 단계
- 방법 1/6: 닫기 버튼 찾기
- 방법 2/6: 브라우저 탭/창을 닫는 방법
- 방법 3/6: Chrome(모바일)에서 팝업 차단기를 활성화하는 방법
- 방법 4/6: Chrome에서 팝업 차단기를 켜는 방법(컴퓨터에서)
- 방법 5/6: Safari(iOS)에서 팝업 차단기를 활성화하는 방법
- 방법 6/6: Safari(Mac)에서 팝업 차단기를 활성화하는 방법
- 팁
- 경고
갑자기 열리는 팝업 창을 닫으려면 오른쪽 상단의 "X"를 클릭합니다. 하지만 X가 없다면? 이 경우 "Shift"와 "Esc" 키를 동시에 눌러 보십시오. 팝업이 계속 열려 있으면 브라우저 탭이나 창을 닫습니다. 이 기사에서는 컴퓨터나 스마트폰에서 팝업 닫기 버튼을 찾는 방법, 브라우저 탭/창을 닫는 방법, 팝업 차단기를 활성화하는 방법에 대해 알아봅니다.
단계
방법 1/6: 닫기 버튼 찾기
 1 팝업 창의 오른쪽 상단 모서리에서 작은 X를 찾으십시오. 일부 광고에서는 이 아이콘이 사진의 배경에 표시되지 않습니다.
1 팝업 창의 오른쪽 상단 모서리에서 작은 X를 찾으십시오. 일부 광고에서는 이 아이콘이 사진의 배경에 표시되지 않습니다. - 장치의 화면이 작을수록 닫기 버튼이 더 눈에 띄지 않습니다.
- "이 웹 페이지에 알림 표시 안 함"(또는 이와 유사한) 옵션이 표시되면 해당 옵션 옆의 확인란을 선택합니다. 이 경우 페이지에 더 이상 팝업이 표시되지 않습니다.
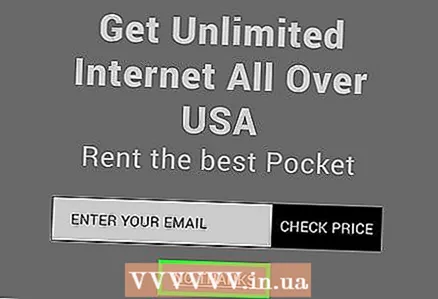 2 링크나 버튼 "닫기", "페이지 나가기", "닫기", "아니요"," 나가기"," 나가기"," 닫기","아니요 "또는 이와 유사한 버튼을 클릭해 보십시오. 이러한 링크 또는 닫기 버튼은 "X" 대신 나타날 수 있습니다.
2 링크나 버튼 "닫기", "페이지 나가기", "닫기", "아니요"," 나가기"," 나가기"," 닫기","아니요 "또는 이와 유사한 버튼을 클릭해 보십시오. 이러한 링크 또는 닫기 버튼은 "X" 대신 나타날 수 있습니다. - 팝업 내용을 클릭하지 마십시오. 그렇지 않으면 안전하지 않은 웹 사이트로 이동할 수 있습니다.
 3 닫기 버튼 위치에 있는 빈 사각형을 클릭합니다. 팝업 창의 이미지가 로드되지 않은 경우 닫기 버튼 대신 빈 사각형이 표시됩니다. 클릭하면 팝업 창이 닫힙니다.
3 닫기 버튼 위치에 있는 빈 사각형을 클릭합니다. 팝업 창의 이미지가 로드되지 않은 경우 닫기 버튼 대신 빈 사각형이 표시됩니다. 클릭하면 팝업 창이 닫힙니다.  4 브라우저 탭/창을 닫습니다. 링크 또는 닫기 버튼이 없거나 작동하지 않는 경우 브라우저 탭/창을 닫아 보세요(다음 섹션으로 이동).
4 브라우저 탭/창을 닫습니다. 링크 또는 닫기 버튼이 없거나 작동하지 않는 경우 브라우저 탭/창을 닫아 보세요(다음 섹션으로 이동).
방법 2/6: 브라우저 탭/창을 닫는 방법
 1 탭을 왼쪽이나 오른쪽으로 스와이프합니다. Android 또는 iOS 장치를 사용 중이고 닫기 버튼을 찾을 수 없는 경우 브라우저 탭/창을 닫으십시오. 팝업 탭을 닫아도 열려 있는 다른 탭에는 영향을 미치지 않습니다.
1 탭을 왼쪽이나 오른쪽으로 스와이프합니다. Android 또는 iOS 장치를 사용 중이고 닫기 버튼을 찾을 수 없는 경우 브라우저 탭/창을 닫으십시오. 팝업 탭을 닫아도 열려 있는 다른 탭에는 영향을 미치지 않습니다. - iOS: Safari의 오른쪽 하단 모서리에 있는 탭 아이콘을 클릭합니다. 열린 브라우저 탭이 표시됩니다. 팝업 탭을 왼쪽으로 스와이프합니다.
- Android: 화면 오른쪽 하단의 사각형 버튼을 탭한 다음 팝업 탭에서 왼쪽이나 오른쪽으로 스와이프합니다.
- Mac OS X 및 Windows: "X" 탭을 클릭합니다.
 2 클릭 Ctrl 키+여 (Windows) 또는 Ctrl 키+여 (맥). 이 키보드 단축키는 활성 탭을 닫습니다.
2 클릭 Ctrl 키+여 (Windows) 또는 Ctrl 키+여 (맥). 이 키보드 단축키는 활성 탭을 닫습니다.  3 (Windows 또는 Mac OS X의 Chrome) 클릭 ⇧ 시프트+ESC, 팝업 창이 있는 탭을 선택한 다음 프로세스 종료를 클릭합니다. 컴퓨터에서 Chrome을 사용 중이고 탭을 닫을 수 없는 경우 Chrome에 내장된 작업 관리자가 문제를 해결합니다.
3 (Windows 또는 Mac OS X의 Chrome) 클릭 ⇧ 시프트+ESC, 팝업 창이 있는 탭을 선택한 다음 프로세스 종료를 클릭합니다. 컴퓨터에서 Chrome을 사용 중이고 탭을 닫을 수 없는 경우 Chrome에 내장된 작업 관리자가 문제를 해결합니다.  4 웹 브라우저를 강제로 닫습니다. 탭을 닫을 수 없으면 웹 브라우저 창을 닫습니다. 이 경우 다른 탭에서 작업 중인 모든 항목이 손실되므로 최후의 수단으로만 브라우저 창을 닫으십시오.
4 웹 브라우저를 강제로 닫습니다. 탭을 닫을 수 없으면 웹 브라우저 창을 닫습니다. 이 경우 다른 탭에서 작업 중인 모든 항목이 손실되므로 최후의 수단으로만 브라우저 창을 닫으십시오. - Windows: 클릭 Ctrl 키+⇧ 시프트+ESC, 웹 브라우저를 선택하고 작업 끝내기를 클릭합니다.
- 맥: 클릭 ⌘ 명령+⌥ 옵션+ESC, 웹 브라우저를 선택한 다음 강제 종료를 클릭합니다.
- Android: 화면 오른쪽 하단 모서리에 있는 사각형 버튼을 클릭한 다음 모든 브라우저 창에서 오른쪽 또는 왼쪽으로 스와이프합니다.
- iPhone: 홈 버튼을 두 번 탭한 다음(iPhone 6s, 3D Touch의 경우 화면 왼쪽 탭) 모든 브라우저 창을 스와이프(오른쪽 또는 왼쪽)합니다.
방법 3/6: Chrome(모바일)에서 팝업 차단기를 활성화하는 방법
 1 "⋮"를 클릭합니다. Chrome에는 모든 팝업이 아닌 대부분의 팝업을 제거하는 팝업 차단기가 내장되어 있습니다.
1 "⋮"를 클릭합니다. Chrome에는 모든 팝업이 아닌 대부분의 팝업을 제거하는 팝업 차단기가 내장되어 있습니다.  2 "설정"을 선택하십시오.
2 "설정"을 선택하십시오.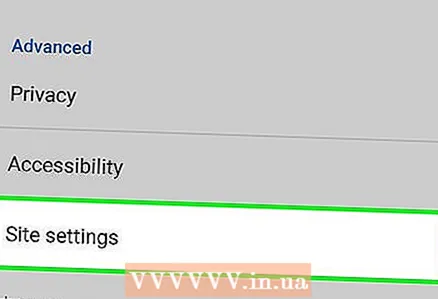 3 사이트 설정을 클릭합니다.
3 사이트 설정을 클릭합니다.- 이 옵션은 iOS에서 "콘텐츠 설정"이라고 합니다.
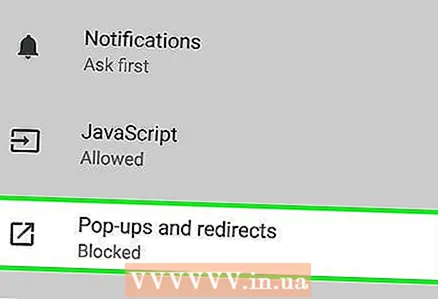 4 팝업을 클릭합니다.
4 팝업을 클릭합니다.- 이 옵션은 iOS에서 "팝업 차단"이라고 합니다.
 5 슬라이더를 "활성화" 위치로 이동합니다. 이 옵션은 기본적으로 활성화되어 있어야 하지만 사용자 또는 다른 사람이 비활성화했을 수 있습니다. 팝업 차단기가 활성화됩니다.
5 슬라이더를 "활성화" 위치로 이동합니다. 이 옵션은 기본적으로 활성화되어 있어야 하지만 사용자 또는 다른 사람이 비활성화했을 수 있습니다. 팝업 차단기가 활성화됩니다.
방법 4/6: Chrome에서 팝업 차단기를 켜는 방법(컴퓨터에서)
 1 "≡" 또는 "⋮"를 누르고 메뉴에서 "설정"을 선택합니다. Windows 또는 Mac OS X 컴퓨터에서 팝업 차단기를 활성화하려면 설정을 변경해야 합니다.
1 "≡" 또는 "⋮"를 누르고 메뉴에서 "설정"을 선택합니다. Windows 또는 Mac OS X 컴퓨터에서 팝업 차단기를 활성화하려면 설정을 변경해야 합니다.  2 "고급"을 클릭하십시오.
2 "고급"을 클릭하십시오.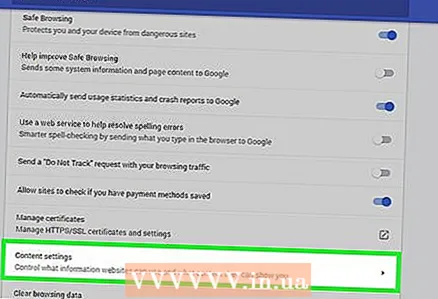 3 "콘텐츠 설정"("개인 정보" 아래)을 클릭합니다.
3 "콘텐츠 설정"("개인 정보" 아래)을 클릭합니다.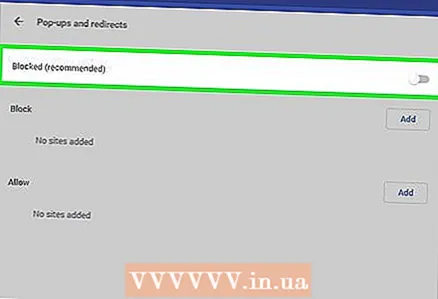 4 팝업 > 차단을 클릭합니다.
4 팝업 > 차단을 클릭합니다.
방법 5/6: Safari(iOS)에서 팝업 차단기를 활성화하는 방법
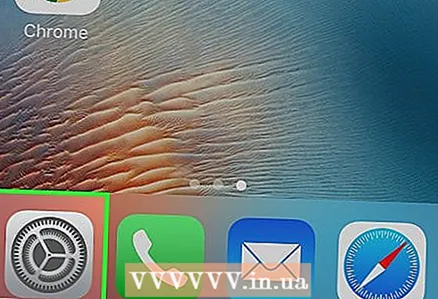 1 설정 앱을 실행합니다. Safari에는 스마트폰이나 태블릿에 있는 대부분의 팝업을 저장하는 팝업 차단기가 내장되어 있습니다.
1 설정 앱을 실행합니다. Safari에는 스마트폰이나 태블릿에 있는 대부분의 팝업을 저장하는 팝업 차단기가 내장되어 있습니다.  2 "사파리"를 선택하십시오.
2 "사파리"를 선택하십시오. 3 "팝업 차단" 옆의 슬라이더를 "켜기" 위치로 이동합니다.
3 "팝업 차단" 옆의 슬라이더를 "켜기" 위치로 이동합니다.
방법 6/6: Safari(Mac)에서 팝업 차단기를 활성화하는 방법
 1 Safari를 열고 환경 설정을 클릭하십시오. Mac OS X에서 팝업 차단기를 활성화하려면 Safari 환경설정을 변경해야 합니다.
1 Safari를 열고 환경 설정을 클릭하십시오. Mac OS X에서 팝업 차단기를 활성화하려면 Safari 환경설정을 변경해야 합니다.  2 "보호"를 클릭하십시오.
2 "보호"를 클릭하십시오. 3 "팝업 차단" 옆의 확인란을 선택합니다.
3 "팝업 차단" 옆의 확인란을 선택합니다.
팁
- 팝업 광고를 실수로 클릭한 경우 사이트를 닫고 즉시 팝업을 표시하십시오. 그런 다음 바이러스 백신으로 컴퓨터를 검사하는 것이 좋습니다.
- 브라우저에 광고 차단기를 설치하세요. 광고뿐만 아니라 팝업도 피할 수 있습니다.좋은 광고 차단기는 Adblock Plus와 uBlock입니다.
경고
- 알 수 없는 웹사이트로 연결되는 링크를 클릭하지 마십시오.
- 팝업 광고를 클릭하지 마십시오. 악성코드나 사기성 사이트가 있는 사이트로 연결될 수 있습니다.