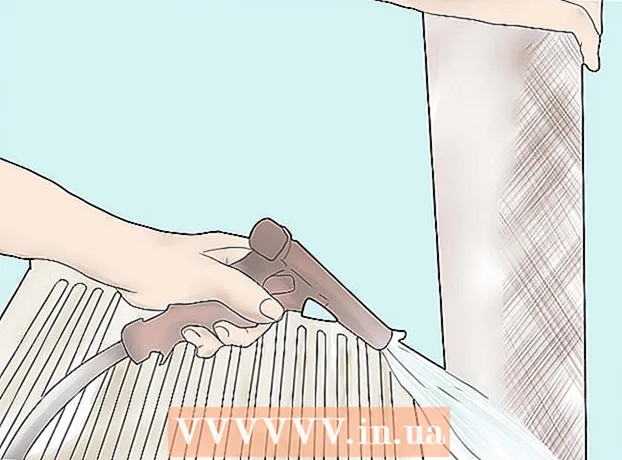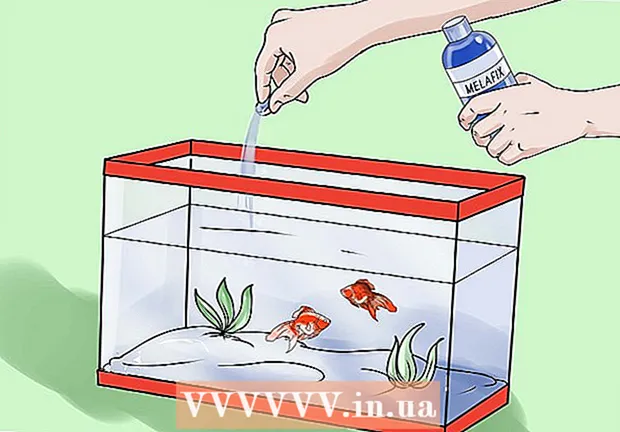작가:
Joan Hall
창조 날짜:
27 2 월 2021
업데이트 날짜:
28 6 월 2024

콘텐츠
이 기사에서는 Microsoft Word 문서를 암호로 보호하는 방법에 대해 설명합니다. Windows 및 Mac OS X용 Word에서는 이 작업을 수행할 수 있지만 OneDrive에서는 수행할 수 없습니다.
단계
방법 1/2: Windows에서
 1 Microsoft Word 문서를 엽니다. 이렇게 하려면 암호로 보호할 Word 문서를 두 번 클릭합니다. 문서가 Microsoft Word에서 열립니다.
1 Microsoft Word 문서를 엽니다. 이렇게 하려면 암호로 보호할 Word 문서를 두 번 클릭합니다. 문서가 Microsoft Word에서 열립니다. - 문서를 작성하려면 Microsoft Word를 시작하고 빈 문서를 클릭하십시오.
 2 클릭 파일. Word 창의 왼쪽 상단 모서리에 있는 탭입니다. 파일 메뉴가 열립니다.
2 클릭 파일. Word 창의 왼쪽 상단 모서리에 있는 탭입니다. 파일 메뉴가 열립니다.  3 탭을 클릭하십시오 지능. 왼쪽 패널 상단에서 찾을 수 있습니다.
3 탭을 클릭하십시오 지능. 왼쪽 패널 상단에서 찾을 수 있습니다. - 아무 일도 일어나지 않았다면 이미 세부 정보 탭에 있는 것입니다.
 4 클릭 문서 보호. 이 자물쇠 모양의 아이콘은 페이지 상단의 문서 이름 아래에 나타납니다. 메뉴가 열립니다.
4 클릭 문서 보호. 이 자물쇠 모양의 아이콘은 페이지 상단의 문서 이름 아래에 나타납니다. 메뉴가 열립니다.  5 딸깍 하는 소리 암호를 사용하여 암호화. 메뉴 상단에 있습니다. 창이 열립니다.
5 딸깍 하는 소리 암호를 사용하여 암호화. 메뉴 상단에 있습니다. 창이 열립니다.  6 암호를 입력. 창 중앙에 있는 암호 텍스트 상자에서 이 작업을 수행합니다.
6 암호를 입력. 창 중앙에 있는 암호 텍스트 상자에서 이 작업을 수행합니다.  7 클릭 좋아요. 이 버튼은 창 하단에 있습니다.
7 클릭 좋아요. 이 버튼은 창 하단에 있습니다.  8 비밀번호를 다시 입력한 다음 좋아요. 이제 문서를 열려면 암호를 입력해야 합니다.
8 비밀번호를 다시 입력한 다음 좋아요. 이제 문서를 열려면 암호를 입력해야 합니다. - 문서를 열거나 암호를 입력하지 않고도 문서를 삭제할 수 있습니다.
방법 2/2: Mac OS X에서
 1 Microsoft Word 문서를 엽니다. 이렇게 하려면 암호로 보호할 Word 문서를 두 번 클릭합니다. 문서가 Microsoft Word에서 열립니다.
1 Microsoft Word 문서를 엽니다. 이렇게 하려면 암호로 보호할 Word 문서를 두 번 클릭합니다. 문서가 Microsoft Word에서 열립니다. - 아직 문서를 만들지 않았다면 지금 만드십시오.
 2 {MacButton. 이 탭은 Microsoft Word 창 상단에 있습니다. 창 상단의 탭 표시줄 아래에 도구 모음이 나타납니다.
2 {MacButton. 이 탭은 Microsoft Word 창 상단에 있습니다. 창 상단의 탭 표시줄 아래에 도구 모음이 나타납니다.  3 클릭 문서 보호. 이 자물쇠 모양의 아이콘은 도구 모음의 오른쪽에 있습니다. 팝업 창이 나타납니다.
3 클릭 문서 보호. 이 자물쇠 모양의 아이콘은 도구 모음의 오른쪽에 있습니다. 팝업 창이 나타납니다.  4 암호를 입력. 창 상단의 비밀번호 필드에 비밀번호를 입력합니다. 이제 문서를 열려면 암호를 입력해야 합니다.
4 암호를 입력. 창 상단의 비밀번호 필드에 비밀번호를 입력합니다. 이제 문서를 열려면 암호를 입력해야 합니다. - 사용자가 문서를 편집하지 못하도록 하려면 이 창의 하단 텍스트 상자에 다른 암호를 입력합니다.
 5 클릭 좋아요. 이 버튼은 팝업 창 하단에 있습니다.
5 클릭 좋아요. 이 버튼은 팝업 창 하단에 있습니다.  6 암호를 다시 입력한 다음 좋아요. 이제 문서를 열려면 암호를 입력해야 합니다.
6 암호를 다시 입력한 다음 좋아요. 이제 문서를 열려면 암호를 입력해야 합니다.
팁
- Mac OS X에서 문서를 열고 편집하기 위해 암호를 설정하기로 결정했다면 두 개의 다른 암호를 입력하십시오.
경고
- 비밀번호를 잊어버리면 문서를 복구할 수 없습니다.