작가:
Tamara Smith
창조 날짜:
25 1 월 2021
업데이트 날짜:
1 칠월 2024
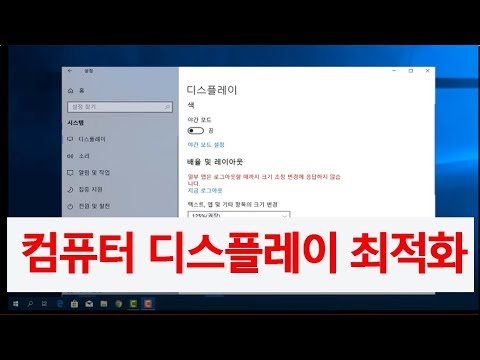
콘텐츠
이 wikiHow는 Windows 10에서 컴퓨터의 화면 밝기를 조정하는 방법을 보여줍니다. 설정 메뉴에서 화면 밝기를 조정할 수 있습니다. 작업 표시 줄의 배터리 설정 탭에서 화면 밝기를 조정할 수도 있습니다.
단계로
2 가지 방법 중 1 : 관리 센터 사용
- 알림 센터를 엽니 다. 시계 오른쪽에있는 메시지 아이콘을 클릭하여 알림 센터를 엽니 다.
- 밝기 슬라이더를 끌어 화면 밝기를 조정합니다. 이것은 화면 하단에 있으며 그 옆에 태양이 있습니다. 화면 밝기를 낮추려면 왼쪽으로 끌고 화면 밝기를 높이려면 오른쪽으로 끌 수 있습니다.
2 가지 방법 중 2 : 설정 사용
 시작 메뉴를 클릭하십시오
시작 메뉴를 클릭하십시오 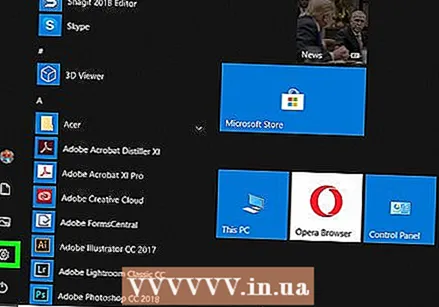 클릭
클릭  클릭 체계. Windows 설정 메뉴의 첫 번째 항목입니다. 컴퓨터와 유사한 아이콘 옆에 있습니다.
클릭 체계. Windows 설정 메뉴의 첫 번째 항목입니다. 컴퓨터와 유사한 아이콘 옆에 있습니다. 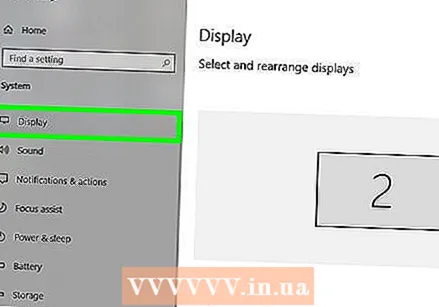 클릭 디스플레이. 이것은 왼쪽 사이드 바의 첫 번째 옵션입니다. 디스플레이 설정을 보여줍니다.
클릭 디스플레이. 이것은 왼쪽 사이드 바의 첫 번째 옵션입니다. 디스플레이 설정을 보여줍니다.  밝기 슬라이더를 끌어 화면 밝기를 조정합니다. "밝기 변경"텍스트가있는 슬라이더는 디스플레이 설정 상단에 있습니다. 화면 밝기를 낮추려면 슬라이더를 왼쪽으로 끌고 화면 밝기를 높이려면 오른쪽으로 끕니다.
밝기 슬라이더를 끌어 화면 밝기를 조정합니다. "밝기 변경"텍스트가있는 슬라이더는 디스플레이 설정 상단에 있습니다. 화면 밝기를 낮추려면 슬라이더를 왼쪽으로 끌고 화면 밝기를 높이려면 오른쪽으로 끕니다. - 낮은 화면 밝기를 사용하여 전원 또는 배터리 수명을 절약하십시오.
팁
- 일부 컴퓨터에는 화면의 밝기를 조정할 수있는 버튼이 키보드에 있습니다.
- 일부 컴퓨터에서 자동 화면 밝기를 켤 수도 있습니다. 이렇게하려면 설정의 밝기 섹션으로 이동 한 다음 "조명 변경시 자동으로 밝기 변경"체크 박스를 선택합니다.
- 슬라이더가 화면의 밝기를 변경하지 않으면 올바른 디스플레이 드라이버가 컴퓨터에 설치되지 않았기 때문일 수 있습니다. 제조업체의 웹 사이트를 방문하여 컴퓨터 용 디스플레이 드라이버를 다운로드 할 수 있습니다.
경고
- 독립형 모니터가있는 컴퓨터에서는 작동하지 않습니다. 밝기를 변경하려면 모니터 자체의 버튼을 사용해야합니다.



