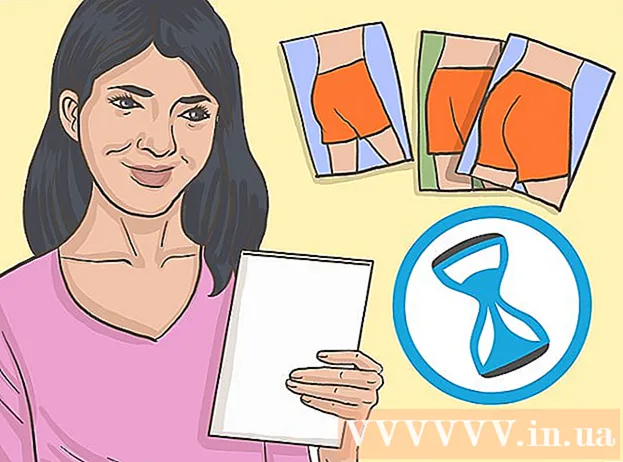작가:
Roger Morrison
창조 날짜:
26 구월 2021
업데이트 날짜:
1 칠월 2024

콘텐츠
높은 CPU 사용량은 여러 가지 다른 문제를 나타낼 수 있습니다. 프로그램이 전체 프로세서를 차지하는 경우 올바르게 작동하지 않을 가능성이 높습니다. 최대로 실행되는 CPU는 컴퓨터 바이러스 또는 애드웨어의 징후 일 수도 있으며, 이는 즉시 해결해야합니다. 또한 컴퓨터가 사용자가 원하는 작업을 따라 가지 못하고 업그레이드가 필요함을 의미 할 수도 있습니다.
단계로
2 가지 방법 중 1 : Windows
 를 누릅니다.Ctrl+⇧ 시프트+Esc작업 관리자를 엽니 다. 이것은 컴퓨터에서 실행되는 프로세스와 프로그램을 모니터링하고보고하기위한 유틸리티입니다.
를 누릅니다.Ctrl+⇧ 시프트+Esc작업 관리자를 엽니 다. 이것은 컴퓨터에서 실행되는 프로세스와 프로그램을 모니터링하고보고하기위한 유틸리티입니다.  탭을 클릭하십시오.프로세스. 현재 컴퓨터에서 실행중인 모든 프로세스가 나열됩니다.
탭을 클릭하십시오.프로세스. 현재 컴퓨터에서 실행중인 모든 프로세스가 나열됩니다. 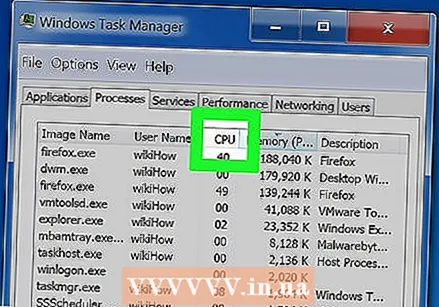 "CPU"열을 클릭합니다. 현재 CPU 사용량을 기준으로 프로세스를 정렬합니다.
"CPU"열을 클릭합니다. 현재 CPU 사용량을 기준으로 프로세스를 정렬합니다. 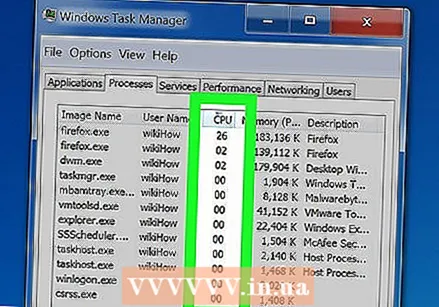 CPU 사용량의 대부분을 차지하는 프로세스를 찾으십시오. 일반적으로 최대 99-100 %는 하나만 있지만 각각 50 %를 차지하는 일부가있을 수 있습니다.
CPU 사용량의 대부분을 차지하는 프로세스를 찾으십시오. 일반적으로 최대 99-100 %는 하나만 있지만 각각 50 %를 차지하는 일부가있을 수 있습니다. - 많은 게임 및 미디어 편집기는 실행 중에 CPU를 100 % 필요로합니다. 실행 중에 만 사용되도록 설계 되었기 때문에 이는 정상입니다.
 "프로세스 이름"을 적어 둡니다. 그런 다음 나중에 검색하여 많은 프로세서 시간을 차지하지 않도록 방지 할 수있는 방법을 확인할 수 있습니다.
"프로세스 이름"을 적어 둡니다. 그런 다음 나중에 검색하여 많은 프로세서 시간을 차지하지 않도록 방지 할 수있는 방법을 확인할 수 있습니다. - Windows 8에서는 시스템의 프로세스 이름 대신 프로그램의 전체 이름이 표시됩니다. 이를 통해 그것이 무엇인지 훨씬 쉽게 식별 할 수 있습니다.
 유죄 프로그램을 선택하고 클릭하십시오.프로세스 종료. 프로세스를 종료 할 것인지 확인하는 메시지가 표시됩니다.
유죄 프로그램을 선택하고 클릭하십시오.프로세스 종료. 프로세스를 종료 할 것인지 확인하는 메시지가 표시됩니다. - Windows 8에서는이 버튼을 작업 끝내기라고합니다.
- 프로그램을 강제 종료하면 저장하지 않은 작업이 손실됩니다. 시스템 프로세스를 중지하면 컴퓨터가 중지되어 다시 시작해야 할 수 있습니다.
- "유휴 시스템 프로세스"를 종료 할 필요가 없습니다. 이 프로세스가 CPU를 차지하면 사용되지 않습니다. 유휴 시스템 프로세스가 CPU 사용량에 대해 높은 값을 나타내면 컴퓨터에 많은 처리 능력이 남아 있음을 의미합니다.
- 프로그램을 닫을 수없는 경우 여기를 클릭하여 고급 방법을 확인하십시오.
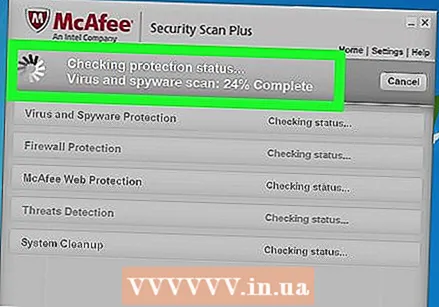 범인 인 프로그램을 조사 할 다음 단계를 결정하십시오. 닫은 프로세스 이름을 인터넷에서 검색하십시오. 이렇게하면 프로세스가 사용되는 용도와 CPU를 100 % 차지하지 않도록 취할 수있는 단계를 확인할 수 있습니다. 일반적으로 특정 프로그램에 의해 높은 CPU에 대응하는 몇 가지 방법이 있습니다.
범인 인 프로그램을 조사 할 다음 단계를 결정하십시오. 닫은 프로세스 이름을 인터넷에서 검색하십시오. 이렇게하면 프로세스가 사용되는 용도와 CPU를 100 % 차지하지 않도록 취할 수있는 단계를 확인할 수 있습니다. 일반적으로 특정 프로그램에 의해 높은 CPU에 대응하는 몇 가지 방법이 있습니다. - 제거-프로그램이 필요하지 않은 경우 제거가 시스템 속도를 저하시키지 않는 가장 쉬운 방법 일 수 있습니다.
- 재설치 또는 업데이트-때때로 프로그램의 버그로 인해 CPU가 최대 전력으로 실행될 수 있습니다. 재설치 또는 업데이트 (공식 업데이트 만 해당)로 발생한 문제를 해결할 수 있습니다.
- 시작 프로그램 목록에서 프로그램 제거-프로그램으로 인해 컴퓨터가 느리게 시작되지만 제거하고 싶지 않은 경우 컴퓨터가 시작될 때 시작되지 않도록 할 수 있습니다.
- 바이러스 및 맬웨어 검사 실행-조사 결과 프로그램이 악성 프로그램 인 것으로 밝혀지면 바이러스 백신 또는 맬웨어 방지 프로그램을 사용하여 제거해야 할 수 있습니다. 이것은 복잡한 프로세스 일 수 있으며 Windows를 다시 설치하지 않고는 바이러스를 제거하지 못할 수 있습니다. 바이러스 제거 지침을 보려면 여기를 클릭하고 맬웨어 및 애드웨어 제거 지침에 대한 위키 하우를 참조하십시오.
 전원 관리 설정을 확인하십시오 (노트북 만 해당). 연결되지 않은 랩톱을 사용하는 경우 배터리 수명을 절약하기 위해 컴퓨터 속도가 자동으로 느려질 수 있습니다. 전원 옵션을 통해 설정을 조정하면 프로세서의 성능을 높일 수 있지만 컴퓨터를 더 자주 충전해야합니다.
전원 관리 설정을 확인하십시오 (노트북 만 해당). 연결되지 않은 랩톱을 사용하는 경우 배터리 수명을 절약하기 위해 컴퓨터 속도가 자동으로 느려질 수 있습니다. 전원 옵션을 통해 설정을 조정하면 프로세서의 성능을 높일 수 있지만 컴퓨터를 더 자주 충전해야합니다. - 제어판을 열고 전원 옵션을 선택합니다. 이 옵션이 보이지 않으면 "하드웨어 및 소리"를 클릭하고 전원 옵션을 선택하십시오.
- 목록을 확장하려면 "추가 일정보기"옵션을 클릭하십시오.
- "고성능"을 선택합니다. 아직 그렇지 않은 경우 프로세서의 전체 전력이 켜집니다.
 대부분의 프로그램을 실행하는 데 문제가 있으면 하드웨어를 업그레이드하십시오. 지속적으로 100 % CPU 사용량을 처리하고 있고 어떤 프로그램에서도 이에 대한 책임이없는 것 같으면 하드웨어 업그레이드를 고려해야합니다.
대부분의 프로그램을 실행하는 데 문제가 있으면 하드웨어를 업그레이드하십시오. 지속적으로 100 % CPU 사용량을 처리하고 있고 어떤 프로그램에서도 이에 대한 책임이없는 것 같으면 하드웨어 업그레이드를 고려해야합니다. - USB 플래시 드라이브를 사용하여 사용 가능한 시스템 메모리를 확장하는 방법을 보려면 여기를 클릭하십시오.
- RAM을 업그레이드하는 방법에 대한 지침을 보려면 여기를 클릭하십시오. RAM을 더 추가하면 프로세서의 부하를 줄일 수 있습니다.
- 프로세서를 업그레이드하는 방법에 대한 지침을 보려면 여기를 클릭하십시오.
2 가지 방법 중 2 : Mac
 활동보기를 엽니 다. 유틸리티 폴더에서 찾을 수 있습니다. "이동"메뉴를 클릭하고 "도구"를 선택하여 폴더로 직접 이동할 수 있습니다.
활동보기를 엽니 다. 유틸리티 폴더에서 찾을 수 있습니다. "이동"메뉴를 클릭하고 "도구"를 선택하여 폴더로 직접 이동할 수 있습니다. - 활동보기에는 현재 Mac에서 실행중인 모든 프로세스가 표시됩니다.
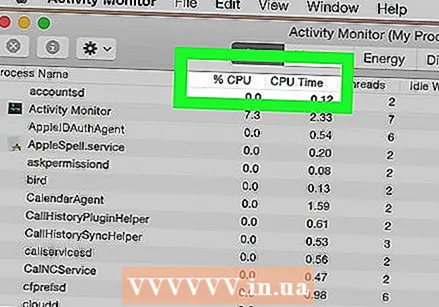 "CPU"열을 클릭합니다. 현재 CPU 사용량에 따라 프로세스가 정렬됩니다.
"CPU"열을 클릭합니다. 현재 CPU 사용량에 따라 프로세스가 정렬됩니다. 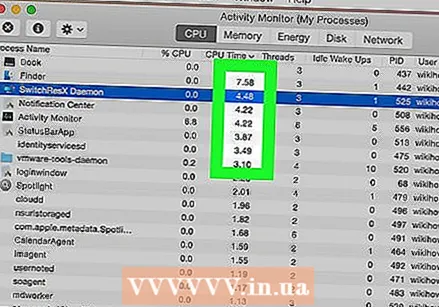 대부분의 CPU 사용을 담당하는 프로세스를 찾습니다. 일반적으로 99-100 % 인 하나만 있지만 각각 50 %를 사용하는 여러 프로그램이있을 수 있습니다.
대부분의 CPU 사용을 담당하는 프로세스를 찾습니다. 일반적으로 99-100 % 인 하나만 있지만 각각 50 %를 사용하는 여러 프로그램이있을 수 있습니다. - 많은 미디어 편집기가 실행 중일 때, 특히 인코딩, 레코딩 또는 렌더링시 CPU의 100 %를 필요로합니다. 이러한 프로그램은 프로세서를 최대한 활용하도록 설계되었으므로 이는 정상적인 동작입니다.
 오작동하는 프로세스의 이름을 적어 둡니다. 그런 다음 나중에이를 조회하여 높은 CPU 사용량을 방지 할 수있는 방법을 알아볼 수 있습니다.
오작동하는 프로세스의 이름을 적어 둡니다. 그런 다음 나중에이를 조회하여 높은 CPU 사용량을 방지 할 수있는 방법을 알아볼 수 있습니다.  문제가되는 프로그램을 선택하고 "프로세스 중지"를 클릭하십시오. 프로세스 종료를 확인하라는 메시지가 표시됩니다.
문제가되는 프로그램을 선택하고 "프로세스 중지"를 클릭하십시오. 프로세스 종료를 확인하라는 메시지가 표시됩니다. - 프로그램을 강제 종료하면 저장되지 않은 프로그램 변경 사항이 손실됩니다. 시스템 프로세스를 강제로 중지하면 시스템이 다시 시작될 때까지 컴퓨터가 중단 될 수 있습니다.
- 프로세스를 종료하는 데 문제가있는 경우 여기를 클릭하여 고급 방법을 확인하십시오.
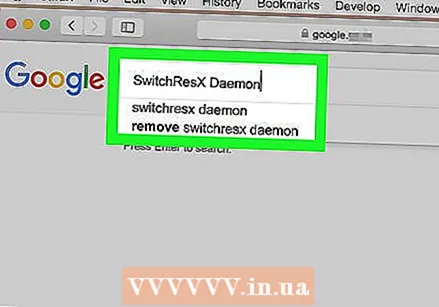 범인 인 프로그램을 조사하기위한 다음 단계를 결정하십시오. 닫은 프로세스의 이름을 인터넷에서 검색하십시오. 이렇게하면 프로세스의 용도와 CPU를 100 % 차지하지 않도록 취할 수있는 단계를 확인할 수 있습니다. 일반적으로 특정 프로그램에 의해 높은 CPU에 대응하는 몇 가지 방법이 있습니다.
범인 인 프로그램을 조사하기위한 다음 단계를 결정하십시오. 닫은 프로세스의 이름을 인터넷에서 검색하십시오. 이렇게하면 프로세스의 용도와 CPU를 100 % 차지하지 않도록 취할 수있는 단계를 확인할 수 있습니다. 일반적으로 특정 프로그램에 의해 높은 CPU에 대응하는 몇 가지 방법이 있습니다. - 제거-프로그램이 필요하지 않은 경우 제거하는 것이 시스템 속도를 저하시키는 가장 쉬운 방법 일 수 있습니다.
- 재설치 또는 업데이트-때때로 프로그램의 버그로 인해 CPU가 최대 전력으로 실행될 수 있습니다. 재설치 또는 업데이트 (공식 업데이트 만 해당)로 발생한 문제를 해결할 수 있습니다.
- 시작 프로그램 목록에서 프로그램 제거-프로그램으로 인해 컴퓨터가 느리게 시작되지만 제거하지 않으려는 경우 컴퓨터가 시작될 때 시작되지 않도록 할 수 있습니다.
- 바이러스 및 맬웨어 검사 실행-조사 결과 프로그램이 악성 인 것으로 밝혀지면 바이러스 백신 또는 맬웨어 방지 프로그램을 사용하여 제거 할 수 있습니다. 바이러스는 Mac에서 흔하지는 않지만 존재합니다. 애드웨어는 훨씬 더 큰 문제이며 이러한 프로그램은 프로세서에 큰 부담을 줄 수 있습니다. 최고의 애드웨어 방지 도구 중 하나는 AdWare Medic이며, 다음 사이트에서 무료로 다운로드 할 수 있습니다. adwaremedic.com.
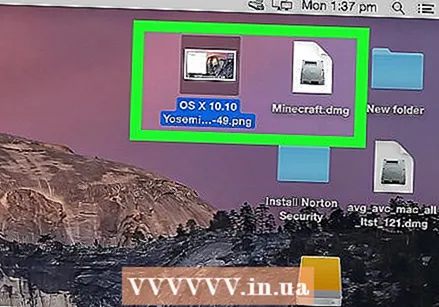 데스크탑에서 파일을 삭제하십시오. Mac은 데스크탑에있는 모든 파일의 미리보기를 생성하며 비디오 파일이 많은 경우 프로세서에 빠르게 과부하가 걸리고 Finder가 CPU의 100 %를 차지할 수 있습니다. 데스크탑에서 폴더로 파일을 이동하면 폴더를 열 때만 지연이 발생합니다.
데스크탑에서 파일을 삭제하십시오. Mac은 데스크탑에있는 모든 파일의 미리보기를 생성하며 비디오 파일이 많은 경우 프로세서에 빠르게 과부하가 걸리고 Finder가 CPU의 100 %를 차지할 수 있습니다. 데스크탑에서 폴더로 파일을 이동하면 폴더를 열 때만 지연이 발생합니다.  대부분의 프로그램을 실행하는 데 문제가 있으면 하드웨어를 업그레이드하십시오. 지속적으로 100 % CPU 사용량을 경험하고 있고 어떤 프로그램도 비난받을 수 없다면 하드웨어 업그레이드를 고려해야 할 수도 있습니다. 이 옵션은 PC보다 Mac에서 더 제한적이지만 RAM을 업그레이드하면 시스템 성능을 향상시킬 수 있습니다.
대부분의 프로그램을 실행하는 데 문제가 있으면 하드웨어를 업그레이드하십시오. 지속적으로 100 % CPU 사용량을 경험하고 있고 어떤 프로그램도 비난받을 수 없다면 하드웨어 업그레이드를 고려해야 할 수도 있습니다. 이 옵션은 PC보다 Mac에서 더 제한적이지만 RAM을 업그레이드하면 시스템 성능을 향상시킬 수 있습니다. - RAM을 업데이트하는 방법에 대한 지침을 보려면 여기를 클릭하십시오. RAM을 추가하면 프로세서의 부하를 줄일 수 있습니다.