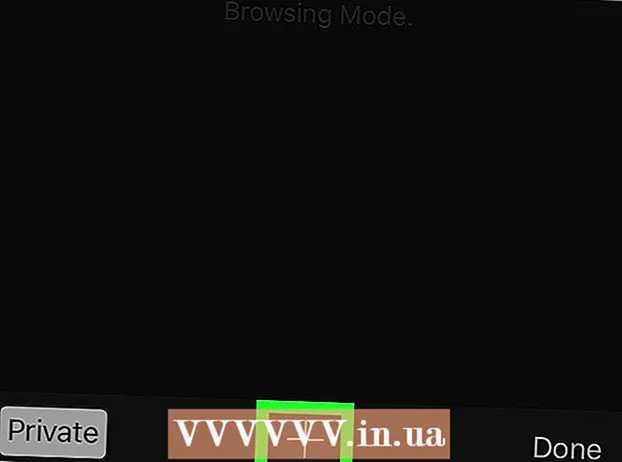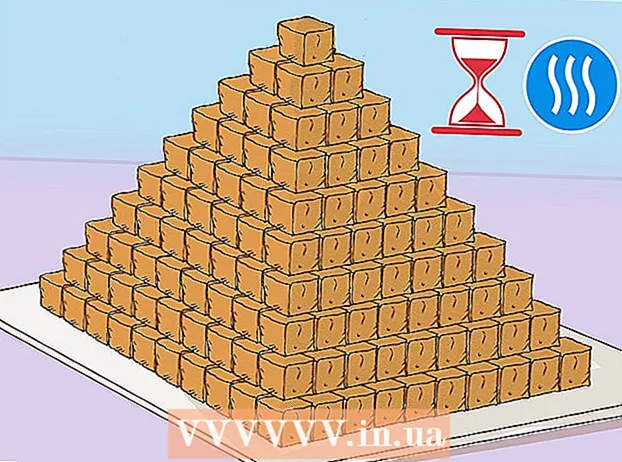작가:
John Pratt
창조 날짜:
14 2 월 2021
업데이트 날짜:
2 칠월 2024

콘텐츠
- 단계로
- 3 가지 방법 중 1 : Minecraft 게임 녹화
- 3 가지 방법 중 2 : Mac에서 Minecraft 스크린 샷을 찍는 방법
- 3 가지 방법 중 3 : PC에서 Minecraft 스크린 샷 찍기
- 팁
많은 게이머는 Minecraft 게임을 녹화하고 YouTube에 업로드하여 다른 사람에게 보여 주거나 튜토리얼로 사용할 수 있기를 원합니다. 이것이 귀하에게도 해당되고 Minecraft 경험을 전 세계와 공유하려면 다음 가이드를 읽고 비디오 녹화 소프트웨어를 사용하여 게임을 녹화하고 스크린 샷을 찍으십시오. 시작하려면 아래 단계를 따르십시오.
단계로
3 가지 방법 중 1 : Minecraft 게임 녹화
 어떤 다른 비디오 캡처 소프트웨어를 사용할 수 있는지 조사하십시오. 예를 들어, "비디오 캡처 소프트웨어 위키"와 같이 브라우저에 입력하십시오. 첫 번째 결과 중 하나는 다양한 비디오 캡처 프로그램 목록을 찾을 수있는 Wikipedia 링크입니다.
어떤 다른 비디오 캡처 소프트웨어를 사용할 수 있는지 조사하십시오. 예를 들어, "비디오 캡처 소프트웨어 위키"와 같이 브라우저에 입력하십시오. 첫 번째 결과 중 하나는 다양한 비디오 캡처 프로그램 목록을 찾을 수있는 Wikipedia 링크입니다. - 목록에서 기능의 차이점을 찾으십시오. 일부 소프트웨어는 무료입니다. 다른 사람에게는 지불해야합니다. 그들 중 다수는 비디오 편집 기능을 가지고 있습니다. 목록을 살펴보고 요구 사항을 충족하는 소프트웨어가 있는지 확인하십시오.
- 사용할 수있는 몇 가지 좋은 비디오 캡처 프로그램은 다음과 같습니다.
- 반 디캠
- Ezvid
- 징
- Screenpresso
 사용하려는 소프트웨어를 다운로드하십시오. 예를 들어,이 튜토리얼에서는 Bandicam을 사용해보고 싶다고 가정합니다. 무료이고 사용하기 쉬우 며 파일 당 최대 10 분의 게임 플레이를 녹화 할 수 있습니다.
사용하려는 소프트웨어를 다운로드하십시오. 예를 들어,이 튜토리얼에서는 Bandicam을 사용해보고 싶다고 가정합니다. 무료이고 사용하기 쉬우 며 파일 당 최대 10 분의 게임 플레이를 녹화 할 수 있습니다.  소프트웨어의 다양한 기능을 실험 해보십시오. Bandicam 또는 이와 동등한 제품을 다운로드하여 설치하십시오. 프로그램을 시작하십시오. 비디오 캡처를 원하는대로 조정할 수있는 다양한 설정이 있음을 알 수 있습니다.
소프트웨어의 다양한 기능을 실험 해보십시오. Bandicam 또는 이와 동등한 제품을 다운로드하여 설치하십시오. 프로그램을 시작하십시오. 비디오 캡처를 원하는대로 조정할 수있는 다양한 설정이 있음을 알 수 있습니다. - 다음은 반 디캠에 대한 몇 가지 설정입니다.
- 일반 : 일반 설정 탭에서는 녹음 후 파일을 저장할 위치를 결정할 수 있습니다.
- 비디오 : 녹화, 일시 중지 및 중지에 사용할 단축키를 설정합니다. 설정 탭을 클릭하고 사운드로 이동하여 녹음 사운드를 켭니다. 또한 FPS (프레임 속도)를 적절한 속도 (보통 30이면 충분 함)로 설정합니다.
- 이미지 : 핫키로 스크린 샷을 찍을 수있는 기능을 제공합니다.
- 다음은 반 디캠에 대한 몇 가지 설정입니다.
 모든 설정을 원하는대로 조정했으면 비디오를 직접 녹화 해보십시오. 게임 녹화를 시작하십시오. 인생을 즐기다. 설정을 시험해보십시오. 무언가를 더 자주 녹음할수록 무엇이 효과가 있고 그렇지 않은지 더 잘 이해하게됩니다.
모든 설정을 원하는대로 조정했으면 비디오를 직접 녹화 해보십시오. 게임 녹화를 시작하십시오. 인생을 즐기다. 설정을 시험해보십시오. 무언가를 더 자주 녹음할수록 무엇이 효과가 있고 그렇지 않은지 더 잘 이해하게됩니다.  녹화 후 영상을 편집하세요. 무료 비디오 소프트웨어가 녹화 편집 기능을 제공하는 경우 잘라 내기, 연결, 전환 및 조정과 같은 도구와 함께 사용할 수 있습니다. 소프트웨어에이 기능이없는 경우 완전히 완벽하도록 비디오를 편집하려면 소프트웨어를 다운로드해야합니다.
녹화 후 영상을 편집하세요. 무료 비디오 소프트웨어가 녹화 편집 기능을 제공하는 경우 잘라 내기, 연결, 전환 및 조정과 같은 도구와 함께 사용할 수 있습니다. 소프트웨어에이 기능이없는 경우 완전히 완벽하도록 비디오를 편집하려면 소프트웨어를 다운로드해야합니다.
3 가지 방법 중 2 : Mac에서 Minecraft 스크린 샷을 찍는 방법
 Minecraft를 플레이하는 동안 스크린 샷을 찍으려면 "fn + F2"를 누르세요. "fn"은 "기능"을 나타내며 키보드 왼쪽 하단에서 찾을 수 있습니다. "F2"는 기능 키이며 키보드 왼쪽 상단에서 찾을 수 있습니다.
Minecraft를 플레이하는 동안 스크린 샷을 찍으려면 "fn + F2"를 누르세요. "fn"은 "기능"을 나타내며 키보드 왼쪽 하단에서 찾을 수 있습니다. "F2"는 기능 키이며 키보드 왼쪽 상단에서 찾을 수 있습니다.  다음 디렉토리로 이동하여 찍은 스크린 샷을 찾습니다.
다음 디렉토리로 이동하여 찍은 스크린 샷을 찾습니다.- / 사용자 / * 사용자 이름 * / 라이브러리 / 애플리케이션 지원 / 마인 크래프트 / 스크린 샷 /
 F1로 커서와 인벤토리를 숨 깁니다. 스크린 샷에 커서 나 인벤토리를 표시하지 않으려면 F1을 누릅니다.
F1로 커서와 인벤토리를 숨 깁니다. 스크린 샷에 커서 나 인벤토리를 표시하지 않으려면 F1을 누릅니다.  스크린 샷을 찍기 전에 "Shift + F3"을 눌러 디버깅 화면을 불러옵니다. 디버깅 화면은 좌표, 생물 수 및 기타 사항을 제공합니다.
스크린 샷을 찍기 전에 "Shift + F3"을 눌러 디버깅 화면을 불러옵니다. 디버깅 화면은 좌표, 생물 수 및 기타 사항을 제공합니다.
3 가지 방법 중 3 : PC에서 Minecraft 스크린 샷 찍기
 Minecraft를 플레이하는 동안 스크린 샷을 찍으려면 "F2"를 누르세요. 버튼을 한 번만 누르면 스크린 샷이 생깁니다.
Minecraft를 플레이하는 동안 스크린 샷을 찍으려면 "F2"를 누르세요. 버튼을 한 번만 누르면 스크린 샷이 생깁니다.  다음 디렉토리로 이동하여 찍은 스크린 샷을 찾습니다.
다음 디렉토리로 이동하여 찍은 스크린 샷을 찾습니다.- C : 사용자 * 사용자 이름 * AppData Roaming .minecraft screenshots
 F1로 커서와 인벤토리를 숨 깁니다. 스크린 샷에 커서 나 인벤토리를 표시하지 않으려면 F1을 누릅니다.
F1로 커서와 인벤토리를 숨 깁니다. 스크린 샷에 커서 나 인벤토리를 표시하지 않으려면 F1을 누릅니다.  스크린 샷을 찍기 전에 "Shift + F3"을 눌러 디버깅 화면을 불러옵니다. 디버깅 화면은 좌표, 생물 수 및 기타 사항을 제공합니다.
스크린 샷을 찍기 전에 "Shift + F3"을 눌러 디버깅 화면을 불러옵니다. 디버깅 화면은 좌표, 생물 수 및 기타 사항을 제공합니다.
팁
- 기록하는 동안 Minecraft를 이동하거나 크기를 조정하지 마십시오.
- AVI 형식은 최고 품질을 제공합니다.