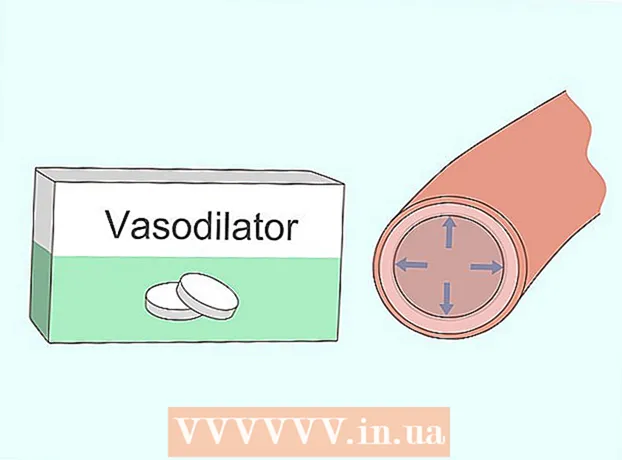작가:
Charles Brown
창조 날짜:
10 2 월 2021
업데이트 날짜:
1 칠월 2024
![Windows 10/8/7에서 iTunes 오류 3194를 수정하는 방법 [튜토리얼]](https://i.ytimg.com/vi/pofuetHAMFM/hqdefault.jpg)
콘텐츠
iOS 사용자는 iPhone, iPad 또는 기타 iPod 장치에서 펌웨어를 복원하거나 업데이트하려고 할 때 3194 오류가 발생할 수 있습니다. 이 오류는 일반적으로 iTunes가 복원 및 업데이트를 담당하는 Apple 서버와의 통신을 원하지 않기 때문에 생성되지만 Windows 또는 Mac 컴퓨터의 경우 다음 절차 중 하나를 사용하여 해결할 수 있습니다.
단계로
2 가지 방법 중 1 : Windows
 컴퓨터에서 iTunes 응용 프로그램을 엽니 다.
컴퓨터에서 iTunes 응용 프로그램을 엽니 다. iTunes 메뉴 표시 줄에서 "도움말"을 클릭하고 "업데이트 확인"을 선택합니다. iTunes는 컴퓨터에 최신 버전의 iTunes가 있는지 확인합니다.
iTunes 메뉴 표시 줄에서 "도움말"을 클릭하고 "업데이트 확인"을 선택합니다. iTunes는 컴퓨터에 최신 버전의 iTunes가 있는지 확인합니다. - iTunes 업데이트를 사용할 수있는 경우 계속하기 전에 iTunes 업데이트 지침을 따르십시오.

- iTunes 업데이트를 사용할 수있는 경우 계속하기 전에 iTunes 업데이트 지침을 따르십시오.
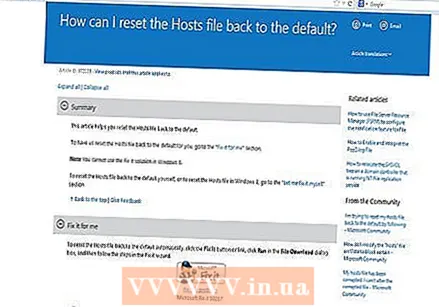 이 문서 끝에있는 리소스 섹션에있는 Microsoft 지원 링크를 클릭합니다.
이 문서 끝에있는 리소스 섹션에있는 Microsoft 지원 링크를 클릭합니다. Microsoft 지원 홈 페이지에서 "수정"단추를 클릭하십시오.
Microsoft 지원 홈 페이지에서 "수정"단추를 클릭하십시오. 화면에 "파일 다운로드"대화 상자가 나타나면 "실행"을 클릭합니다.
화면에 "파일 다운로드"대화 상자가 나타나면 "실행"을 클릭합니다. Fix It 마법사의 지시를 따릅니다. Fix It 마법사는 컴퓨터의 호스트 파일을 기본 설정으로 되돌려 3194 오류를 해결할 수 있습니다.
Fix It 마법사의 지시를 따릅니다. Fix It 마법사는 컴퓨터의 호스트 파일을 기본 설정으로 되돌려 3194 오류를 해결할 수 있습니다.  Fix It 마법사를 완료 한 후 즉시 iOS 장치를 복원하거나 업데이트하십시오. 이제 컴퓨터가 Apple 서버와 통신하고 3194 오류를 해결할 수 있습니다.
Fix It 마법사를 완료 한 후 즉시 iOS 장치를 복원하거나 업데이트하십시오. 이제 컴퓨터가 Apple 서버와 통신하고 3194 오류를 해결할 수 있습니다. - iOS에 3194 오류가 계속 발생하면이 문서의 나머지 단계로 이동합니다.

- iOS에 3194 오류가 계속 발생하면이 문서의 나머지 단계로 이동합니다.
 Windows 탐색기를 열고 C : Windows System32 드라이버 기타
Windows 탐색기를 열고 C : Windows System32 드라이버 기타 "호스트"파일을 클릭합니다.
"호스트"파일을 클릭합니다.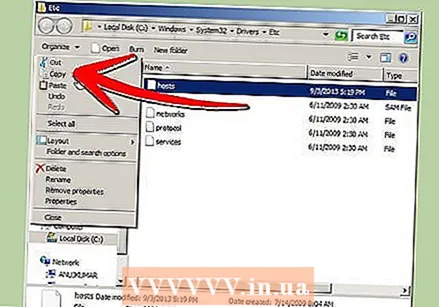 Windows 탐색기 주 메뉴에서 "편집"을 클릭하고 "복사"를 선택합니다.
Windows 탐색기 주 메뉴에서 "편집"을 클릭하고 "복사"를 선택합니다. 다시 "편집"을 클릭하고 "붙여 넣기"를 선택합니다. 이제 "Etc"에 2 개의 호스트 파일이 있습니다. 전단.
다시 "편집"을 클릭하고 "붙여 넣기"를 선택합니다. 이제 "Etc"에 2 개의 호스트 파일이 있습니다. 전단.  원래 호스트 파일을 클릭하고 파일을 Windows 바탕 화면으로 끕니다.
원래 호스트 파일을 클릭하고 파일을 Windows 바탕 화면으로 끕니다. 복사 된 호스트 파일을 선택하고 파일을 Windows 바탕 화면으로 끕니다.
복사 된 호스트 파일을 선택하고 파일을 Windows 바탕 화면으로 끕니다. 복사 된 호스트 파일을 마우스 오른쪽 버튼으로 클릭하고 "열기"를 선택합니다.
복사 된 호스트 파일을 마우스 오른쪽 버튼으로 클릭하고 "열기"를 선택합니다. 호스트 파일을 여는 데 사용할 응용 프로그램을 선택하라는 메시지가 나타나면 "메모장"을 선택합니다.
호스트 파일을 여는 데 사용할 응용 프로그램을 선택하라는 메시지가 나타나면 "메모장"을 선택합니다. 메모장의 기본 메뉴에서 "편집"을 클릭하고 "모두 선택"을 선택합니다.”
메모장의 기본 메뉴에서 "편집"을 클릭하고 "모두 선택"을 선택합니다.”  다시 "편집"을 클릭하고 "삭제"를 선택합니다.
다시 "편집"을 클릭하고 "삭제"를 선택합니다. 메모장 / 메모장의 메뉴 표시 줄에서 "파일"을 클릭하고 "저장"을 선택합니다.
메모장 / 메모장의 메뉴 표시 줄에서 "파일"을 클릭하고 "저장"을 선택합니다. 메모장을 닫습니다.
메모장을 닫습니다. 데스크탑에서 중복 된 호스트 파일을 클릭하고 다시 "기타"로 드래그합니다.
데스크탑에서 중복 된 호스트 파일을 클릭하고 다시 "기타"로 드래그합니다. 복사 된 호스트 파일을 마우스 오른쪽 버튼으로 클릭하고 "이름 바꾸기"를 선택합니다.
복사 된 호스트 파일을 마우스 오른쪽 버튼으로 클릭하고 "이름 바꾸기"를 선택합니다. "hosts"를 입력하고 "Enter"를 누릅니다.
"hosts"를 입력하고 "Enter"를 누릅니다. 컴퓨터를 다시 시작하십시오.
컴퓨터를 다시 시작하십시오. iTunes를 사용하여 iOS 기기를 업데이트하거나 복원하려고합니다. 이제 3194 오류가 해결되어 더 이상 표시되지 않습니다.
iTunes를 사용하여 iOS 기기를 업데이트하거나 복원하려고합니다. 이제 3194 오류가 해결되어 더 이상 표시되지 않습니다.
2 가지 방법 중 2 : Mac OS X
 컴퓨터에서 iTunes를 실행하십시오.
컴퓨터에서 iTunes를 실행하십시오.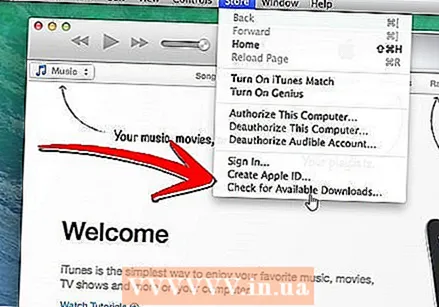 메인 iTunes 메뉴에서 "iTunes"를 클릭하고 "업데이트 확인"을 선택합니다. iTunes는 컴퓨터에 최신 버전의 iTunes가 있는지 확인합니다.
메인 iTunes 메뉴에서 "iTunes"를 클릭하고 "업데이트 확인"을 선택합니다. iTunes는 컴퓨터에 최신 버전의 iTunes가 있는지 확인합니다. - iTunes 업데이트를 사용할 수있는 경우 계속하기 전에 iTunes 업데이트 지침을 따르십시오.

- iTunes 업데이트를 사용할 수있는 경우 계속하기 전에 iTunes 업데이트 지침을 따르십시오.
 Dock에서 응용 프로그램 폴더를 클릭합니다.
Dock에서 응용 프로그램 폴더를 클릭합니다. "유틸리티"를 클릭하고 "터미널"을 선택합니다.”
"유틸리티"를 클릭하고 "터미널"을 선택합니다.” "sudo nano / private / etc / hosts"명령을 입력하고 "Return"을 누릅니다. 이 명령은 호스트 파일을 엽니 다.
"sudo nano / private / etc / hosts"명령을 입력하고 "Return"을 누릅니다. 이 명령은 호스트 파일을 엽니 다.  프롬프트에서 Apple 암호를 입력하고 "Return"을 누르십시오. 보안상의 이유로 컴퓨터는 터미널에 입력 할 때 암호를 표시하지 않습니다.
프롬프트에서 Apple 암호를 입력하고 "Return"을 누르십시오. 보안상의 이유로 컴퓨터는 터미널에 입력 할 때 암호를 표시하지 않습니다. 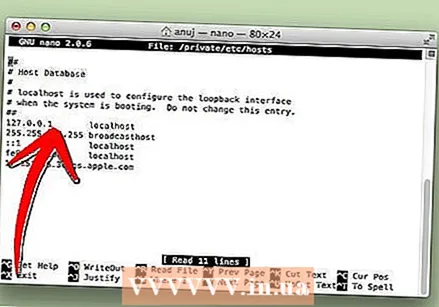 "localhost"의 첫 번째 항목 옆에있는 할당 번호가 기본 호스트 값 "127.0.0.1"로 설정되어 있는지 확인합니다.
"localhost"의 첫 번째 항목 옆에있는 할당 번호가 기본 호스트 값 "127.0.0.1"로 설정되어 있는지 확인합니다.- 호스트 값이 올바르지 않으면 화살표 키를 사용하여 호스트 값을 찾아 수정하십시오.
 화살표 키를 사용하여 "gs.apple.com"의 호스트 값으로 이동하십시오.
화살표 키를 사용하여 "gs.apple.com"의 호스트 값으로 이동하십시오.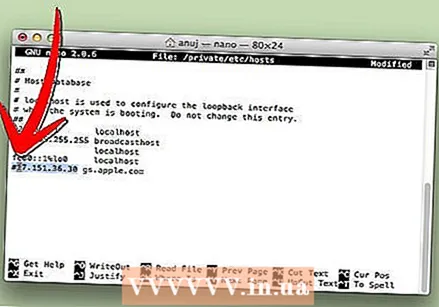 호스트 값 앞에 파운드 키와 공백을 입력하십시오. 예를 들어 'gs.apple.com'옆의 호스트 값이 '17 .151.36.30 '이면 항목을'# 17.151.36.30 '으로 변경합니다.
호스트 값 앞에 파운드 키와 공백을 입력하십시오. 예를 들어 'gs.apple.com'옆의 호스트 값이 '17 .151.36.30 '이면 항목을'# 17.151.36.30 '으로 변경합니다.  "Control"및 "o"키를 동시에 눌러 호스트 파일을 저장합니다.
"Control"및 "o"키를 동시에 눌러 호스트 파일을 저장합니다. 컴퓨터에서 파일 이름을 입력하라는 메시지가 표시되면 "Enter"키를 누릅니다.
컴퓨터에서 파일 이름을 입력하라는 메시지가 표시되면 "Enter"키를 누릅니다. 터미널에서 편집기를 종료하려면 "Control"및 "x"키를 누르십시오.
터미널에서 편집기를 종료하려면 "Control"및 "x"키를 누르십시오. Mac 컴퓨터를 재시동하십시오.
Mac 컴퓨터를 재시동하십시오. iTunes를 사용하여 iOS 장비를 업데이트하거나 복원하십시오. 장치에 더 이상 3194 오류 메시지가 표시되지 않습니다.
iTunes를 사용하여 iOS 장비를 업데이트하거나 복원하십시오. 장치에 더 이상 3194 오류 메시지가 표시되지 않습니다.
팁
- 컴퓨터가 라우터를 사용하여 인터넷에 연결하는 경우 라우터로 인해 기본 설정에서 Apple 서버에 액세스하지 못할 수 있습니다. 라우터의 전원을 끄고 모뎀 만 사용하여 ISP에 직접 연결 한 다음 iOS 기기를 업데이트하거나 복원 해보십시오.
- 인터넷에 연결되어있는 다른 컴퓨터를 사용하여 오류 3194가 지속되면 iOS 기기를 업데이트하거나 복원 해보십시오.
- 이 문서의 이전 단계를 수행 한 후에도 iOS에 3194 오류가 계속 표시되는 경우 방화벽 또는 설치했을 수있는 기타 보안 소프트웨어 때문일 수 있습니다. 비활성화하거나 관련 소프트웨어를 제거한 다음 iOS 장치를 다시 업데이트하거나 복원하십시오.
- 작업 관리자 / 작업 관리자 (CTRL + SHIFT + ESC)에서 "httpd.exe"가 실행 중인지 확인합니다. 실행중인 프로세스 목록에있는 경우 선택하고 DEL을 눌러 프로세스를 중지하십시오.