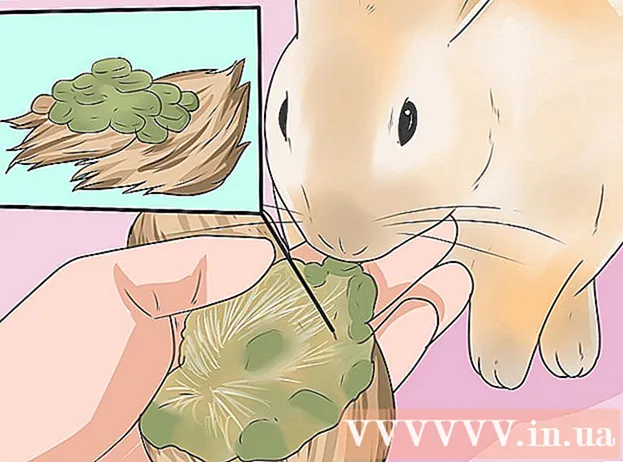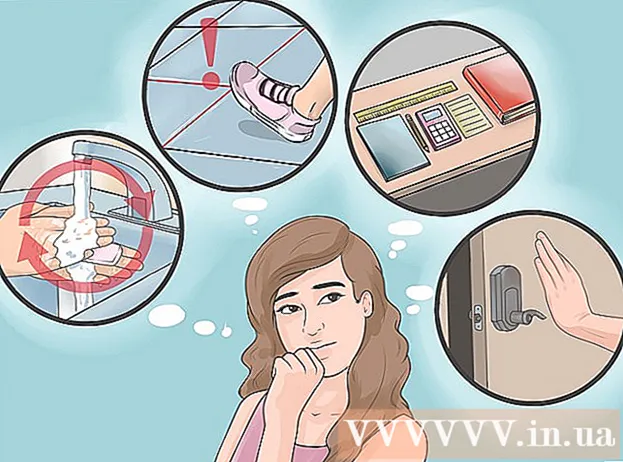작가:
Judy Howell
창조 날짜:
27 칠월 2021
업데이트 날짜:
21 6 월 2024
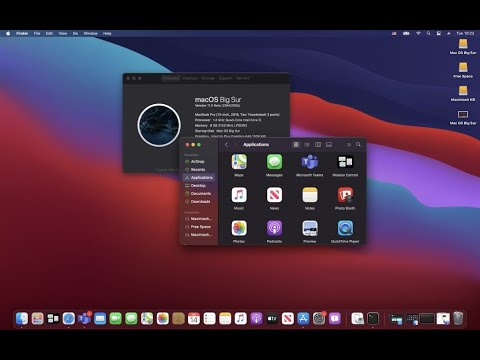
콘텐츠
Mac에서 암호 로그인을 비활성화하는 것은 간단한 1 ~ 2 단계 절차입니다. 이렇게하려면 시스템 환경 설정을 열고 "사용자 및 그룹"에서 일부 설정을 변경하십시오. FileVault를 활성화 한 경우 암호로 로그인을 비활성화하기 전에 먼저 비활성화해야합니다.
단계로
1/2 부 : FileVault 비활성화
 Apple 아이콘을 클릭하십시오. 메인 메뉴 왼쪽 상단에있는 Apple 로고입니다.
Apple 아이콘을 클릭하십시오. 메인 메뉴 왼쪽 상단에있는 Apple 로고입니다. 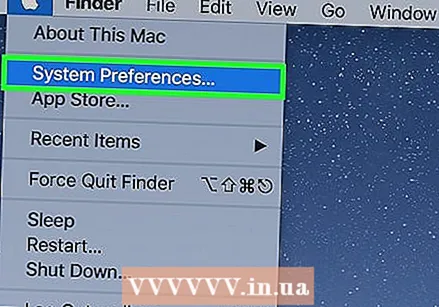 시스템 환경 설정을 클릭합니다.
시스템 환경 설정을 클릭합니다.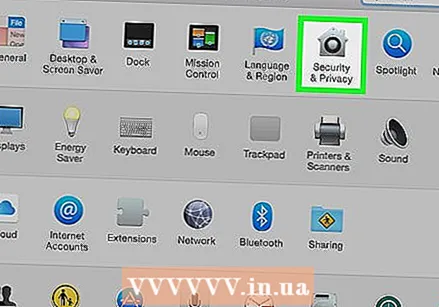 "보안 및 개인 정보"아이콘을 클릭하십시오. 이것은 집처럼 보입니다.
"보안 및 개인 정보"아이콘을 클릭하십시오. 이것은 집처럼 보입니다. 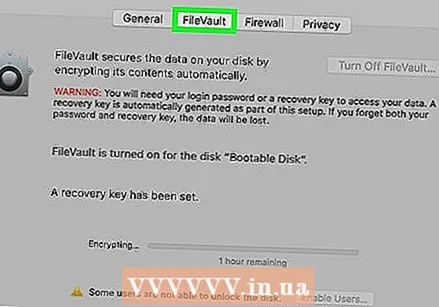 FileVault를 클릭합니다.
FileVault를 클릭합니다. 자물쇠를 클릭하십시오. 창의 왼쪽 하단에서 찾을 수 있습니다.
자물쇠를 클릭하십시오. 창의 왼쪽 하단에서 찾을 수 있습니다.  비밀번호를 입력하세요.
비밀번호를 입력하세요. 잠금 해제를 클릭하십시오.
잠금 해제를 클릭하십시오.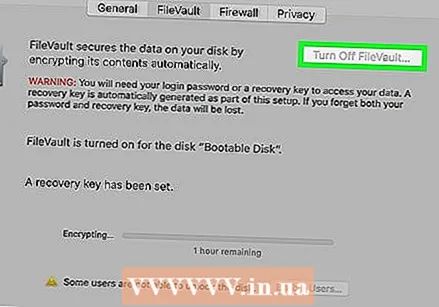 FileVault 비활성화를 클릭합니다.
FileVault 비활성화를 클릭합니다.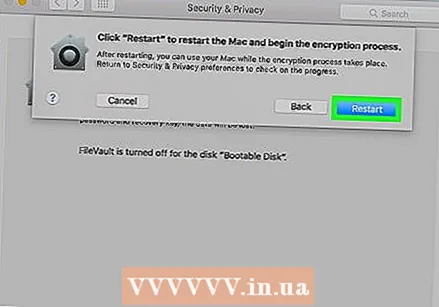 다시 시작을 클릭하고 암호화를 비활성화합니다. Mac이 다시 시작됩니다.
다시 시작을 클릭하고 암호화를 비활성화합니다. Mac이 다시 시작됩니다.
2/2 부 : 자동 로그인 끄기
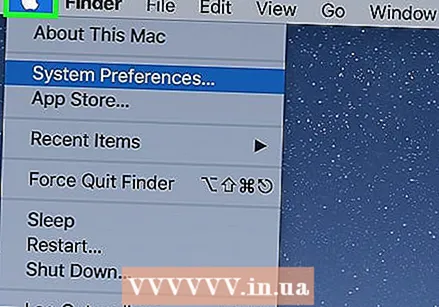 Apple 아이콘을 클릭하십시오. 메인 메뉴 왼쪽 상단에있는 Apple 로고입니다.
Apple 아이콘을 클릭하십시오. 메인 메뉴 왼쪽 상단에있는 Apple 로고입니다.  시스템 환경 설정을 클릭합니다.
시스템 환경 설정을 클릭합니다.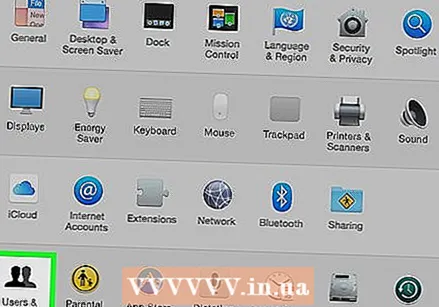 "사용자 및 그룹"아이콘을 클릭하십시오. 이것은 사람의 실루엣처럼 보입니다.
"사용자 및 그룹"아이콘을 클릭하십시오. 이것은 사람의 실루엣처럼 보입니다.  자물쇠를 클릭하여 관리자로 로그인하십시오. 창의 왼쪽 하단에서 찾을 수 있습니다.
자물쇠를 클릭하여 관리자로 로그인하십시오. 창의 왼쪽 하단에서 찾을 수 있습니다. - 비밀번호를 입력하세요.
- 잠금 해제를 클릭하거나 ↵ 입력.
 로그인 옵션을 클릭합니다. 하단의 왼쪽 프레임에서 찾을 수 있습니다.
로그인 옵션을 클릭합니다. 하단의 왼쪽 프레임에서 찾을 수 있습니다. 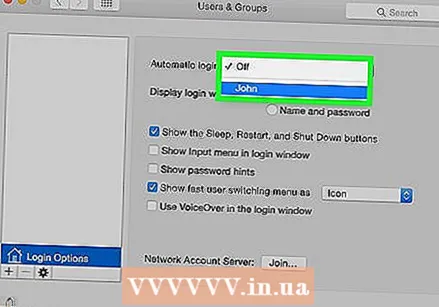 "자동 로그인"드롭 다운 메뉴를 클릭합니다.
"자동 로그인"드롭 다운 메뉴를 클릭합니다.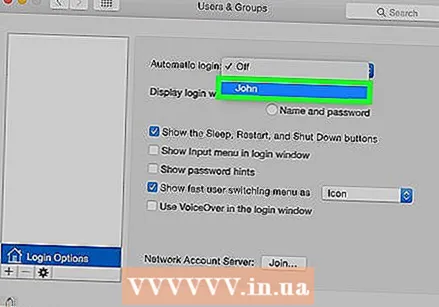 사용자 계정을 클릭하십시오.
사용자 계정을 클릭하십시오. 비밀번호를 입력하세요.
비밀번호를 입력하세요. 프레스 ⏎ 반환. 이 사용자 계정은 이제 암호를 입력하지 않고 자동으로 로그인하도록 설정되었습니다.
프레스 ⏎ 반환. 이 사용자 계정은 이제 암호를 입력하지 않고 자동으로 로그인하도록 설정되었습니다. - 계정에서 로그 아웃 한 후, 화면을 잠근 후 또는 사용자 계정을 전환 할 때 수동으로 로그인하라는 메시지가 표시 될 수 있습니다.