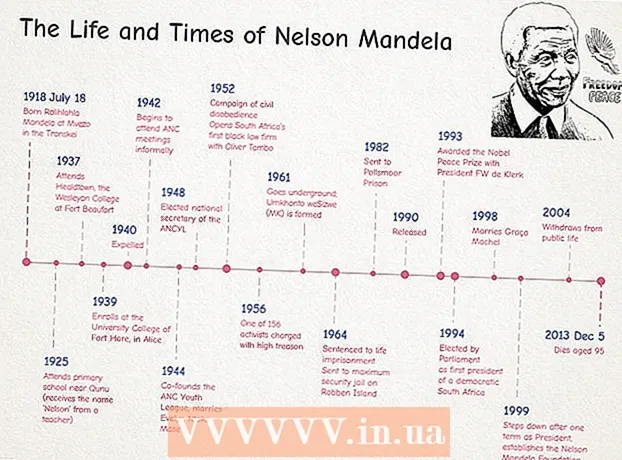작가:
Roger Morrison
창조 날짜:
1 구월 2021
업데이트 날짜:
1 칠월 2024

콘텐츠
동기화를 통해 Amazon 계정의 디지털 구매는 Kindle Fire에서도 볼 수 있습니다. 화면 상단에서 아래로 스 와이프하고 "동기화"버튼을 눌러 동기화를 수행 할 수 있습니다. Kindle Fire는 Kindle 또는 Amazon 비디오 앱을 사용하여 다른 장치간에 읽기 (또는보기) 진행 상황을 동기화 할 수도 있습니다. 이 기술을 Whispersync라고하며 기본적으로 활성화되는 경우가 많지만 Amazon 계정에서 설정을 조정할 수도 있습니다.
단계로
2 가지 방법 중 1 : 구매 한 콘텐츠 동기화
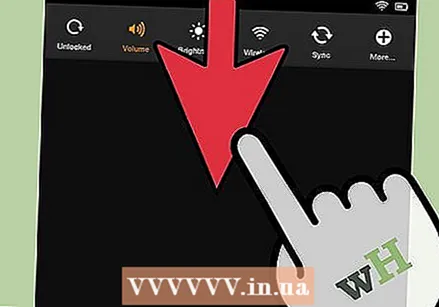 Kindle Fire 화면 상단에서 아래로 스 와이프합니다. "빠른 설정"도구 모음이 나타납니다.
Kindle Fire 화면 상단에서 아래로 스 와이프합니다. "빠른 설정"도구 모음이 나타납니다. 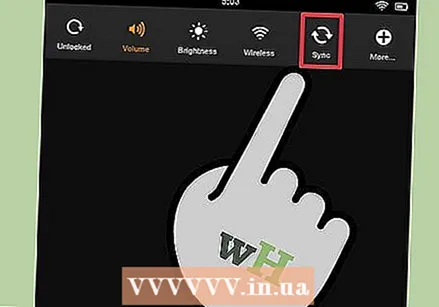 "동기화"버튼을 누릅니다. 이 버튼을 누르면 동기화 프로세스가 시작됩니다.
"동기화"버튼을 누릅니다. 이 버튼을 누르면 동기화 프로세스가 시작됩니다. - 동기화를 설정하기 위해 온라인 상태 일 필요는 없지만 Kindle Fire는 오프라인 상태에서 정보를 다운로드하지 않습니다. 오프라인으로 수행되는 동기화는 장치가 인터넷에 연결되는 즉시 자동으로 수행됩니다.
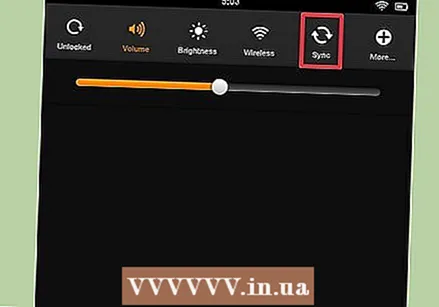 Kindle Fire가 동기화를 마칠 때까지 기다리십시오. 로드하는 동안 동기화 아이콘이 회전하여 현재 데이터를 검색하고 있음을 나타냅니다. 프로세스가 완료되면 동기화 아이콘이 회전을 멈 춥니 다.
Kindle Fire가 동기화를 마칠 때까지 기다리십시오. 로드하는 동안 동기화 아이콘이 회전하여 현재 데이터를 검색하고 있음을 나타냅니다. 프로세스가 완료되면 동기화 아이콘이 회전을 멈 춥니 다. 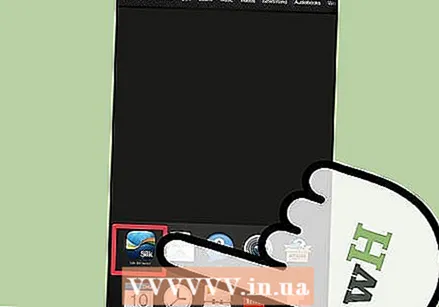 동기화 된 파일을 확인하십시오. 홈 화면으로 돌아가서 Amazon에서 eBook, 비디오 또는 앱 다운로드를 확인하십시오.
동기화 된 파일을 확인하십시오. 홈 화면으로 돌아가서 Amazon에서 eBook, 비디오 또는 앱 다운로드를 확인하십시오.
방법 2/2 : Whispersync 설정
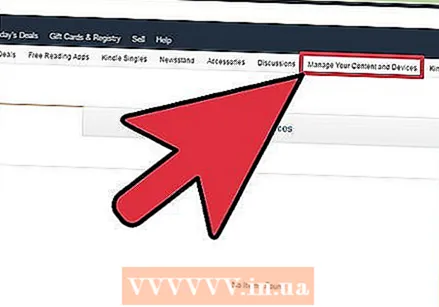 아마존 페이지로 이동“콘텐츠 및 장치 관리”. Amazon 로그인 정보를 입력하라는 메시지가 표시됩니다. 그러면 디지털 구매 페이지로 이동합니다.
아마존 페이지로 이동“콘텐츠 및 장치 관리”. Amazon 로그인 정보를 입력하라는 메시지가 표시됩니다. 그러면 디지털 구매 페이지로 이동합니다. - 구매 옆에있는 "..."버튼을 클릭하여 페이지 삭제, 대여, 삭제-데이터 읽기 또는 타이틀을 수동으로 다운로드 할 수 있습니다.
- USB를 통해 Kindle을 컴퓨터에 연결하여 수동으로 구매를 전송하십시오. "…"을 누르고 "USB를 통해 다운로드 및 전송"을 선택합니다. 드롭 다운 목록에서 장치를 선택하고 "다운로드"를 누릅니다. Wi-Fi가없는 경우이 기능을 사용하여 구매할 수 있습니다 (하지만 사이트에 액세스하려면 컴퓨터에서 작동하는 인터넷 연결이 필요함).
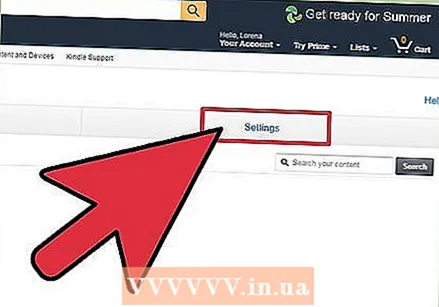 "설정"탭을 클릭하십시오. Kindle 계정 별 설정 목록으로 이동합니다.
"설정"탭을 클릭하십시오. Kindle 계정 별 설정 목록으로 이동합니다. 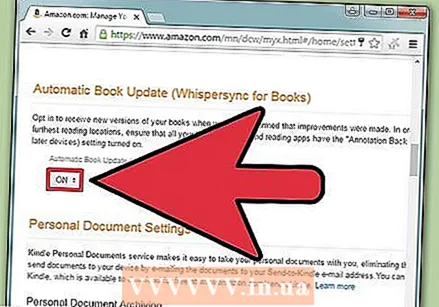 "장치 동기화"제목 아래의 드롭 다운 메뉴에서 "켜기"를 선택합니다. 이렇게하면 Amazon 계정과 연결된 모든 장치가 마지막으로 사용중인 장치의 읽기 /보기 진행 상황과 동기화됩니다.
"장치 동기화"제목 아래의 드롭 다운 메뉴에서 "켜기"를 선택합니다. 이렇게하면 Amazon 계정과 연결된 모든 장치가 마지막으로 사용중인 장치의 읽기 /보기 진행 상황과 동기화됩니다. - 주석, 북마크 및 하이라이트도 장치간에 동기화됩니다.
- 또한 아래 메뉴에서 '자동 책 업데이트'를 사용 설정하여 책의 디지털 버전에 대한 최신 변경 사항을 가져올 수 있습니다. 업데이트에서 주석이 손실되지 않도록 Whispersync가 활성화되어 있는지 확인하십시오.
팁
- Kindle Fire는 아직 스토리지에없는 서버에서만 데이터를 가져옵니다. 이미 가지고있는 파일은 중복되지 않습니다.
- 동기화에 문제가있는 경우 Amazon은 디바이스를 등록 할 것을 권장합니다. 상태를 확인하려면 빠른 설정을 열고 "더보기"를 누른 다음 "내 계정"을 누르십시오. 계정 정보가 아직 표시되지 않은 경우 "등록"버튼을 누르고 Amazon 계정 정보를 입력하십시오.