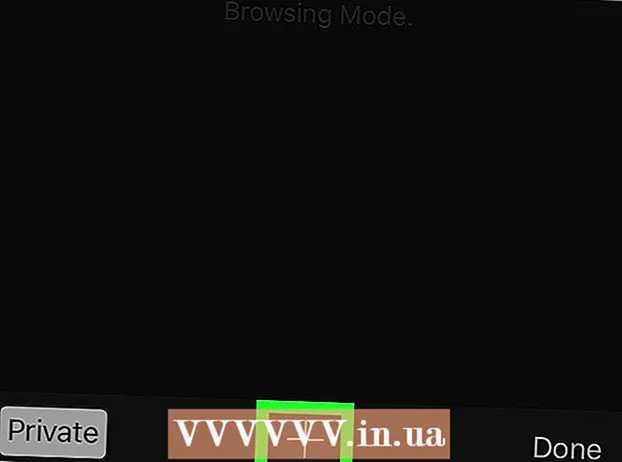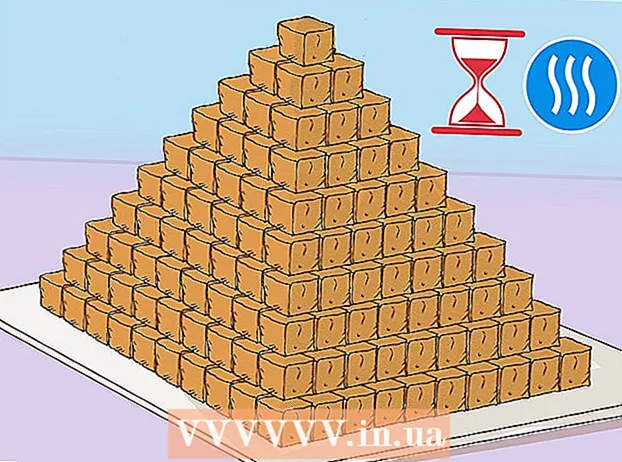작가:
Tamara Smith
창조 날짜:
28 1 월 2021
업데이트 날짜:
3 칠월 2024
![[아이폰] 기본 어플로 사진에 글씨쓰기 (feat. 마크업)](https://i.ytimg.com/vi/_TxRRaPQmFI/hqdefault.jpg)
콘텐츠
이 기사는 iPhone의 Markup Editor를 사용하여 사진에 텍스트를 추가하는 방법을 알려줍니다.
단계로
2 단계 중 1 : 마크 업 편집기 액세스
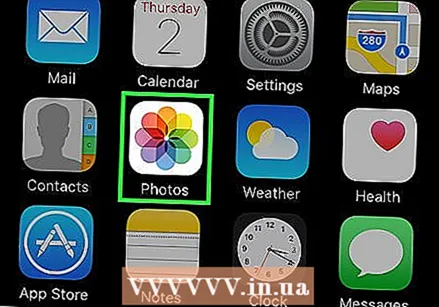 iPhone 사진을 엽니 다. 사진 아이콘은 흰색 상자에 색깔이있는 풍차와 비슷합니다. 시작 화면에 있습니다.
iPhone 사진을 엽니 다. 사진 아이콘은 흰색 상자에 색깔이있는 풍차와 비슷합니다. 시작 화면에 있습니다. 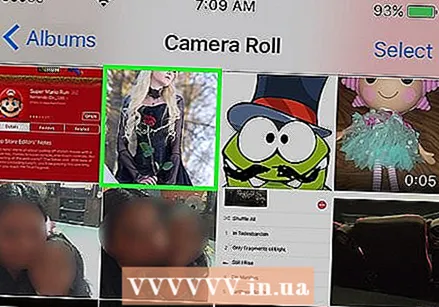 편집 할 사진을 엽니 다. 앨범, 순간, 추억 또는 iCloud 사진 공유에서 사진을 열 수 있습니다.
편집 할 사진을 엽니 다. 앨범, 순간, 추억 또는 iCloud 사진 공유에서 사진을 열 수 있습니다.  편집 버튼을 누릅니다. 이 버튼은 화면 하단의 도구 모음에있는 세 개의 슬라이더와 비슷합니다.
편집 버튼을 누릅니다. 이 버튼은 화면 하단의 도구 모음에있는 세 개의 슬라이더와 비슷합니다.  자세히 버튼을 누릅니다. 이 버튼은 화면 오른쪽 하단의 원 안에 점 세 개처럼 보입니다.
자세히 버튼을 누릅니다. 이 버튼은 화면 오른쪽 하단의 원 안에 점 세 개처럼 보입니다.  마크 업을 누릅니다. 팝업 메뉴의 도구 모음 아이콘입니다. 마크 업 편집기에서 사진이 열립니다.
마크 업을 누릅니다. 팝업 메뉴의 도구 모음 아이콘입니다. 마크 업 편집기에서 사진이 열립니다. - 마크 업이 보이지 않으면 "더보기"를 누르고 마크 업 스위치를 켜기 위치로 밉니다. 스위치가 녹색이어야합니다.
2/2 부 : 사진에 텍스트 추가
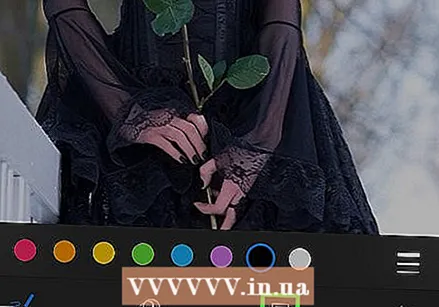 텍스트 버튼을 누릅니다. 화면 하단에있는 도구 모음의 상자에있는 T 아이콘입니다. 이 버튼은 내부에 기본 텍스트가있는 텍스트 필드를 사진에 추가합니다.
텍스트 버튼을 누릅니다. 화면 하단에있는 도구 모음의 상자에있는 T 아이콘입니다. 이 버튼은 내부에 기본 텍스트가있는 텍스트 필드를 사진에 추가합니다.  텍스트를 두 번 누릅니다. 이렇게하면 텍스트 필드의 기본 텍스트를 편집하고 바꿀 수 있습니다.
텍스트를 두 번 누릅니다. 이렇게하면 텍스트 필드의 기본 텍스트를 편집하고 바꿀 수 있습니다. 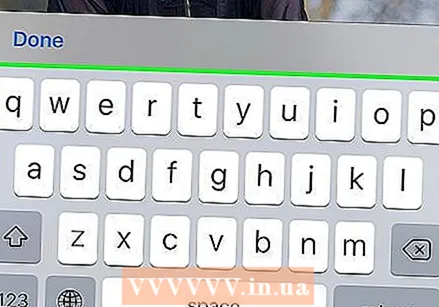 키보드를 사용하여 텍스트를 입력하십시오.
키보드를 사용하여 텍스트를 입력하십시오.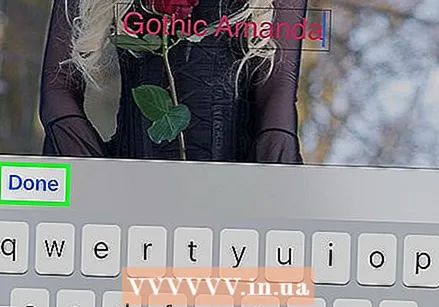 키보드 위에있는 완료 버튼을 누릅니다. 화면 오른쪽 상단에있는 완료 버튼과는 다른 버튼입니다.
키보드 위에있는 완료 버튼을 누릅니다. 화면 오른쪽 상단에있는 완료 버튼과는 다른 버튼입니다. 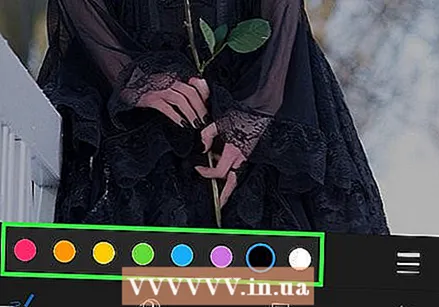 텍스트 색상을 선택하십시오. 화면 하단의 색상 표에서 색상을 누르면 텍스트 색상이 변경됩니다.
텍스트 색상을 선택하십시오. 화면 하단의 색상 표에서 색상을 누르면 텍스트 색상이 변경됩니다. 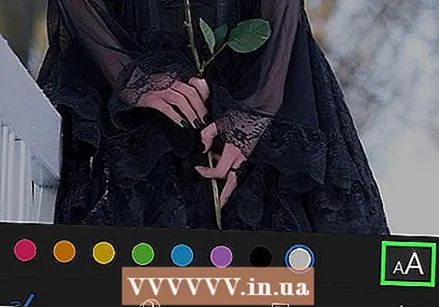 색상 팔레트 옆에있는 AA를 누릅니다. 이 버튼을 사용하면 글꼴, 텍스트 크기 및 정렬을 조정할 수 있습니다.
색상 팔레트 옆에있는 AA를 누릅니다. 이 버튼을 사용하면 글꼴, 텍스트 크기 및 정렬을 조정할 수 있습니다. 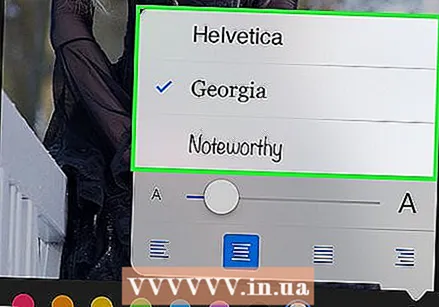 글꼴을 선택하십시오. Helvetica, Georgia 및 Noteworthy 중에서 선택할 수 있습니다.
글꼴을 선택하십시오. Helvetica, Georgia 및 Noteworthy 중에서 선택할 수 있습니다. 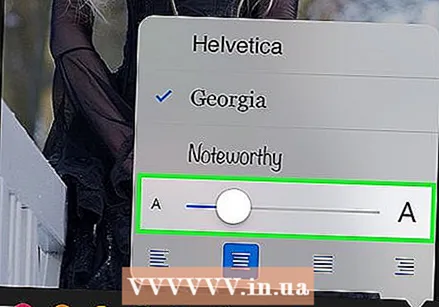 텍스트 크기를 변경하십시오. 큰 텍스트의 경우 텍스트 크기 슬라이더를 오른쪽으로 이동하고 작은 텍스트의 경우 왼쪽으로 이동합니다.
텍스트 크기를 변경하십시오. 큰 텍스트의 경우 텍스트 크기 슬라이더를 오른쪽으로 이동하고 작은 텍스트의 경우 왼쪽으로 이동합니다. 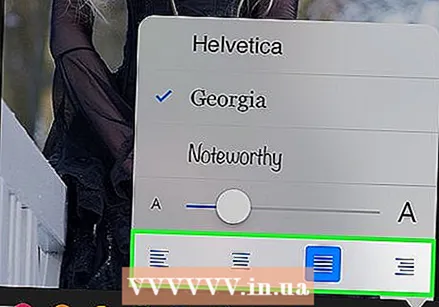 텍스트 정렬을 선택하십시오. 팝업 메뉴 하단에있는 정렬 버튼을 누릅니다. 왼쪽, 가운데, 오른쪽 또는 둥글게 정렬 할 수 있습니다.
텍스트 정렬을 선택하십시오. 팝업 메뉴 하단에있는 정렬 버튼을 누릅니다. 왼쪽, 가운데, 오른쪽 또는 둥글게 정렬 할 수 있습니다. 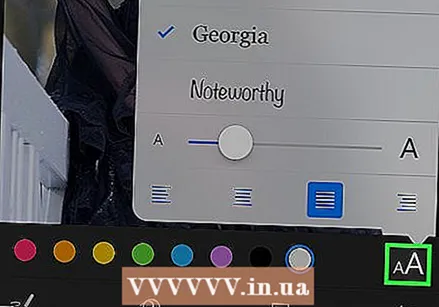 AA 버튼을 다시 누릅니다. 팝업이 닫힙니다.
AA 버튼을 다시 누릅니다. 팝업이 닫힙니다.  텍스트를 탭하고 드래그하십시오. 이미지 내에서 이동할 수 있습니다.
텍스트를 탭하고 드래그하십시오. 이미지 내에서 이동할 수 있습니다. 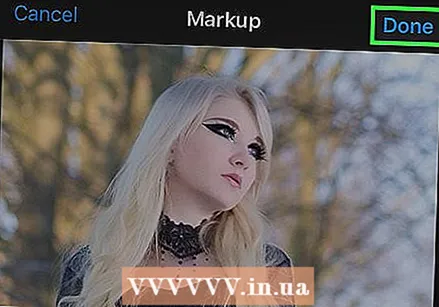 화면 오른쪽 상단에서 완료를 탭합니다.
화면 오른쪽 상단에서 완료를 탭합니다. 화면의 오른쪽 하단에있는 완료를 다시 누릅니다. 사진에 텍스트가 저장됩니다.
화면의 오른쪽 하단에있는 완료를 다시 누릅니다. 사진에 텍스트가 저장됩니다.