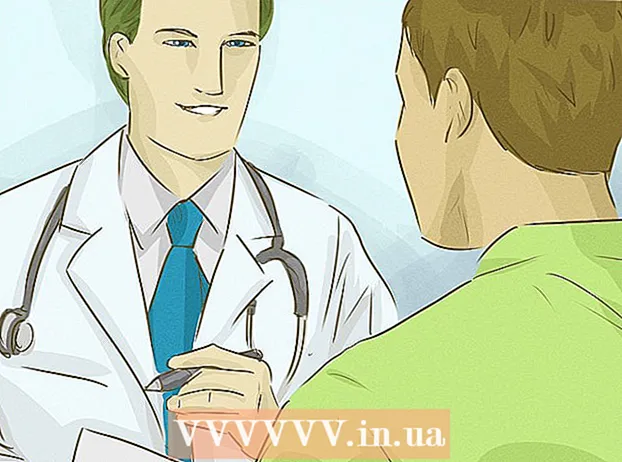작가:
Morris Wright
창조 날짜:
24 4 월 2021
업데이트 날짜:
1 칠월 2024

콘텐츠
- 단계로
- 4 가지 방법 중 1 : Gmail 구성
- 4 가지 방법 중 2 : Yahoo! 구성
- 방법 3/4 : Hotmail 구성 (Outlook.com)
- 4/4 방법 : Comcast 구성
웹 메일에 지쳤습니까? 브라우저 인터페이스에서 모든 이메일을 구성하고 관리하는 것은 어려울 수 있습니다. 활성 전자 메일 사용자 인 경우 Outlook이 훨씬 더 편리하고 강력하다는 것을 알 수 있습니다. 이메일 계정 정보를 빠르게 입력하고 이메일을 보내고받을 수 있습니다.
단계로
4 가지 방법 중 1 : Gmail 구성
 Gmail에서 IMAP를 활성화합니다. IMAP는 양방향 트래픽을 제공하며 메시지 손실이 적습니다. IMAP는 또한 점점 일반화되고있는 여러 장치의 메시지를 확인하는 데 더 좋습니다. Outlook에서 읽은 메일은 Gmail에서도 읽음으로 표시되며 그 반대의 경우도 마찬가지입니다.
Gmail에서 IMAP를 활성화합니다. IMAP는 양방향 트래픽을 제공하며 메시지 손실이 적습니다. IMAP는 또한 점점 일반화되고있는 여러 장치의 메시지를 확인하는 데 더 좋습니다. Outlook에서 읽은 메일은 Gmail에서도 읽음으로 표시되며 그 반대의 경우도 마찬가지입니다. - 오른쪽 상단에있는 톱니 바퀴를 클릭하여 Gmail에 로그인합니다.
- 설정을 클릭하십시오.
- "전달 및 POP / IMAP"탭을 클릭합니다.
- "IMAP 사용"라디오 버튼을 선택합니다.
- "변경 사항 저장"을 클릭하십시오.
 Outlook을 엽니 다. 도구를 클릭하고 "계정 또는 이메일 계정"을 선택한 다음 추가를 클릭하십시오. Outlook 2010 또는 2013을 사용하는 경우 파일을 클릭하고 정보를 선택합니다. "+ 계정 추가"를 클릭하십시오.
Outlook을 엽니 다. 도구를 클릭하고 "계정 또는 이메일 계정"을 선택한 다음 추가를 클릭하십시오. Outlook 2010 또는 2013을 사용하는 경우 파일을 클릭하고 정보를 선택합니다. "+ 계정 추가"를 클릭하십시오. - "서버 설정 또는 추가 서버 유형 수동 구성"을 선택합니다.
 수신 메일 (IMAP) 서버에 대한 정보를 입력하십시오. Gmail 계정에 성공적으로 연결하고 이메일을 받으려면 다음 정보를 입력해야합니다.
수신 메일 (IMAP) 서버에 대한 정보를 입력하십시오. Gmail 계정에 성공적으로 연결하고 이메일을 받으려면 다음 정보를 입력해야합니다. - 서버 : imap.gmail.com
- 포트 : 993
- SSL 필요 : 예
 보내는 메일 (SMTP)에 대해 다음 정보를 입력합니다. Gmail 계정에 성공적으로 연결하고 이메일을 보내려면 다음 정보를 입력해야합니다.
보내는 메일 (SMTP)에 대해 다음 정보를 입력합니다. Gmail 계정에 성공적으로 연결하고 이메일을 보내려면 다음 정보를 입력해야합니다. - 서버 : smtp.gmail.com
- 포트 : 465 또는 587
- SSL 필요 : 예
- 인증 필요 : 예
- 수신 이메일에 동일한 설정을 사용하십시오.
 귀하의 계정 정보. 서버의 세부 정보 외에 계정 세부 정보도 입력해야합니다. 이렇게하면 Outlook이 귀하의 요청에 따라 Gmail에 로그인하고 메시지를 적절하게 표시 할 수 있습니다.
귀하의 계정 정보. 서버의 세부 정보 외에 계정 세부 정보도 입력해야합니다. 이렇게하면 Outlook이 귀하의 요청에 따라 Gmail에 로그인하고 메시지를 적절하게 표시 할 수 있습니다. - 이름 : 메시지를 보내는 사람들에게 보여주고 싶은 이름입니다.
- 계정 또는 사용자 이름 : Gmail 주소 ([email protected])
- 이메일 주소 : Gmail 주소를 다시 입력합니다.
- 비밀번호 : Gmail의 비밀번호입니다.
 이메일 송수신. Gmail을 구성한 후에는 Outlook을 사용하여 Gmail 계정을 통해 이메일을 보낼 수 있습니다. Outlook을 최대한 활용하여보다 체계적인 생활을 시작하십시오.
이메일 송수신. Gmail을 구성한 후에는 Outlook을 사용하여 Gmail 계정을 통해 이메일을 보낼 수 있습니다. Outlook을 최대한 활용하여보다 체계적인 생활을 시작하십시오.
4 가지 방법 중 2 : Yahoo! 구성
 Yahoo에서 POP 메일을 활성화합니다. Yahoo Mail은 모바일 장치를 제외한 원격 클라이언트에 대한 POP 메일 만 지원합니다. Outlook에 관한 한 이것은 POP를 사용해야 함을 의미합니다. POP를 사용하면 한 클라이언트에서 읽은 이메일이 다른 클라이언트에서 읽은 것으로 표시되지 않습니다. 즉, Yahoo 웹 메일 사서함과 Outlook 사서함이 항상 동기화되지는 않습니다.
Yahoo에서 POP 메일을 활성화합니다. Yahoo Mail은 모바일 장치를 제외한 원격 클라이언트에 대한 POP 메일 만 지원합니다. Outlook에 관한 한 이것은 POP를 사용해야 함을 의미합니다. POP를 사용하면 한 클라이언트에서 읽은 이메일이 다른 클라이언트에서 읽은 것으로 표시되지 않습니다. 즉, Yahoo 웹 메일 사서함과 Outlook 사서함이 항상 동기화되지는 않습니다. - Yahoo Mail에 로그인하고 오른쪽 상단 모서리에있는 톱니 바퀴 아이콘을 클릭합니다.
- 설정을 클릭하십시오.
- 편집을 클릭하십시오.
- POP를 선택하십시오. 이 옵션은 "다른 곳에서 야후 메일에 액세스"의 오른쪽에 있습니다.
- 드롭 다운 상자를 클릭하여 POP 스팸 옵션을 선택하십시오. 3 가지 옵션이 있습니다.
- 스팸 이메일을 다운로드하지 마십시오-받은 편지함 메시지 만 이메일 클라이언트로 전달됩니다.
- 특별한 표시가없는 스팸 다운로드-스팸 메시지는 특별한 표시없이 전달됩니다.
- 스팸을 다운로드하고 "스팸"이라는 접두사를 붙입니다.-스팸 메시지는 Outlook받은 편지함에 "스팸"없이 전달되고 표시됩니다.
- 저장을 클릭하십시오.
 Outlook을 엽니 다. 도구를 클릭하고 "계정 또는 이메일 계정"을 선택한 다음 추가를 클릭하십시오. Outlook 2010 또는 2013을 사용하는 경우 파일을 클릭하고 정보를 선택합니다. "+ 계정 추가"를 클릭하십시오.
Outlook을 엽니 다. 도구를 클릭하고 "계정 또는 이메일 계정"을 선택한 다음 추가를 클릭하십시오. Outlook 2010 또는 2013을 사용하는 경우 파일을 클릭하고 정보를 선택합니다. "+ 계정 추가"를 클릭하십시오. - "서버 설정 또는 추가 서버 유형 수동 구성"을 선택합니다.
 수신 이메일 (POP3)에 대한 정보를 입력하십시오. Outlook이 Yahoo받은 편지함을 검색 할 수 있도록 연결 설정을 입력합니다.
수신 이메일 (POP3)에 대한 정보를 입력하십시오. Outlook이 Yahoo받은 편지함을 검색 할 수 있도록 연결 설정을 입력합니다. - 서버 : pop.mail.yahoo.com
- 포트 : 995
- SSL 필요 : 예
 수신 메일 (SMTP)에 대한 정보를 입력하십시오. Yahoo 이메일 주소를 통해 Outlook으로 메일을 전달할 수 있도록 다음을 완료하십시오.
수신 메일 (SMTP)에 대한 정보를 입력하십시오. Yahoo 이메일 주소를 통해 Outlook으로 메일을 전달할 수 있도록 다음을 완료하십시오. - 서버 : smtp.mail.yahoo.com
- 포트 : 465 또는 587
- SSL 필요 : 예
- 인증 필요 : 예
 계정 정보를 입력하십시오. 서버에서 데이터를 입력하는 것 외에도 계정 정보를 입력해야합니다. 이렇게하면 Outlook이 Yahoo에 로그인하고 메시지를 적절하게 표시 할 수 있습니다.
계정 정보를 입력하십시오. 서버에서 데이터를 입력하는 것 외에도 계정 정보를 입력해야합니다. 이렇게하면 Outlook이 Yahoo에 로그인하고 메시지를 적절하게 표시 할 수 있습니다. - 이름 : 메시지를 보내는 사람들에게 보여주고 싶은 이름입니다.
- 이메일 주소 : Yahoo 이메일 주소 ([email protected])
- 비밀번호 : Yahoo 비밀번호.
 고급을 클릭하십시오. 이제 이메일 다운로드를 처리 할 방법을 선택해야합니다. Outlook에서 다운로드 한 후 Yahoo 서버에서 메일을 삭제하거나 Yahoo에 사본을 남길 수 있습니다.
고급을 클릭하십시오. 이제 이메일 다운로드를 처리 할 방법을 선택해야합니다. Outlook에서 다운로드 한 후 Yahoo 서버에서 메일을 삭제하거나 Yahoo에 사본을 남길 수 있습니다. - Yahoo 서버에서 삭제 된 메시지는 복구 할 수 없습니다.
 이메일 송수신. Yahoo를 구성한 후에는 Outlook을 사용하여 Yahoo 계정을 통해 이메일을 보낼 수 있습니다. Outlook을 최대한 활용하여보다 체계적인 생활을 시작하십시오.
이메일 송수신. Yahoo를 구성한 후에는 Outlook을 사용하여 Yahoo 계정을 통해 이메일을 보낼 수 있습니다. Outlook을 최대한 활용하여보다 체계적인 생활을 시작하십시오.
방법 3/4 : Hotmail 구성 (Outlook.com)
 Outlook Connector를 다운로드합니다. 이 프로그램을 사용하면 Outlook.com (이전의 Hotmail) 계정과 Outlook간에 연결을 설정할 수 있습니다. 이렇게하면 두 클라이언트 간의 양방향 통신이 가능하므로 메시지, 연락처 및 일정이 동기화됩니다.
Outlook Connector를 다운로드합니다. 이 프로그램을 사용하면 Outlook.com (이전의 Hotmail) 계정과 Outlook간에 연결을 설정할 수 있습니다. 이렇게하면 두 클라이언트 간의 양방향 통신이 가능하므로 메시지, 연락처 및 일정이 동기화됩니다. - Outlook Connector는 무료이며이 연결에 필요합니다. 모든 버전의 Outlook에서 작동합니다. 64 비트 시스템을 사용하는 경우 64 비트 버전을 다운로드해야합니다.
- 다운로드 후 Connector를 시작합니다. 지시에 따라 프로그램을 설치하십시오.
 Outlook을 엽니 다. 파일을 클릭하고 "계정 추가"를 선택합니다.
Outlook을 엽니 다. 파일을 클릭하고 "계정 추가"를 선택합니다.  피드 Outlook.com 데이터. "이메일 계정"이 선택되어 있는지 확인하십시오. 다음 정보를 입력하십시오.
피드 Outlook.com 데이터. "이메일 계정"이 선택되어 있는지 확인하십시오. 다음 정보를 입력하십시오. - 이름 : 메시지를 보내는 사람들에게 보여주고 싶은 이름입니다.
- 이메일 주소 : Outlook.com 또는 Hotmail 이메일 주소.
- 암호 : Outlook.com 또는 Hotmail 암호입니다.
 다음을 클릭하십시오. 아직 Connector를 설치하지 않은 경우 지금 설치하라는 메시지가 표시됩니다. 커넥터가 올바르게 설치되면 Outlook.com 계정이 Outlook과 동기화됩니다.
다음을 클릭하십시오. 아직 Connector를 설치하지 않은 경우 지금 설치하라는 메시지가 표시됩니다. 커넥터가 올바르게 설치되면 Outlook.com 계정이 Outlook과 동기화됩니다. - Outlook.com 암호를 변경 한 경우 Outlook에서도 변경해야합니다. 파일 탭의 계정 설정을 통해이 작업을 수행 할 수 있습니다.
 Outlook 사용을 시작하십시오. 이제 Outlook.com 계정이 연결되었으므로 모든 전자 메일, 연락처 및 일정이 동기화됩니다. 웹 인터페이스 또는 Outlook 클라이언트를 통해 항목을 추가하고 제거 할 수 있습니다.
Outlook 사용을 시작하십시오. 이제 Outlook.com 계정이 연결되었으므로 모든 전자 메일, 연락처 및 일정이 동기화됩니다. 웹 인터페이스 또는 Outlook 클라이언트를 통해 항목을 추가하고 제거 할 수 있습니다.
4/4 방법 : Comcast 구성
 Outlook을 엽니 다. 도구를 클릭하고 "계정 또는 이메일 계정"을 선택한 다음 추가를 클릭하십시오. Outlook 2010 또는 2013을 사용하는 경우 파일을 클릭하고 정보를 선택합니다. "+ 계정 추가"를 클릭합니다.
Outlook을 엽니 다. 도구를 클릭하고 "계정 또는 이메일 계정"을 선택한 다음 추가를 클릭하십시오. Outlook 2010 또는 2013을 사용하는 경우 파일을 클릭하고 정보를 선택합니다. "+ 계정 추가"를 클릭합니다. - "서버 설정 또는 추가 서버 유형 수동 구성"을 선택합니다.
 표시 이름과 계정 정보를 입력하십시오. 표시 이름은 사람들이 귀하로부터 이메일을받을 때 보게되는 이름입니다.
표시 이름과 계정 정보를 입력하십시오. 표시 이름은 사람들이 귀하로부터 이메일을받을 때 보게되는 이름입니다. - 주소 필드에 다음을 입력하십시오. [email protected]
 수신 이메일 (POP3)에 대한 정보를 입력하십시오. Outlook에서 Comcast받은 편지함을 검색 할 수 있도록 연결 설정을 입력합니다. 모든 필드를 찾으려면 고급 탭을 확인하십시오.
수신 이메일 (POP3)에 대한 정보를 입력하십시오. Outlook에서 Comcast받은 편지함을 검색 할 수 있도록 연결 설정을 입력합니다. 모든 필드를 찾으려면 고급 탭을 확인하십시오. - 서버 : mail.comcast.net
- 포트 : 995
- SSL 필요 : 예
 보내는 메일 (SMTP) 데이터를 입력합니다. Outlook에서 Comcast를 통해 이메일을 보낼 수 있도록 다음 정보를 입력하십시오. 모든 필드를 보려면 고급 탭을 확인하십시오.
보내는 메일 (SMTP) 데이터를 입력합니다. Outlook에서 Comcast를 통해 이메일을 보낼 수 있도록 다음 정보를 입력하십시오. 모든 필드를 보려면 고급 탭을 확인하십시오. - 서버 : smtp.comcast.net
- 포트 : 465
- SSL 필요 : 예
- 인증 필요 : 예
 고급을 클릭하십시오. 이제 이메일 다운로드를 처리 할 방법을 선택해야합니다. Outlook에서 메일을 다운로드 한 후 Comcast 서버에서 메일을 삭제하거나 Comcast에 사본을 남길 수 있습니다.
고급을 클릭하십시오. 이제 이메일 다운로드를 처리 할 방법을 선택해야합니다. Outlook에서 메일을 다운로드 한 후 Comcast 서버에서 메일을 삭제하거나 Comcast에 사본을 남길 수 있습니다. - Comcast 서버에서 삭제 한 메시지는 복구 할 수 없습니다.
 이메일 송수신. Comcast를 설정하면 Outlook을 사용하여 Comcast 계정을 통해 이메일을 보낼 수 있습니다. Outlook을 최대한 활용하여보다 체계적인 생활을 시작하십시오.
이메일 송수신. Comcast를 설정하면 Outlook을 사용하여 Comcast 계정을 통해 이메일을 보낼 수 있습니다. Outlook을 최대한 활용하여보다 체계적인 생활을 시작하십시오.