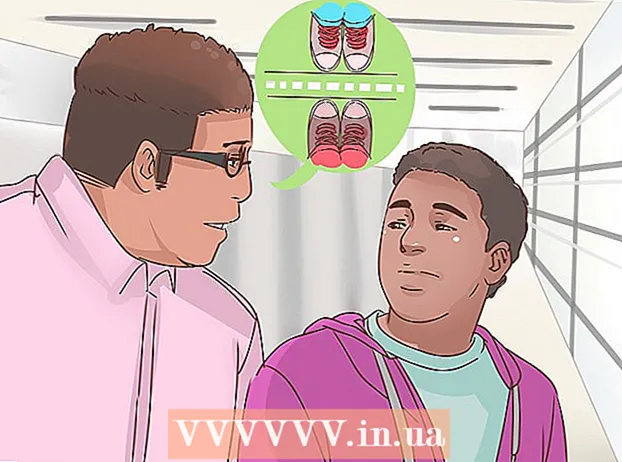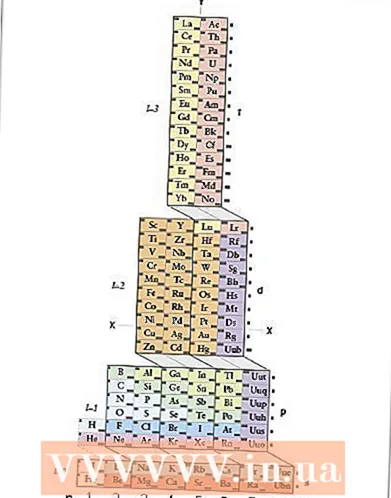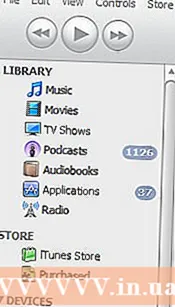작가:
Roger Morrison
창조 날짜:
1 구월 2021
업데이트 날짜:
1 칠월 2024
![엑셀 인쇄] 인쇄 미리보기와 인쇄 설정, 많은 양의 데이터를 똑똑하게 인쇄하기](https://i.ytimg.com/vi/7FMUNADFh1U/hqdefault.jpg)
콘텐츠
- 단계로
- 방법 1/3 : Windows XP에서 Printscreen 사용
- 방법 2/3 : Windows Vista 및 Windows 7에서 화면 인쇄
- 3 가지 방법 중 3 : Mac에서 화면 인쇄 사용
- 팁
- 필수품
"화면 인쇄"는 화면의 스크린 샷, 스크린 샷 또는 사진에 대한 또 다른 용어입니다. 스크린 샷은 소프트웨어 설명서 용 이미지 업로드와 같은 여러 가지 이유로 유용 할 수 있습니다. 대부분의 PC 키보드에는 "화면 인쇄"버튼이 있지만 모든 Mac 키보드는 아니지만 Mac과 PC 모두에서 쉽게 스크린 샷을 찍을 수 있습니다. 잠시 후 스크린 샷을 찍는 방법을 알고 싶다면 아래 단계를 따르십시오.
단계로
방법 1/3 : Windows XP에서 Printscreen 사용
 전체 화면의 스크린 샷을 찍습니다. 눌러 Prt Sc스크린 샷을 찍으려면 키보드의 버튼을 누르십시오. 이것은 전체 화면의 이미지를 찍습니다.
전체 화면의 스크린 샷을 찍습니다. 눌러 Prt Sc스크린 샷을 찍으려면 키보드의 버튼을 누르십시오. 이것은 전체 화면의 이미지를 찍습니다. - 이다 Prt Sc 보라색을 누른 다음 Fn + Prt Sc.
 창의 스크린 샷을 찍습니다. 특정 창의 이미지 만 원하는 경우이 창이 화면에 초점이 맞춰져 있는지 확인하고 Prt Sc + Alt.
창의 스크린 샷을 찍습니다. 특정 창의 이미지 만 원하는 경우이 창이 화면에 초점이 맞춰져 있는지 확인하고 Prt Sc + Alt.  Microsoft 그림판을 엽니 다. 시작 메뉴를 클릭하고 "모든 프로그램", "보조 프로그램", "그림판"을 차례로 클릭하십시오.
Microsoft 그림판을 엽니 다. 시작 메뉴를 클릭하고 "모든 프로그램", "보조 프로그램", "그림판"을 차례로 클릭하십시오.  그림판에 이미지를 붙여 넣습니다. 프레스 Ctrl + V 또는 "편집"으로 이동하여 "붙여 넣기"를 선택하십시오. 그림판에 이미지를 붙여 넣습니다.
그림판에 이미지를 붙여 넣습니다. 프레스 Ctrl + V 또는 "편집"으로 이동하여 "붙여 넣기"를 선택하십시오. 그림판에 이미지를 붙여 넣습니다.  스크린 샷을 저장합니다. "파일"및 "다른 이름으로 저장"을 클릭하여 파일을 저장하고 이름을 지정합니다. 파일 이름을 지정한 후 "저장"을 클릭합니다. 이 단계가 완료되면 Print Screen을 성공적으로 사용하고 이미지를 저장 한 것입니다.
스크린 샷을 저장합니다. "파일"및 "다른 이름으로 저장"을 클릭하여 파일을 저장하고 이름을 지정합니다. 파일 이름을 지정한 후 "저장"을 클릭합니다. 이 단계가 완료되면 Print Screen을 성공적으로 사용하고 이미지를 저장 한 것입니다.
방법 2/3 : Windows Vista 및 Windows 7에서 화면 인쇄
 클리핑 도구를 찾으십시오. "시작> 모든 프로그램> 보조 프로그램"을 클릭 한 다음 "스니핑 도구"를 클릭하면됩니다. 시작 메뉴를 클릭하고 "잘라 내기"를 입력하고 캡처 도구가 나타날 때까지 기다릴 수도 있습니다. 클리핑 도구는 Home Basic을 제외한 모든 Windows Vista 버전에 포함되어 있습니다.
클리핑 도구를 찾으십시오. "시작> 모든 프로그램> 보조 프로그램"을 클릭 한 다음 "스니핑 도구"를 클릭하면됩니다. 시작 메뉴를 클릭하고 "잘라 내기"를 입력하고 캡처 도구가 나타날 때까지 기다릴 수도 있습니다. 클리핑 도구는 Home Basic을 제외한 모든 Windows Vista 버전에 포함되어 있습니다.  절단 도구를 엽니 다. 클리핑 도구를 클릭하여 엽니 다.
절단 도구를 엽니 다. 클리핑 도구를 클릭하여 엽니 다.  "새로 만들기"를 선택합니다. 캡처 도구 옵션 목록이 나타납니다.
"새로 만들기"를 선택합니다. 캡처 도구 옵션 목록이 나타납니다.  원하는 캡처 도구 옵션을 선택합니다. 다양한 방법으로 화면 인쇄를 사용할 수있는 네 가지 옵션이 있습니다. 옵션과 사용 방법은 다음과 같습니다.
원하는 캡처 도구 옵션을 선택합니다. 다양한 방법으로 화면 인쇄를 사용할 수있는 네 가지 옵션이 있습니다. 옵션과 사용 방법은 다음과 같습니다. - 자유 형식. 이 옵션을 사용하면 화면의 모든 영역을 선택하고 캡처 할 수 있습니다.
- 직사각형. 이렇게하면 화면의 직사각형 영역을 잘라낼 수 있습니다.
- 창문. 이 옵션을 사용하면 창 전체를 기록 할 수 있습니다.
- 전체 화면. 이 옵션을 사용하면 전체 화면을자를 수 있습니다.
 캡처 할 영역을 선택하십시오. 선택한 옵션에 따라 캡처 할 영역을 선택할 수 있습니다.
캡처 할 영역을 선택하십시오. 선택한 옵션에 따라 캡처 할 영역을 선택할 수 있습니다. - "자유 형식"에서 캡처하려는 영역 주위에 마우스로 선택 영역을 그립니다.
- "직사각형"에서 화면에 직사각형을 그립니다.
- "창"에서 캡처하려는 창만 선택합니다.
- 스크린 샷은 이미 "전체 화면"에서 촬영되었습니다.
 스크린 샷을 저장합니다. 이미지를 저장하려면 왼쪽 상단 모서리에있는 캡처 도구에서 디스크를 클릭합니다. 이미지는 이미 Windows 클립 보드에 자동으로 복사되었습니다.
스크린 샷을 저장합니다. 이미지를 저장하려면 왼쪽 상단 모서리에있는 캡처 도구에서 디스크를 클릭합니다. 이미지는 이미 Windows 클립 보드에 자동으로 복사되었습니다.
3 가지 방법 중 3 : Mac에서 화면 인쇄 사용
 전체 화면의 이미지를 찍습니다. 전체 화면을 캡처하려면 Command + Shift + 3. 이렇게하면 전체 화면의 이미지가 즉시 촬영됩니다. 사진을 찍는 카메라 소리도 들립니다. 그러면 바탕 화면에 이미지가 자동으로 배치됩니다.
전체 화면의 이미지를 찍습니다. 전체 화면을 캡처하려면 Command + Shift + 3. 이렇게하면 전체 화면의 이미지가 즉시 촬영됩니다. 사진을 찍는 카메라 소리도 들립니다. 그러면 바탕 화면에 이미지가 자동으로 배치됩니다.  화면의 직사각형 부분을 캡처합니다. 화면의 직사각형 부분을 캡처하려면 Command + Shift + 4. 이제 마우스로 화면의 일부를 선택할 수 있습니다. 원하는 영역 주위로 마우스를 드래그 한 다음 키를 놓아 스크린 샷을 찍습니다.
화면의 직사각형 부분을 캡처합니다. 화면의 직사각형 부분을 캡처하려면 Command + Shift + 4. 이제 마우스로 화면의 일부를 선택할 수 있습니다. 원하는 영역 주위로 마우스를 드래그 한 다음 키를 놓아 스크린 샷을 찍습니다.  영구 파일 대신 이미지를 클립 보드에 복사합니다. 프레스 제어 다른 기능과 함께 이미지를 영구 파일 대신 클립 보드에 임시로 저장합니다. 이를 통해 스크린 샷을 복사하여 이미지 편집 소프트웨어와 같은 다른 프로그램에 붙여 넣을 수 있습니다.
영구 파일 대신 이미지를 클립 보드에 복사합니다. 프레스 제어 다른 기능과 함께 이미지를 영구 파일 대신 클립 보드에 임시로 저장합니다. 이를 통해 스크린 샷을 복사하여 이미지 편집 소프트웨어와 같은 다른 프로그램에 붙여 넣을 수 있습니다.
팁
- 이미지를 저장하기 전에 "Prt Sc"를 다시 누르면 이전 스크린 샷이 새 스크린 샷으로 대체됩니다.
- 클립 보드를 다시 사용하면 방금 복사 한 이미지 나 텍스트가 스크린 샷으로 대체됩니다.
- 현재 창의 스크린 샷 만 찍으려면 "Alt + Prt Sc"를 누르십시오.
- 인쇄 화면이 항상 "Prt Sc"처럼 보이지 않을 수 있습니다. 자세히 살펴보십시오. "화면 인쇄"의 축약 된 버전처럼 보이면 오른쪽 버튼 일 수 있습니다.
필수품
- 컴퓨터
- Windows (이 가이드는 OS X 또는 Linux 용이 아님)
- 키보드
- 스크린 샷을 찍고 싶은 화면의 무언가.