작가:
Eugene Taylor
창조 날짜:
15 팔월 2021
업데이트 날짜:
1 칠월 2024
![한글 문서 작성 입문 7강] 글자 서식 지정 - 글꼴 크기, 글자색, 음영, 밑줄, 취소선, 강조점, 윗첨자, 아랫첨자](https://i.ytimg.com/vi/Kcln3Lje1Y4/hqdefault.jpg)
콘텐츠
위 첨자와 아래 첨자를 사용하면 일반적으로 입력하는 텍스트보다 텍스트 줄에서 위아래로 나타나는 문자를 만들 수 있습니다. 이러한 문자는 표준 텍스트보다 작으며 주로 각주, 미주 및 수학 표기법에 사용됩니다. Microsoft Word에서 위 첨자, 아래 첨자 및 일반 텍스트간에 쉽게 전환 할 수 있습니다.
단계로
파트 1/2 : 위첨자
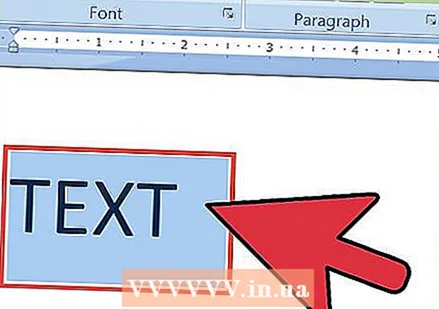 위첨자로 만들 텍스트를 선택합니다. 위 첨자 입력을 시작할 위치에 커서를 놓을 수도 있습니다.
위첨자로 만들 텍스트를 선택합니다. 위 첨자 입력을 시작할 위치에 커서를 놓을 수도 있습니다. 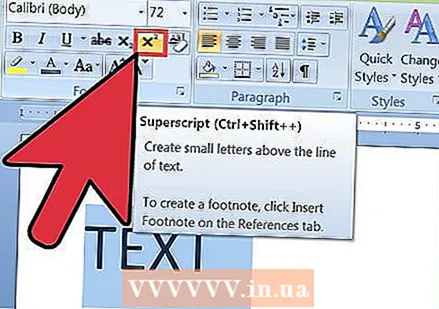 위첨자를 사용합니다. 선택한 텍스트가 위 첨자로 변환되거나 커서 위치에서 위 첨자를 입력하기 시작합니다. 위첨자를 활성화하는 몇 가지 방법이 있습니다.
위첨자를 사용합니다. 선택한 텍스트가 위 첨자로 변환되거나 커서 위치에서 위 첨자를 입력하기 시작합니다. 위첨자를 활성화하는 몇 가지 방법이 있습니다. - 리본에있는 시작 메뉴의 글꼴 그룹에서 x² 버튼을 클릭합니다.
- 서식 메뉴를 클릭하고 글꼴을 선택한 다음 "위첨자"를 선택합니다.
- Ctrl + Shift + "="를 누릅니다.
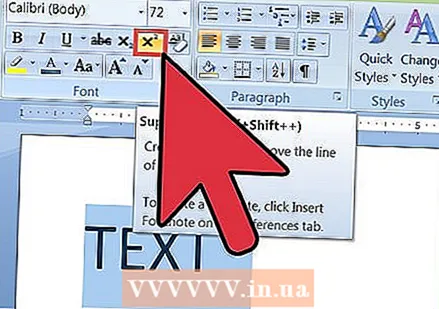 위첨자를 다시 끕니다. 위 첨자 사용이 끝나면 활성화 할 때와 동일하게 수행하여 비활성화 할 수 있습니다. 그러면 일반 텍스트로 돌아갑니다.
위첨자를 다시 끕니다. 위 첨자 사용이 끝나면 활성화 할 때와 동일하게 수행하여 비활성화 할 수 있습니다. 그러면 일반 텍스트로 돌아갑니다.  위첨자 또는 아래 첨자를 제거합니다. 텍스트를 선택하고 Ctrl + Space를 눌러 텍스트를 정상으로 되돌릴 수 있습니다.
위첨자 또는 아래 첨자를 제거합니다. 텍스트를 선택하고 Ctrl + Space를 눌러 텍스트를 정상으로 되돌릴 수 있습니다.
2/2 부 : 아래 첨자
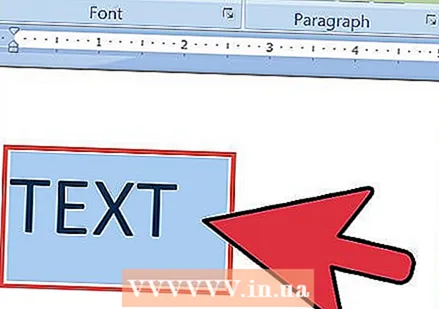 아래 첨자로 만들 텍스트를 선택합니다. 아래 첨자 입력을 시작할 위치에 커서를 놓을 수도 있습니다.
아래 첨자로 만들 텍스트를 선택합니다. 아래 첨자 입력을 시작할 위치에 커서를 놓을 수도 있습니다. 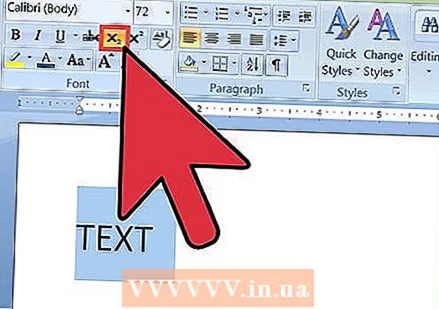 아래 첨자를 활성화합니다. 선택한 텍스트가 위 첨자로 변환되거나 커서 위치에서 위 첨자를 입력하기 시작합니다. 아래 첨자를 활성화하는 몇 가지 방법이 있습니다.
아래 첨자를 활성화합니다. 선택한 텍스트가 위 첨자로 변환되거나 커서 위치에서 위 첨자를 입력하기 시작합니다. 아래 첨자를 활성화하는 몇 가지 방법이 있습니다. - 리본에있는 시작 메뉴의 글꼴 그룹에서 x₂ 버튼을 클릭합니다.
- 서식 메뉴를 클릭하고 글꼴을 선택한 다음 "Subscript"를 선택합니다.
- Ctrl + "="를 누릅니다.
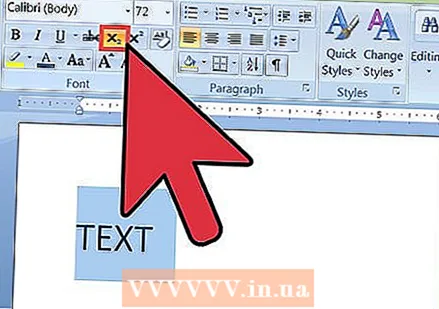 아래 첨자를 다시 비활성화하십시오. 아래 첨자 사용이 끝나면 활성화 할 때와 동일하게 수행하여 비활성화 할 수 있습니다.
아래 첨자를 다시 비활성화하십시오. 아래 첨자 사용이 끝나면 활성화 할 때와 동일하게 수행하여 비활성화 할 수 있습니다.  위첨자 또는 아래 첨자를 제거합니다. 텍스트를 선택하고 Ctrl + Space를 눌러 텍스트를 정상으로 되돌릴 수 있습니다.
위첨자 또는 아래 첨자를 제거합니다. 텍스트를 선택하고 Ctrl + Space를 눌러 텍스트를 정상으로 되돌릴 수 있습니다.



