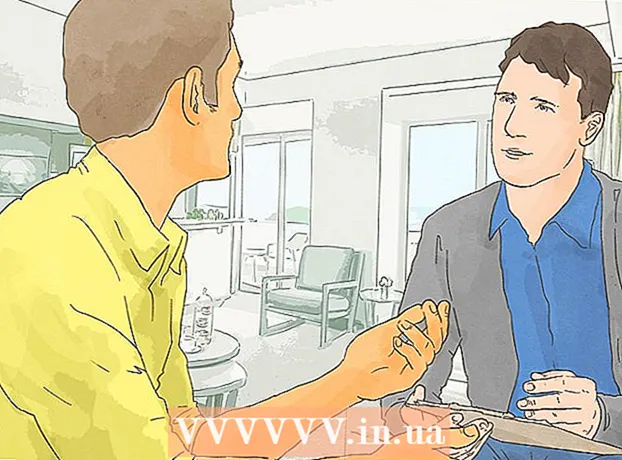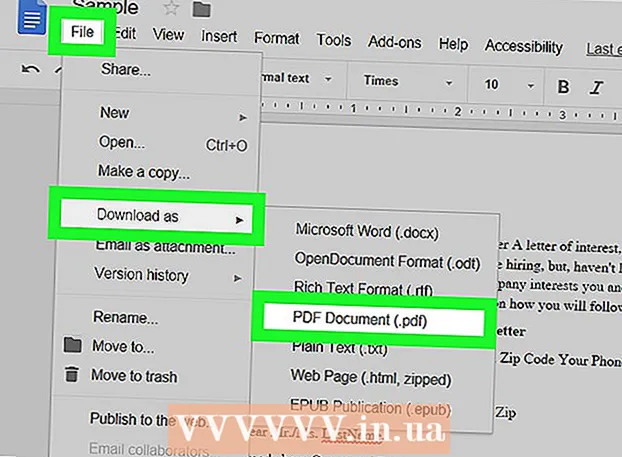작가:
Frank Hunt
창조 날짜:
17 3 월 2021
업데이트 날짜:
1 칠월 2024

콘텐츠
한 사진을 다른 사진에 혼합하는 것은 Adobe Photoshop을 사용하는 여러 방법 중 하나입니다. 이미지를 레이어링하고 이미지의 그라디언트 또는 불투명도를 조정하여이를 수행 할 수 있습니다. 이렇게하려면 다른 레이어의 동일한 파일에 두 개의 이미지를 배치하고 레이어 마스크를 추가 한 다음 그라디언트 도구를 사용하여 필요한 사항을 변경합니다. 적용 범위를 조정하는 것은 거의 동일한 프로세스입니다. 레이어를 확인하여 올바른 위치에서 변경했는지 확인하는 것을 잊지 마십시오.
단계로
2 가지 방법 중 1 : 그라디언트 사용
 Photoshop에서 이미지를 엽니 다. "파일"메뉴에서 "열기"를 선택하고 배경으로 사용할 첫 번째 이미지를 찾습니다.
Photoshop에서 이미지를 엽니 다. "파일"메뉴에서 "열기"를 선택하고 배경으로 사용할 첫 번째 이미지를 찾습니다.  "레이어"메뉴를 열고 "새 레이어"를 선택합니다. 이 하위 메뉴는 주 메뉴에서 찾을 수 있습니다. 레이어를 사용하면 원본을 변경하지 않고 이미지를 변경할 수 있습니다.
"레이어"메뉴를 열고 "새 레이어"를 선택합니다. 이 하위 메뉴는 주 메뉴에서 찾을 수 있습니다. 레이어를 사용하면 원본을 변경하지 않고 이미지를 변경할 수 있습니다.  두 이미지를 새 레이어에 추가합니다. "파일"메뉴에서 "장소"를 선택하고 첫 번째에서 흐리게 처리하는 데 사용할 두 번째 이미지를 찾습니다.
두 이미지를 새 레이어에 추가합니다. "파일"메뉴에서 "장소"를 선택하고 첫 번째에서 흐리게 처리하는 데 사용할 두 번째 이미지를 찾습니다.  이미지를 끌어 위치를 변경합니다. 흐림 효과를 적용 할 이미지의 가장자리를 나란히 배치합니다.
이미지를 끌어 위치를 변경합니다. 흐림 효과를 적용 할 이미지의 가장자리를 나란히 배치합니다. - 배경 이미지는 이동할 수 없습니다. 이미지 중 하나가 배경 화면으로 설정된 경우 Alt (Windows) 또는 ⌥ 옵션 (Mac) 레이어 창 (오른쪽 하단)에서 "배경"을 두 번 클릭하여 일반 레이어로 변환합니다.
 레이어 창에서 흐리게 할 레이어를 선택하십시오. 이 창에는 현재 레이어가 모두 표시되며 기본적으로 오른쪽 하단에서 찾을 수 있습니다.
레이어 창에서 흐리게 할 레이어를 선택하십시오. 이 창에는 현재 레이어가 모두 표시되며 기본적으로 오른쪽 하단에서 찾을 수 있습니다.  "레이어 마스크 추가"를 클릭합니다. 이 버튼은 사각형 안에 원으로 표시되며 레이어 창의 하단 도구 모음에서 찾을 수 있습니다. 마스크가 추가 된 레이어 옆에 마스크 아이콘이 나타납니다.
"레이어 마스크 추가"를 클릭합니다. 이 버튼은 사각형 안에 원으로 표시되며 레이어 창의 하단 도구 모음에서 찾을 수 있습니다. 마스크가 추가 된 레이어 옆에 마스크 아이콘이 나타납니다.  아이콘을 클릭하여 레이어 마스크를 선택합니다. 아이콘이 선택되어 강조 표시됩니다.
아이콘을 클릭하여 레이어 마스크를 선택합니다. 아이콘이 선택되어 강조 표시됩니다.  도구 창에서 "그라데이션"을 선택합니다. "그라데이션"은 서로 혼합되는 두 가지 색상이있는 사각형으로 표시됩니다. 도구 창은 기본적으로 창 오른쪽에 있습니다.
도구 창에서 "그라데이션"을 선택합니다. "그라데이션"은 서로 혼합되는 두 가지 색상이있는 사각형으로 표시됩니다. 도구 창은 기본적으로 창 오른쪽에 있습니다. - 키보드 단축키를 사용할 수도 있습니다. 지. 이 도구를 선택합니다.
 Gradient Picker를 엽니 다. Gradient Picker는 "Gradient"를 선택한 후 주 메뉴의 왼쪽 상단 모서리에 있으며 선택할 수있는 다양한 그라디언트가있는 패널을 표시합니다.
Gradient Picker를 엽니 다. Gradient Picker는 "Gradient"를 선택한 후 주 메뉴의 왼쪽 상단 모서리에 있으며 선택할 수있는 다양한 그라디언트가있는 패널을 표시합니다.  흑백 그라데이션을 선택합니다. 흑백 그래디언트는 그래디언트 선택기의 맨 위 행에서 왼쪽에서 세 번째입니다.
흑백 그라데이션을 선택합니다. 흑백 그래디언트는 그래디언트 선택기의 맨 위 행에서 왼쪽에서 세 번째입니다. - 다른 색상 그라디언트 (예 : 색상 포함)를 선택할 수도 있지만 표준 흐림 효과에는 검정색에서 흰색이 가장 좋습니다.
 이미지에서 블러를 시작하려는 지점에서 클릭하고 드래그합니다.
이미지에서 블러를 시작하려는 지점에서 클릭하고 드래그합니다.- 그라디언트를 적용하기 전에 레이어 마스크가 선택되어 있는지 확인하십시오. 그렇지 않으면 흐림이 제대로 작동하지 않습니다.
- 유지 ⇧ 시프트 커서를 직선으로 이동합니다.
 페이딩을 중지하려는 위치에서 커서를 놓습니다. 해제되면 흐림 효과가 최종 이미지에 표시됩니다.
페이딩을 중지하려는 위치에서 커서를 놓습니다. 해제되면 흐림 효과가 최종 이미지에 표시됩니다. - 그래디언트를 실행 취소하고 다시 시도하려면 Ctrl+지 (Windows) 또는 ⌘ Cmd+지 (맥).
방법 2/2 : 불투명도 조정
 Photoshop에서 이미지를 엽니 다. "파일"메뉴에서 "열기"를 선택하고 배경으로 사용할 첫 번째 이미지를 검색합니다.
Photoshop에서 이미지를 엽니 다. "파일"메뉴에서 "열기"를 선택하고 배경으로 사용할 첫 번째 이미지를 검색합니다.  "레이어"메뉴를 열고 "새 레이어"를 선택합니다. 이 하위 메뉴는 주 메뉴에서 찾을 수 있습니다. 레이어를 사용하면 원본을 변경하지 않고 이미지를 변경할 수 있습니다.
"레이어"메뉴를 열고 "새 레이어"를 선택합니다. 이 하위 메뉴는 주 메뉴에서 찾을 수 있습니다. 레이어를 사용하면 원본을 변경하지 않고 이미지를 변경할 수 있습니다.  두 이미지를 새 레이어에 추가합니다. "파일"메뉴에서 "장소"를 선택하고 첫 번째에서 흐리게 처리하는 데 사용할 두 번째 이미지를 찾습니다.
두 이미지를 새 레이어에 추가합니다. "파일"메뉴에서 "장소"를 선택하고 첫 번째에서 흐리게 처리하는 데 사용할 두 번째 이미지를 찾습니다.  레이어 창에서 흐리게 할 레이어를 선택하십시오. 이 창에는 현재 레이어가 모두 표시되며 기본적으로 오른쪽 하단에서 찾을 수 있습니다.
레이어 창에서 흐리게 할 레이어를 선택하십시오. 이 창에는 현재 레이어가 모두 표시되며 기본적으로 오른쪽 하단에서 찾을 수 있습니다. - 흐리게 할 레이어가 다른 이미지 위에 있는지 확인하십시오. 레이어 창에서 레이어를 클릭하고 드래그하여 재정렬 할 수 있습니다. 다른 레이어 위에 렌더링 된 레이어가 맨 위에 있습니다.
 "적용"메뉴를 선택하십시오. 레이어 창 상단에서 찾을 수 있습니다.
"적용"메뉴를 선택하십시오. 레이어 창 상단에서 찾을 수 있습니다.  불투명도를 찾고있는 투명도 수준으로 조정하십시오. 불투명도를 낮추면 이미지가 더 반투명 해지고 기본 이미지가 드러납니다. 100 %는 완전히 불투명하고 0 %는 완전히 투명합니다.
불투명도를 찾고있는 투명도 수준으로 조정하십시오. 불투명도를 낮추면 이미지가 더 반투명 해지고 기본 이미지가 드러납니다. 100 %는 완전히 불투명하고 0 %는 완전히 투명합니다. - 불투명도는 슬라이더를 사용하거나 주 메뉴의 "레이어> 레이어 스타일> 혼합 옵션"을 통해 조정할 수 있습니다.
필수품
- 포토샵
- 두 개의 이미지