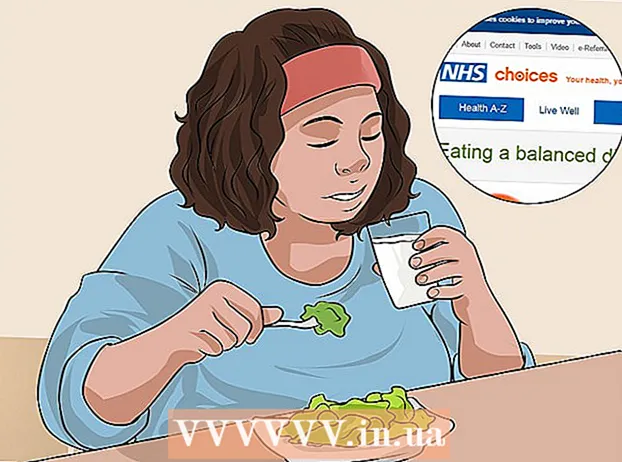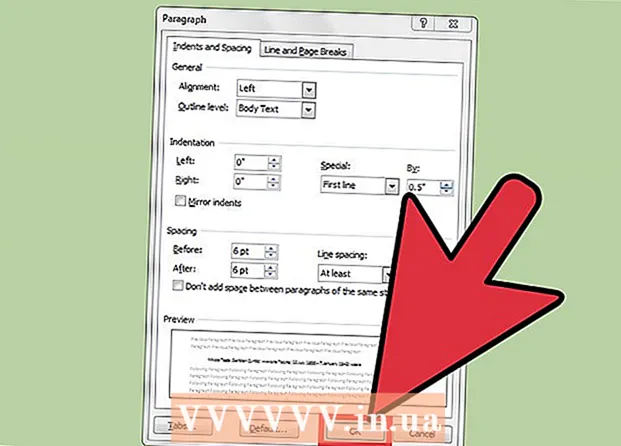작가:
Peter Berry
창조 날짜:
17 칠월 2021
업데이트 날짜:
1 칠월 2024
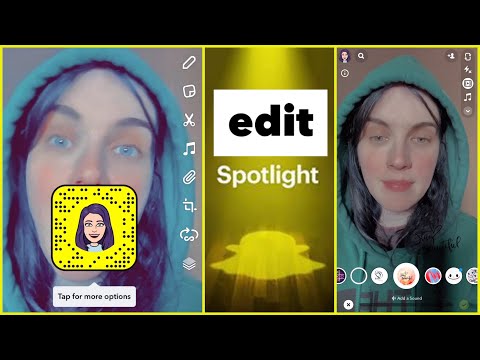
콘텐츠
이 위키 하우 기사에서는 비디오에 필터와 특수 효과를 추가하고 Snapchat 스토리에 게시 된 비디오를 편집하는 방법을 보여줍니다.
단계
2 가지 방법 중 1 : 특수 효과 추가
Snapchat을 엽니 다. 노란색 배경과 내부에 흰색 유령이있는 아이콘입니다.

비디오를 녹화하려면 큰 원을 클릭 한 채로 유지하십시오. 동영상은 최대 10 초까지 지속될 수 있습니다.
비디오 녹화가 끝나면 손가락을 뗍니다.

특수 효과를 추가하려면 오른쪽 또는 왼쪽으로 스 와이프합니다.- 필터가 켜져 있지 않으면 클릭해야합니다. 필터 활성화 특수 효과를 볼 수 있습니다.
- 달팽이 아이콘은 느린 속도로 비디오를 재생하고 토끼 아이콘은 빠른 속도로 비디오를 재생합니다.
- 뒷면을 향한 세 개의 화살표 버튼은 동영상을 되 감는 데 도움이됩니다.
- 일부 필터는 화면의 색상이나 밝기를 변경합니다.
- 다른 필터는 현재 속도, 위치 또는 시간과 같은 효과를 추가합니다.

한 손가락을 화면에 대고 다른 손가락으로 스 와이프하여 필터를 결합합니다.- 달팽이와 토끼와 같은 일부 필터는 결합 할 수 없습니다.
제출 아이콘을 클릭하십시오. 이 아이콘에는 화면 오른쪽 하단 모서리에있는 오른쪽을 가리키는 흰색 화살표가 있습니다.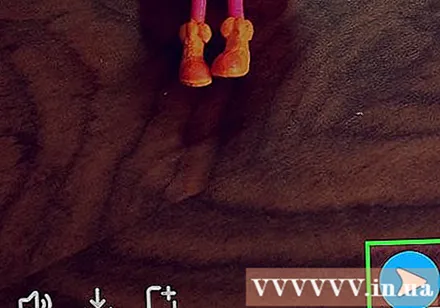
수신자를 선택하려면 클릭하십시오.
제출 아이콘을 다시 클릭하십시오. 광고
방법 2/2 : 스토리 섹션에서 비디오 편집
스토리를 보려면 왼쪽으로 스 와이프하세요. Snap (사진 또는 비디오)이 스토리에 게시되면 특수 효과 및 필터를 추가 할 수 없습니다.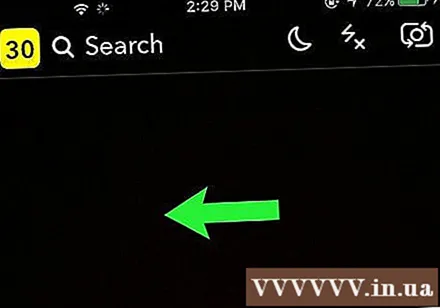
세로로 쌓인 세 개의 점 아이콘을 클릭합니다. 이 아이콘은 스토리의 오른쪽 모서리에있는 화면 상단에 있습니다. 여기를 클릭하면 스토리에 기여하는 다른 스냅 샷을 볼 수 있습니다.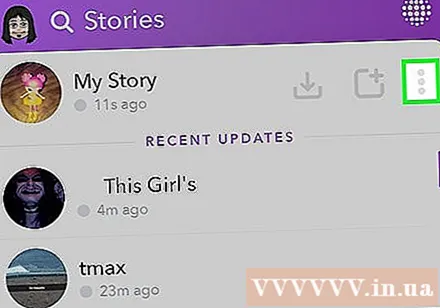
스토리에서 스냅을 클릭하십시오.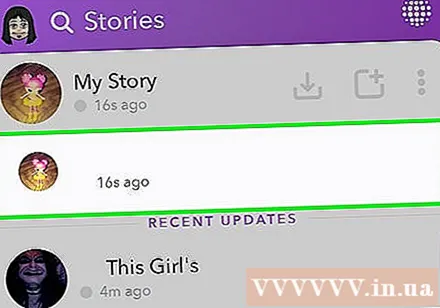
Snap을 삭제하려면 휴지통 아이콘을 클릭하세요.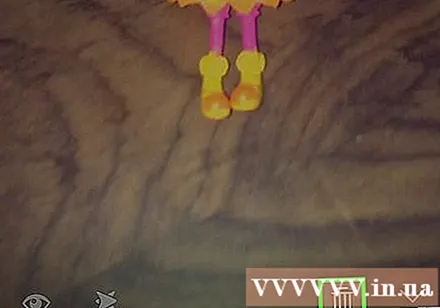
딸깍 하는 소리 지우다. 이 단계는 스토리에서 Snap을 제거합니다. 광고