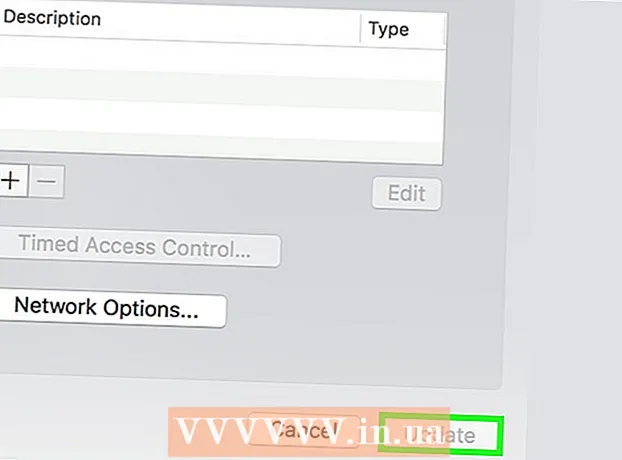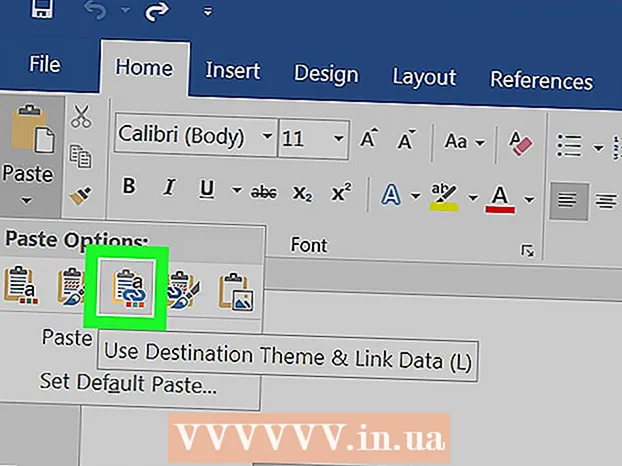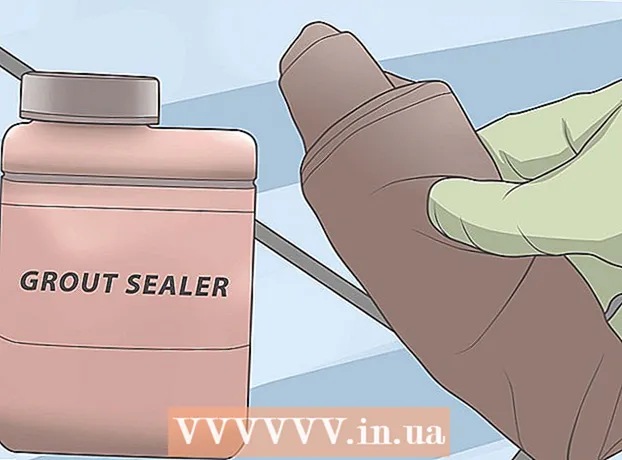작가:
Louise Ward
창조 날짜:
12 2 월 2021
업데이트 날짜:
1 칠월 2024

콘텐츠
컴퓨터의 스크린 샷을 찍고 싶었던 적이 있습니까? 이것은 실제로 생각보다 쉽습니다. Windows, Mac 및 휴대폰에서도 스크린 샷을 찍을 수 있습니다. 아래에 몇 가지 단축키와 팁만 있으면됩니다.
단계
3 가지 방법 중 1 : Windows에서 스크린 샷 찍기
키보드에서 "Prt Sc"버튼을 찾습니다. 키 이름은 "Print Screen"을 의미하며이 키를 눌러 스크린 샷을 클립 보드에 저장합니다. 이것은 이미지에서 "복사"를 클릭하는 것과 같습니다.
- 이 버튼은 일반적으로 키보드의 오른쪽 상단, "백 스페이스"바로 위에 있습니다.
- 현재 스크린 샷을 찍으려면 "Prt Sc"키를 누르십시오.
- "Alt"키를 누른 상태에서 "Prt Sc"를 누르면 컴퓨터는 인터넷 브라우저와 같이 사용중인 창의 사진 만 찍습니다. 따라서 인터넷 브라우저의 스냅 샷을 찍으려면 해당 창을 클릭하고 Alt & Prt Sc를 동시에 누르십시오.

Microsoft 그림판을 엽니 다. 모든 Windows 컴퓨터에 사전 설치된이 무료 프로그램을 사용하면 스크린 샷을 붙여넣고 원하는대로 편집 할 수 있습니다.- 시작 메뉴를 통해 그림판을 찾을 수 있습니다. "모든 프로그램"→ "보조 프로그램"→ "그림판"을 클릭하여 프로그램을 엽니 다.
- Photoshop, Microsoft Word, InDesign 등과 같이 이미지 붙여 넣기가없는 모든 프로그램을 사용할 수 있습니다. 그러나 그림판은 스크린 샷을 저장하는 가장 간단하고 빠른 방법입니다.

스크린 샷을 보려면 "붙여 넣기"를 클릭하십시오. 붙여 넣기 단추는 Microsoft 그림판의 왼쪽 위 모서리에 있거나 Ctrl 및 V를 눌러도됩니다.
스크린 샷을 저장합니다. 이제 그림판을 통해 스크린 샷을 저장할 수 있습니다. 보라색 플로피 저장 버튼을 클릭하거나 CTRL과 S를 누릅니다. 파일 이름을 지정하고 이미지 품질을 선택하라는 메시지가 표시됩니다.

Windows Vista, 7 또는 8에서도 캡처 도구를 사용할 수 있습니다. Microsoft는 사용자가 화면 캡처를 사용자 지정할 수 있도록 Windows 컴퓨터에 작은 도구를 통합합니다. 시작 메뉴에서 "Snipping Tool"을 입력하여 프로그램을 찾습니다. 여기에서 사용자 지정 크기의 스크린 샷을 만들고 캡처 도구를 통해 직접 저장할 수 있습니다.- "새로 만들기"를 클릭합니다.
- 캡처하려는 범위 위로 마우스를 클릭하고 끕니다.
- "캡처 저장"(보라색 사각형 플로피 디스크 버튼)을 클릭합니다.
3 가지 방법 중 2 : Mac OS X에서
Command ( "Apple"), Shift 및 3 개의 키를 동시에 누릅니다. "스크린 샷"이라는 이름과 날짜 및 시간이있는 전체 데스크톱의 스크린 샷이 파일에 포함됩니다.
원하는 범위를 캡처하려면 Command ( "Apple"), Shift 및 "4"를 동시에 누릅니다. 마우스 포인터가 가위로 바뀌어 저장하려는 이미지 위로 마우스를 클릭하고 드래그합니다.
이미지 파일을 열고 편집하십시오. 데스크탑에서 이미지 파일을 두 번 클릭하여 엽니 다. 여기에서 일반적인 프로그램으로 사진을 편집, 자르거나 이름을 바꿀 수 있습니다.
- 파일 이름을 클릭하고 이름 위로 마우스를 가져 가면 바탕 화면에서 이미지 이름을 바꿀 수 있습니다.
3 가지 방법 중 3 : 다른 방법
김프를 사용하여 언제든지 스크린 샷을 찍으십시오. 김프는 화면 캡처 기능이 내장 된 무료 오픈 소스 이미지 편집 프로그램입니다. 김프로 스크린 샷을 찍는 방법에는 두 가지가 있습니다.
- "파일"→ "만들기"→ "스크린 샷"을 클릭합니다.
- Shift와 F12 키를 동시에 누릅니다.
그놈 데스크탑이있는 Linux의 스크린 샷. Windows 섹션에서와 같이 "Prt Sc"키를 사용하는 방법은 Linux에서도 작동하지만 더 많은 옵션을 사용하여 스크린 샷을 찍는 몇 가지 방법이 있습니다.
- "응용 프로그램"을 클릭하십시오.
- "액세서리"를 클릭하고 "스크린 샷 찍기"를 찾습니다.
- 화면 크기 사용자 지정에서 지연 설정에 이르기까지 다양한 옵션이 있습니다.
홈 키와 전원 버튼을 동시에 눌러 iPhone의 스크린 샷을 찍습니다. 일단 거기에 화면 표시등이 깜박이고 사진이 사진 갤러리에 저장되며 언제든지 액세스 할 수 있습니다.
볼륨 버튼과 전원 버튼을 동시에 눌러 Android 휴대 전화의 스크린 샷을 찍습니다. 대부분의 Android 휴대 전화에는 전원 버튼을 누를 때 '스크린 샷'옵션이 있습니다.
- Ice Cream Sandwich 4.0을 실행하는 Android 휴대폰은 스크린 샷을 찍을 수 있지만 오래된 휴대폰은 촬영할 수 없습니다.
- 휴대 전화에이 기능이없는 경우 Google Play 스토어에서 앱을 다운로드 할 수 있습니다. "스크린 샷"을 찾아 원하는 무료 앱을 선택하세요.
조언
- 지금 스크린 샷을 찍어 마음에 드는 것을 찾으면 마스터 할 수 있습니다.
- Print Screen 키로 생성 된 이미지는 화면 크기이므로 자르거나 축소해야합니다.
경고
- 스크린 샷의 크기를 조정하면 이미지가 "폭발"하거나 왜곡 될 수 있습니다. 가능하면 사용자 지정하는 대신 비례 적으로 크기를 조정해야합니다 (예 : 50 % 축소).
필요한 것
- 컴퓨터