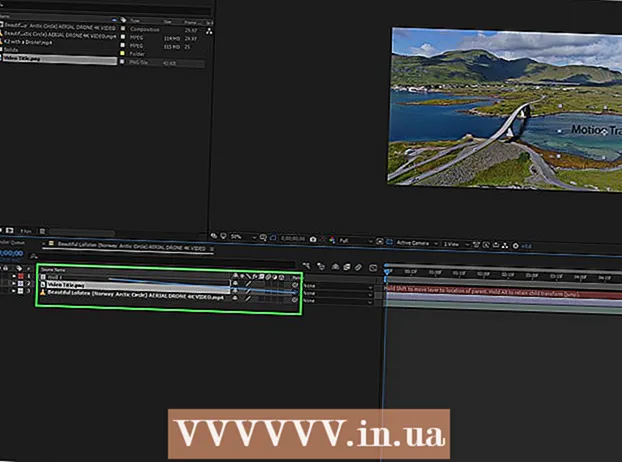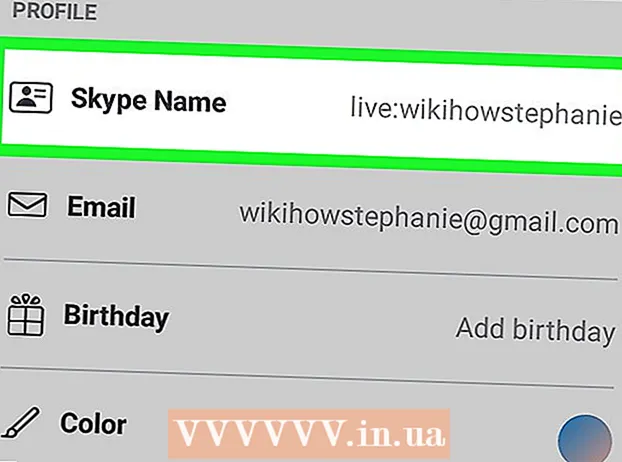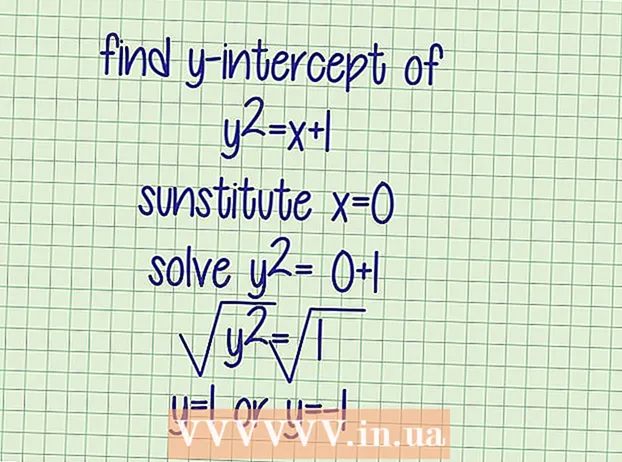작가:
Clyde Lopez
창조 날짜:
26 칠월 2021
업데이트 날짜:
23 6 월 2024

콘텐츠
MAC(멀티미디어 액세스 제어) 주소는 네트워크에서 전자 장치를 식별하기 위해 전자 장치에 할당된 고유한 코드 집합입니다. MAC 필터를 사용하여 특정 MAC 주소에 대한 액세스를 허용하거나 거부할 수 있습니다. MAC 필터는 우수한 보안 수단입니다. 그러나 네트워크를 공용 또는 게스트가 사용할 수 있도록 하거나 장치를 자주 추가 및 변경하는 경우 MAC 주소 필터링을 비활성화하는 것을 고려해야 합니다.
단계
방법 1/3: 무선 라우터(Windows)
 1 명령 프롬프트를 엽니다. 메뉴에서 열 수 있습니다. 시작 또는 누르다 승리 + R 그리고 입력 cmd.
1 명령 프롬프트를 엽니다. 메뉴에서 열 수 있습니다. 시작 또는 누르다 승리 + R 그리고 입력 cmd.  2 입력하다.ipconfig그리고 누르다입력하다.
2 입력하다.ipconfig그리고 누르다입력하다. 3 활성 네트워크 연결을 찾습니다. 출력에 여러 연결이 표시될 수 있으며 활성 연결을 찾으려면 위로 스크롤해야 할 수 있습니다.
3 활성 네트워크 연결을 찾습니다. 출력에 여러 연결이 표시될 수 있으며 활성 연결을 찾으려면 위로 스크롤해야 할 수 있습니다.  4 녹음을 찾습니다.기본 게이트웨이(기본 게이트웨이). 이것은 라우터의 주소입니다. 받아 적어!
4 녹음을 찾습니다.기본 게이트웨이(기본 게이트웨이). 이것은 라우터의 주소입니다. 받아 적어!  5 웹 브라우저를 엽니다. 컴퓨터가 네트워크에 연결되어 있는 동안 모든 웹 브라우저에서 라우터의 구성 페이지에 액세스할 수 있습니다.
5 웹 브라우저를 엽니다. 컴퓨터가 네트워크에 연결되어 있는 동안 모든 웹 브라우저에서 라우터의 구성 페이지에 액세스할 수 있습니다.  6 주소를 입력합니다.기본 게이트웨이(기본 게이트웨이) 브라우저 주소 표시줄.
6 주소를 입력합니다.기본 게이트웨이(기본 게이트웨이) 브라우저 주소 표시줄. 7 관리자 계정으로 로그인합니다. 라우터 인터페이스에 대한 로그인은 사용자 이름과 비밀번호로 보호됩니다. 기본적으로 로그인하는 방법은 라우터와 함께 제공된 설명서를 참조하거나 인터넷에서 해당 모델을 검색하십시오.
7 관리자 계정으로 로그인합니다. 라우터 인터페이스에 대한 로그인은 사용자 이름과 비밀번호로 보호됩니다. 기본적으로 로그인하는 방법은 라우터와 함께 제공된 설명서를 참조하거나 인터넷에서 해당 모델을 검색하십시오. - 라우터 인터페이스를 입력하는 방법을 알 수 없는 경우 버튼을 클릭하여 설정을 재설정할 수 있습니다. 초기화 (리부팅) 버튼을 누르고 약 30초간 유지합니다. 라우터를 다시 시작한 후 공장 설정으로 로그인할 수 있습니다.
- 대부분의 로그인에서 기본 사용자 이름은 "admin"이고 암호도 "admin", "password"이거나 이 필드가 채워지지 않습니다.
 8 섹션 열기 고급의 (추가 설정) 및 찾기 MAC 필터링 (MAC 주소 필터링), 액세스 제어 (액세스 제어) 또는 이와 유사한 것. 사실 MAC Address Filtering 섹션이 어디에 있는지 라우터마다 그 위치와 지정이 다르기 때문에 결정하기가 매우 어렵습니다.일반적으로 고급 설정에서 MAC 주소 필터링 또는 액세스 제어 설정을 찾을 수 있지만 다음에서도 찾을 수 있습니다. 보안 (보안) 또는 무선 설정 (무선 네트워크 설정).
8 섹션 열기 고급의 (추가 설정) 및 찾기 MAC 필터링 (MAC 주소 필터링), 액세스 제어 (액세스 제어) 또는 이와 유사한 것. 사실 MAC Address Filtering 섹션이 어디에 있는지 라우터마다 그 위치와 지정이 다르기 때문에 결정하기가 매우 어렵습니다.일반적으로 고급 설정에서 MAC 주소 필터링 또는 액세스 제어 설정을 찾을 수 있지만 다음에서도 찾을 수 있습니다. 보안 (보안) 또는 무선 설정 (무선 네트워크 설정). - 모든 라우터가 MAC 필터링을 사용하는 것은 아닙니다. 일부 라우터는 각 장치에 할당된 고정 IP 주소를 기반으로 액세스를 제한합니다.
 9 MAC 주소 필터링을 비활성화합니다. 다시 말하지만 라우터에 따라 텍스트 자체와 위치가 다르지만 MAC 주소 필터링을 비활성화하려면 일반적으로 다음을 선택해야 합니다. 장애를 입히다 (장애를 입히다).
9 MAC 주소 필터링을 비활성화합니다. 다시 말하지만 라우터에 따라 텍스트 자체와 위치가 다르지만 MAC 주소 필터링을 비활성화하려면 일반적으로 다음을 선택해야 합니다. 장애를 입히다 (장애를 입히다). - 확인란, 버튼 또는 기타 선택 가능한 옵션일 수 있습니다.
 10 변경 사항을 저장합니다. 버튼을 클릭 적용하다 (신청) 또는 구하다 (저장) 라우터 설정에 대한 변경 사항을 저장합니다. 라우터에 변경 사항이 적용되며 몇 분 정도 소요될 수 있습니다.
10 변경 사항을 저장합니다. 버튼을 클릭 적용하다 (신청) 또는 구하다 (저장) 라우터 설정에 대한 변경 사항을 저장합니다. 라우터에 변경 사항이 적용되며 몇 분 정도 소요될 수 있습니다. - 라우터를 무선으로 구성하는 경우 구성 변경 사항이 저장될 때 시스템에서 쫓겨날 수 있습니다.
방법 2/3: 무선 라우터(OS X)
 1 Apple 메뉴를 열고 선택하십시오. 환경 설정.
1 Apple 메뉴를 열고 선택하십시오. 환경 설정. 2 선택 해주세요 회로망.
2 선택 해주세요 회로망.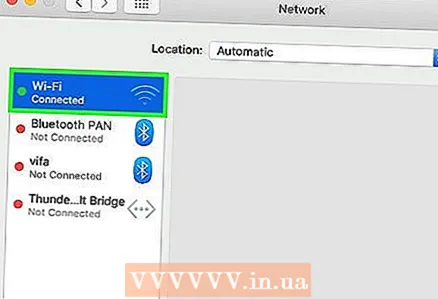 3 왼쪽 목록에서 활성 네트워크 어댑터를 선택합니다. 연결된 어댑터 옆에 녹색 표시등이 있습니다.
3 왼쪽 목록에서 활성 네트워크 어댑터를 선택합니다. 연결된 어댑터 옆에 녹색 표시등이 있습니다.  4 IP 주소를 기록해 둡니다.라우터... 이 주소를 사용하여 라우터의 설정에 액세스할 수 있습니다.
4 IP 주소를 기록해 둡니다.라우터... 이 주소를 사용하여 라우터의 설정에 액세스할 수 있습니다. - AirPort 라우터를 사용하는 경우 여기를 클릭하십시오.
 5 주소를 입력합니다.라우터 브라우저 주소 표시줄에서
5 주소를 입력합니다.라우터 브라우저 주소 표시줄에서 6 관리자 계정으로 로그인합니다. 라우터 인터페이스에 대한 로그인은 사용자 이름과 비밀번호로 보호됩니다. 기본적으로 로그인하는 방법은 라우터와 함께 제공된 설명서를 참조하거나 인터넷에서 해당 모델을 검색하십시오.
6 관리자 계정으로 로그인합니다. 라우터 인터페이스에 대한 로그인은 사용자 이름과 비밀번호로 보호됩니다. 기본적으로 로그인하는 방법은 라우터와 함께 제공된 설명서를 참조하거나 인터넷에서 해당 모델을 검색하십시오. - 라우터 인터페이스를 입력하는 방법을 알 수 없는 경우 버튼을 클릭하여 설정을 재설정할 수 있습니다. 초기화 (리부팅) 버튼을 누르고 약 30초간 유지합니다. 라우터를 다시 시작한 후 공장 설정으로 로그인할 수 있습니다.
- 대부분의 로그인에서 기본 사용자 이름은 "admin"이고 암호도 "admin", "password"이거나 이 필드가 채워지지 않습니다.
 7 섹션 열기 고급의 (추가 설정) 및 찾기 MAC 필터링 (MAC 주소 필터링), 액세스 제어 (액세스 제어) 또는 이와 유사한 것. 사실 MAC Address Filtering 섹션이 어디에 있는지 라우터마다 그 위치와 지정이 다르기 때문에 결정하기가 매우 어렵습니다. 일반적으로 고급 설정에서 MAC 주소 필터링 또는 액세스 제어 설정을 찾을 수 있지만 다음에서도 찾을 수 있습니다. 보안 (보안) 또는 무선 설정 (무선 네트워크 설정).
7 섹션 열기 고급의 (추가 설정) 및 찾기 MAC 필터링 (MAC 주소 필터링), 액세스 제어 (액세스 제어) 또는 이와 유사한 것. 사실 MAC Address Filtering 섹션이 어디에 있는지 라우터마다 그 위치와 지정이 다르기 때문에 결정하기가 매우 어렵습니다. 일반적으로 고급 설정에서 MAC 주소 필터링 또는 액세스 제어 설정을 찾을 수 있지만 다음에서도 찾을 수 있습니다. 보안 (보안) 또는 무선 설정 (무선 네트워크 설정). - 모든 라우터가 MAC 필터링을 사용하는 것은 아닙니다. 일부 라우터는 각 장치에 할당된 고정 IP 주소를 기반으로 액세스가 제한됩니다.
 8 MAC 주소 필터링을 비활성화합니다. 다시 말하지만 라우터에 따라 텍스트 자체와 위치가 다르지만 MAC 주소 필터링을 비활성화하려면 일반적으로 다음을 선택해야 합니다. 장애를 입히다 (장애를 입히다).
8 MAC 주소 필터링을 비활성화합니다. 다시 말하지만 라우터에 따라 텍스트 자체와 위치가 다르지만 MAC 주소 필터링을 비활성화하려면 일반적으로 다음을 선택해야 합니다. 장애를 입히다 (장애를 입히다). - 확인란, 버튼 또는 기타 선택 가능한 옵션일 수 있습니다.
 9 변경 사항을 저장합니다. 버튼을 클릭 적용하다 (신청) 또는 구하다 (저장) 라우터 설정에 대한 변경 사항을 저장합니다. 라우터에 변경 사항이 적용되며 몇 분 정도 소요될 수 있습니다.
9 변경 사항을 저장합니다. 버튼을 클릭 적용하다 (신청) 또는 구하다 (저장) 라우터 설정에 대한 변경 사항을 저장합니다. 라우터에 변경 사항이 적용되며 몇 분 정도 소요될 수 있습니다. - 라우터를 무선으로 구성하는 경우 구성 변경 사항이 저장될 때 시스템에서 쫓겨날 수 있습니다.
방법 3/3: Apple AirPort 라우터
 1 폴더 열기 유용 (유용). 메뉴를 사용하여 액세스할 수 있습니다. 가다 (이동) 또는 폴더에서 애플리케이션 (응용 프로그램).
1 폴더 열기 유용 (유용). 메뉴를 사용하여 액세스할 수 있습니다. 가다 (이동) 또는 폴더에서 애플리케이션 (응용 프로그램).  2 AirPort 유틸리티를 엽니다. 이 소프트웨어를 사용하면 웹 브라우저 인터페이스를 사용하지 않고도 AirPort 라우터를 쉽게 설정할 수 있습니다.
2 AirPort 유틸리티를 엽니다. 이 소프트웨어를 사용하면 웹 브라우저 인터페이스를 사용하지 않고도 AirPort 라우터를 쉽게 설정할 수 있습니다.  3 AirPort 베이스 스테이션을 선택하십시오. 네트워크에 연결된 AirPort 라우터가 여러 개인 경우 변경할 라우터를 선택한 다음 편집하다.
3 AirPort 베이스 스테이션을 선택하십시오. 네트워크에 연결된 AirPort 라우터가 여러 개인 경우 변경할 라우터를 선택한 다음 편집하다.  4 탭으로 이동 액세스 제어 (액세스 제어).
4 탭으로 이동 액세스 제어 (액세스 제어). 5 누르다 MAC 주소 접근 제어 (MAC 주소 액세스 제어) 드롭다운 메뉴에서 선택하고 활성화되지 않음 (껐다).
5 누르다 MAC 주소 접근 제어 (MAC 주소 액세스 제어) 드롭다운 메뉴에서 선택하고 활성화되지 않음 (껐다). 6 클릭 업데이트(업데이트). AirPort 라우터에 대한 변경 사항이 적용되고 MAC 필터링이 비활성화됩니다.
6 클릭 업데이트(업데이트). AirPort 라우터에 대한 변경 사항이 적용되고 MAC 필터링이 비활성화됩니다.
팁
- 일부 라우터는 변경 사항을 저장한 후 재부팅하거나 다시 시작할 수 있습니다. 이건 괜찮아.