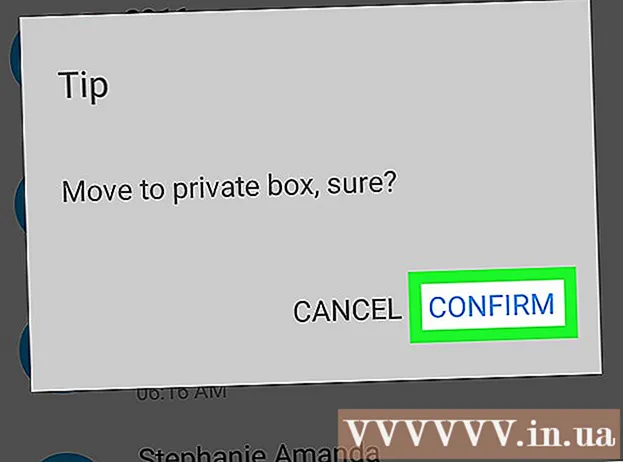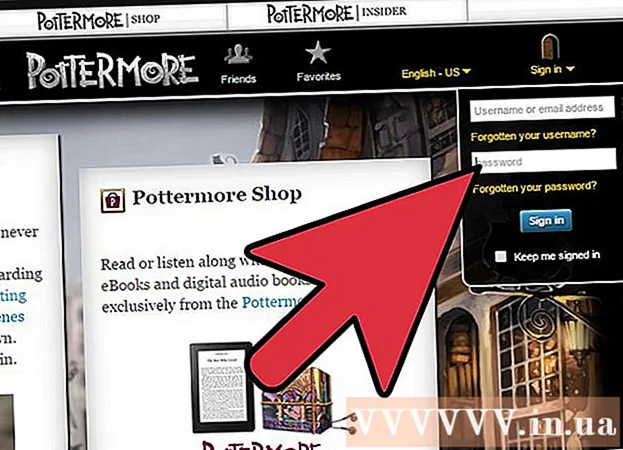작가:
Louise Ward
창조 날짜:
9 2 월 2021
업데이트 날짜:
1 칠월 2024
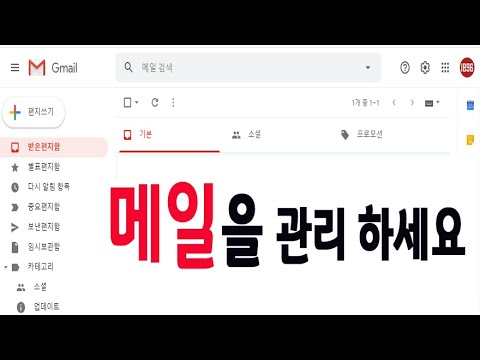
콘텐츠
이 위키 하우에서는 컴퓨터, 휴대폰 또는 태블릿에서 오래되거나 찾기 어려운 Gmail 이메일 메시지를 찾는 방법을 알려줍니다. 날짜, 보낸 사람 또는 메시지 본문별로 이메일을 찾을 수 있습니다.
단계
5 가지 방법 중 1 : 전화에서 날짜로 찾기
검색 창 오른쪽에 있습니다. 검색 필터 옵션이 나타납니다.
검색 필터 옵션 하단에있는 "기간"메뉴를 클릭합니다.

기간을 선택하십시오. 시작 및 종료 날짜 범위를 선택할 수 있습니다. "Date within"에는 1 일 (1 일)에서 1 년 (1 년)까지 다양한 선택 사항이 있습니다.
"기간"줄 옆에있는 줄을 클릭하십시오. 이 항목의 오른쪽에 달력 아이콘이 있습니다. 날짜를 선택할 수있는 달력이 나타납니다.

날짜를 선택하십시오. 선택하려는 달력에서 날짜를 클릭하십시오. 이미지 버튼 클릭 "<"또는">"캘린더 상단에서 다음 달 또는 이전 달로 이동합니다.- 당신은 확인해야 "모든 메일"(모든 메시지)는 선택한 검색 필터 하단의"검색 "제목 옆에있는 다음 줄에 있습니다.
- 검색 필터 옵션의 "받는 사람 :"또는 "보낸 사람 :"줄에받는 사람 / 보낸 사람의 이름 또는 이메일 주소를 입력하여 검색을 더욱 향상시킬 수 있습니다. 이메일 또는 제목 줄의 문장이나 단어로 검색하려면 "단어 있음"줄에 텍스트를 입력하십시오.

딸깍 하는 소리 검색. 이 파란색 버튼은 검색 필터 옵션 하단에 있습니다. 선택한 날짜 전후의 시간 범위 내의 이메일이 표시됩니다.- 또는 검색 창에 "before :"를 입력하고 날짜를 YYYY / MM / DD 형식으로 입력하여 특정 날짜 이전의 이메일을 찾을 수 있습니다. 예를 들어, 다음을 입력하여 이전 이메일을 찾을 수 있습니다. 이전 : 2018/04/08 검색 창에.
- YYYY / MM / DD 형식의 시작 날짜와 함께 "이후 :"를 입력 한 다음 "이전 :"과 YYYY / MM / 형식의 종료 날짜를 입력하여 날짜 범위의 이메일을 찾을 수도 있습니다. 검색 창의 DD. 예를 들어 2019 년 5 월에 다음을 입력하여 이메일을 찾을 수 있습니다. 이후 : 2019/05/01 이전 : 2019/05/31 검색 창에.
- 날짜 뒤에받는 사람 / 발신자 이름 / 이메일 주소를 입력하거나 이메일 본문에 키워드 / 문장을 입력하여 검색 범위를 좁힐 수 있습니다.
5 가지 방법 중 3 : 보낸 사람 또는 콘텐츠로 검색
접속하다 https://www.gmail.com. 계정에 로그인하지 않은 경우 지금 진행하십시오.
- 휴대 전화 나 태블릿에서 Gmail을 사용하는 경우 홈 화면이나 앱 서랍에서 'Gmail'라벨이있는 빨간색과 흰색 봉투 아이콘을 탭하세요.
- 이 방법은 보관 한 이메일을 포함하여 Gmail 계정의 모든 메시지를 찾습니다.
화면 상단의 검색 창을 클릭하거나 탭하세요.
Gmail 상단의 검색 창에 키워드를 입력하세요. 다음은 키워드, 특정 수신자 및 발신자별로 검색 할 수있는 몇 가지 방법입니다.
- 보낸 사람으로 검색 : 구문 입력 에서:보내는 사람 "sender"는 메시지를 보낸 사람의 이름 또는 이메일 주소입니다.
- 수신자로 검색 : 구문 입력 큰:받는 사람여기서 "recipient"는 메시지를 보낸 사람의 이름 또는 이메일 주소입니다.
- 단어 또는 문장으로 검색 : 구문 입력 "단어 또는 구", 여기서 "단어 또는 구"는 검색중인 단어 또는 문장입니다.
- 주제로 검색 : 구문 입력 제목:워드, 여기서 "단어"는 기억하는 주제의 단어입니다.
- 검색 키워드를 결합 할 수도 있습니다. 예를 들어, 제목이 "learn"인 [email protected]의 이메일을 찾으려면 다음을 입력하십시오. from : [email protected] 주제 : 배우기.
- 이전, 이후 또는 중간 이메일을 검토하는 방법을 알아 보려면 날짜 검색 방법도 참조하십시오.
프레스 ↵ 입력 또는 ⏎ 반환. 검색 결과는 새 것부터 이전 순서로 표시됩니다.
- 컴퓨터를 사용하는 경우 검색과 일치하는 이메일 수가 결과의 오른쪽 상단에 표시됩니다. 숫자는 다음과 같이 표시됩니다. "1-50 of 133"(숫자는 사실에 따라 다름) 오른쪽의 화살표 버튼을 사용하여 다음 결과 페이지를 볼 수 있습니다.
- 검색 결과가 수백 개 이상인 경우 결과를 이전에서 새 것으로 다시 정렬 할 수 있습니다. 결과 번호를 클릭 한 다음 가장 오래된 항목을 선택합니다.
5 가지 방법 중 4 : 컴퓨터에서 삭제 된 이메일보기
접속하다 https://www.gmail.com. 계정에 로그인하지 않은 경우 지금 진행하십시오.
- 이전에 Gmail에서 삭제 된 이메일을 검토하거나 복구하려면이 방법을 적용하십시오.
- 삭제 된 이메일은 영원히 사라지기 전에 30 일 동안 휴지통 폴더에 남아 있습니다. 30 일 후에는 이러한 이메일을 복구 할 수 없습니다.
폴더를 클릭하십시오 폐물 화면 왼쪽의 수직 메뉴에 있습니다. 영구적으로 삭제되지 않은 모든 메시지 목록이 나타납니다.
- 메뉴 옵션 이름 대신 아이콘 만 표시되는 경우 휴지통 아이콘을 클릭합니다.
- 클릭해야 할 수도 있습니다. 더 목록을 확장하려면 메뉴 하단의 (추가)를 클릭하세요.
이메일을 엽니 다. 이메일 제목을 클릭하여 엽니 다. 이메일의 원본 내용이 나타납니다.
오른쪽을 가리키는 화살표가있는 폴더 아이콘을 클릭합니다. 이 아이콘은 화면 상단의 검색 창 아래에 있습니다. 이것은 "이동"옵션입니다. Gmail 폴더 및 Google 계정 메뉴가 드롭 다운됩니다.
딸깍 하는 소리 받은 편지함 (받은 편지함). 이 옵션은 "이동"아이콘을 클릭 할 때 나타나는 드롭 다운 메뉴에 있습니다. 선택한 이메일은 휴지통 폴더에서받은 편지함 폴더로 이동됩니다. 광고
5 가지 방법 중 5 : 휴대폰 또는 태블릿에서 삭제 된 이메일보기
휴대 전화 나 태블릿에서 Gmail을 엽니 다. 빨간색과 흰색 봉투 아이콘이있는이 앱은 일반적으로 홈 화면 (iPhone / iPad) 또는 앱 서랍 (Android)에 있습니다.
- 이전에 Gmail에서 삭제 된 이메일을 검토하거나 복구하려면이 방법을 적용하십시오.
- 삭제 된 이메일은 영구적으로 사라지기 전에 30 일 동안 휴지통 폴더에 남아 있습니다. 30 일 후에는 이러한 이메일을 복구 할 수 없습니다.
메뉴를 클릭하십시오 ≡ 왼쪽 상단 모서리에 있습니다.
딸깍 하는 소리 폐물. 화면 크기에 따라 아래로 스크롤해야 찾을 수 있습니다. 영구적으로 삭제되지 않은 이메일 목록이 나타납니다.
이메일을 클릭하여 엽니 다. 이메일의 원본 내용이 나타납니다. 이 이메일이 완전히 삭제되지 않도록 복구하려면 다음 단계를 계속하십시오.
메뉴를 클릭하십시오 ⋮ 화면 오른쪽 상단의 작은 봉투 아이콘 오른쪽에 있습니다.
딸깍 하는 소리 이동 메뉴 상단에 있습니다. 폴더 및받은 편지함 목록이 나타납니다.
목적지를 선택하십시오. 이 이메일을 일반받은 편지함으로 이동하려면 기본을 선택하십시오. 클릭하면 이메일이 전송됩니다.
- 이메일이 삭제 된 후 30 일 이내에 발견되지 않으면 이메일이 보관되었을 수 있습니다. 이 문서의 검색 방법 중 하나를 사용하여 이메일을 다시 찾으십시오.
조언
- 기본받은 편지함에서 이메일을 찾을 수없는 경우 폴더를 확인하세요. 스팸 (스팸), 사회적인 (사회), 프로모션 (광고) 또는 폐물.
- 전체 이메일을 검색하고 있는지 확인하려면 항목 모든 메일 받은 편지함 목록에서 선택해야합니다.
- 제목 및 수신 날짜별로 정렬하여 오래된 이메일을 더 쉽게 찾을 수 있습니다.