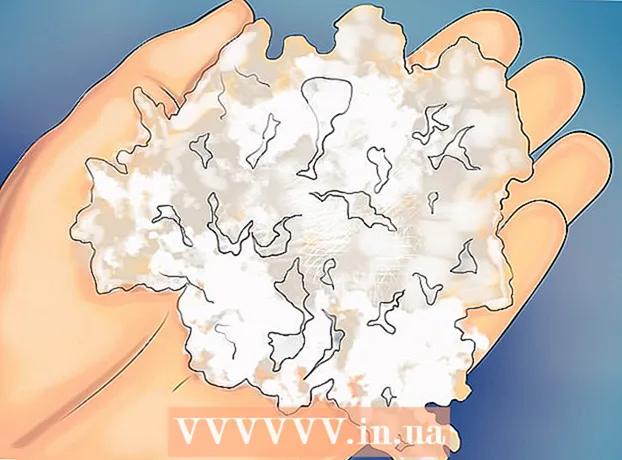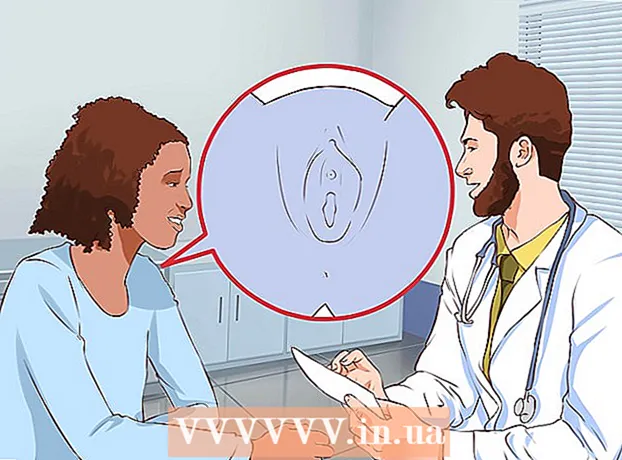작가:
John Stephens
창조 날짜:
22 1 월 2021
업데이트 날짜:
29 6 월 2024

콘텐츠
이 글에서 wikiHow는 블루투스 스피커와 Windows와 Mac을 실행하는 노트북을 페어링하는 방법을 알려줍니다.
단계
2 가지 방법 중 1 : Windows에서
컴퓨터에서. 화면 왼쪽 하단에있는 Windows 로고를 클릭합니다.
(설정) 시작 창의 왼쪽 하단에 있습니다.
Mac 화면의 오른쪽 상단에 있습니다. 새로운 드롭 다운 메뉴가 나타납니다.
- 메뉴 모음에서이 아이콘을 찾을 수없는 경우 엽니 다. 애플 메뉴

(Apple 메뉴)에서 시스템 환경 설정 (시스템 환경 설정) 이미 블루투스.
- 메뉴 모음에서이 아이콘을 찾을 수없는 경우 엽니 다. 애플 메뉴
프레스 블루투스 환경 설정 열기… 드롭 다운 메뉴 하단의 (블루투스 옵션 열기). 블루투스 설정 메뉴가 표시됩니다.
- 시스템 환경 설정에서 Bluetooth 설정 메뉴를 여는 경우이 단계를 건너 뛰십시오.

Bluetooth가 아직 켜져 있지 않은 경우 켜십시오. 버튼 누르기 블루투스 켜기 (Bluetooth 켜기) 창 왼쪽에 있습니다. 여기 있다면 블루투스 끄기 (블루투스 끄기) 대신 블루투스 켜기 블루투스가 이미 켜져 있음을 의미합니다.
스피커에서 "Pair"버튼을 누르십시오. 스피커가 연결할 Bluetooth 연결 (예 : 컴퓨터)을 검색하기 시작합니다. 이제 발견 된 Bluetooth 연결이 Bluetooth 창의 "장치"섹션에 나타납니다. 스피커마다 레이아웃과 디자인이 다르므로 "Pair"버튼을 찾을 수 없으면 사용 설명서를 참조하십시오.- "페어링"버튼을 눌러야 할 수도 있습니다.
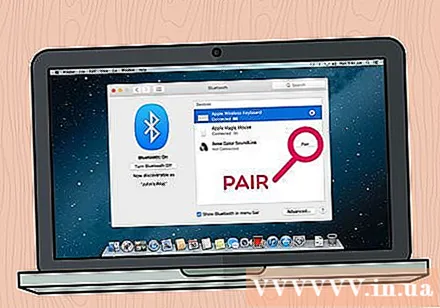
버튼 누르기 쌍 블루투스 창의 "장치"섹션에있는 스피커 이름 오른쪽에 있습니다. 컴퓨터와 스피커는 몇 초 후에 연결됩니다. 연결이 완료되면 Bluetooth 스피커를 사용하여 Mac에서 음악을들을 수 있습니다.- 표시된 스피커 이름은 스피커 제조업체와 모델의 조합 일 가능성이 높습니다.
조언
- 무선 연결을 사용하지 않으려는 경우 일반적으로 일반 3.5mm 오디오 잭과 보조 케이블을 사용하여 Bluetooth 스피커를 랩톱에 연결할 수 있습니다.
- 일부 Bluetooth 스피커, 특히 휴대용 스피커는 배터리 전원으로 작동하므로 배터리가 소진되면 충전해야합니다.
경고
- 스피커가 랩톱에서 9m 이상 떨어져 있으면 연결시 잡음이 생길 수 있습니다.