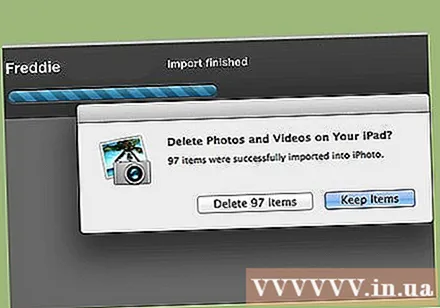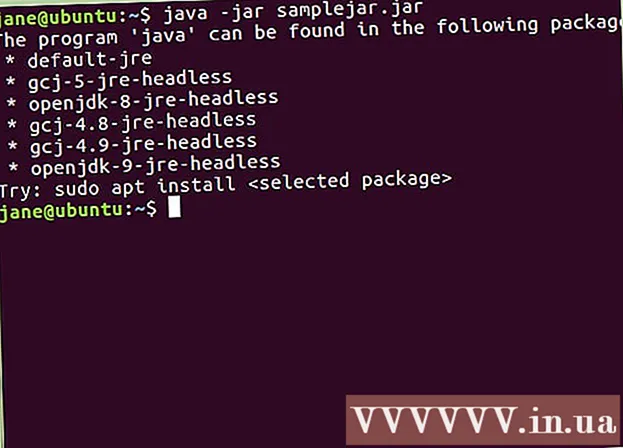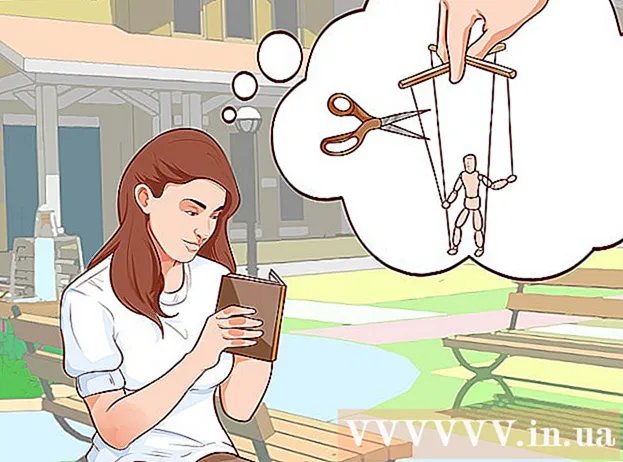작가:
Laura McKinney
창조 날짜:
10 4 월 2021
업데이트 날짜:
1 칠월 2024

콘텐츠
iPod에 많은 사진이 저장되어 있고 컴퓨터로 전송 하시겠습니까? 사진을 컴퓨터에 백업하면 iPod에서 사진을 삭제하여 소중한 저장 메모리를 확보 할 수 있습니다. 휠 클릭이 가능한 오리지널 iPod이든 새로운 iPod touch이든 상관없이 이미지 전송은 몇 분이면 충분합니다.
단계
2 가지 방법 중 1 : 원래 iPod 사용
디스크 모드에서 iPod을 설정합니다. iPod을 컴퓨터에 연결하고 파일을 조작하려면 iPod이 드라이브 모드에 있어야합니다. iTunes를 사용하여이 단계를 수행하거나 드라이브 모드에서 iPod을 직접 설치할 수 있습니다.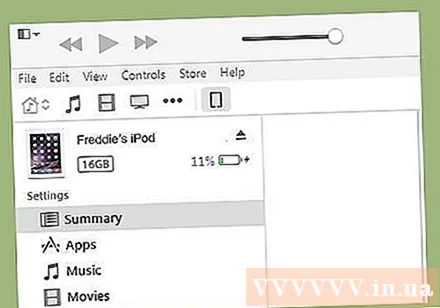
- iTunes를 사용하여 iPod을 드라이브 모드로 설정하려면 iPod을 컴퓨터에 연결하고 iTunes를 열고 장비 막대에서 선택합니다. 요약 창의 옵션에서 "디스크 사용 활성화"를 선택합니다.
- iPod을 수동 드라이브 모드로 설정하려면 메뉴 및 선택 키를 6 초 이상 길게 눌러야합니다. Apple 로고가 나타날 때까지 버튼을 계속 누르고 있습니다. 로고가 나타나면 메뉴 및 선택 버튼에서 손을 떼고 선택 및 재생 버튼을 길게 누릅니다. 드라이브 모드 화면이 나타날 때까지 버튼을 누르고 있습니다.
- iPod을 드라이브 모드로 설정하는 방법에 대한 자세한 내용은이 안내서를 참조하십시오.
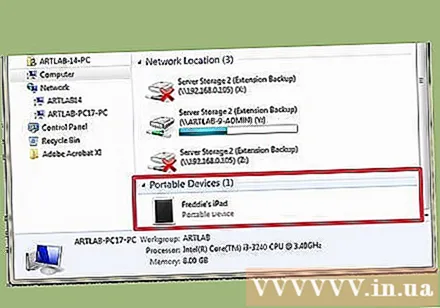
컴퓨터에서 iPod을 엽니 다. 드라이브 모드를 수동으로 켜면 iPod을 컴퓨터에 연결해야합니다. Mac을 사용하는 경우 iPod이 컴퓨터에 USB 드라이브로 나타납니다. Windows를 사용하는 경우 iPod이 컴퓨터 / 내 컴퓨터 /이 PC 창에 다른 드라이브와 함께 나열됩니다.- Windows를 사용하는 경우 Windows 키 + 일시 중지를 눌러이 컴퓨터 / 내 컴퓨터 /이 PC 경로에 빠르게 액세스 할 수 있습니다.
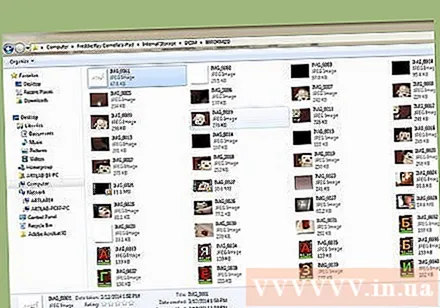
복사 할 이미지 파일을 찾습니다. 일반적으로 이미지 폴더에 있지만 iPod이 USB 드라이브로 사용되기 때문에 이미지를 어디에나 둘 수 있습니다. 폴더를 탐색하여 이동할 이미지를 찾습니다.
iPod에서 컴퓨터로 사진을 전송합니다. 컴퓨터에 복사 할 이미지를 선택한 다음 선택하여 복사 할 수 있습니다. 편집하다 (편집) → 부 (복사), 마우스 오른쪽 버튼을 클릭하고 부, 또는 Ctrl + C (Windows) 또는 Command + C (Mac)를 누릅니다.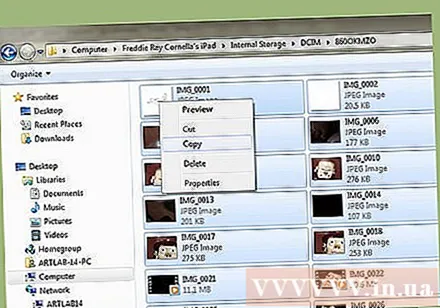
- 사진을 전송할 위치를 선택하고 복사 한 이미지를 붙여 넣습니다. 클릭하면됩니다. 편집하다 → 풀 (붙여 넣기), 빈 공간을 마우스 오른쪽 버튼으로 클릭하고 풀을 누르거나 Ctrl + V (Windows) 또는 Command + V (Mac)를 누릅니다.
- iPod에 사진을 보관하지 않으려면 새 위치로 복사 한 후 원본 파일을 복사하는 대신 잘라내어 삭제할 수 있습니다. Ctrl + X (Windows) 또는 Command + X를 눌러 잘라낼 수 있습니다. 그런 다음 위에서 설명한 것과 같은 방법으로 붙여 넣습니다.
- 원하는 경우 파일을 iPod으로 전송할 수도 있습니다.
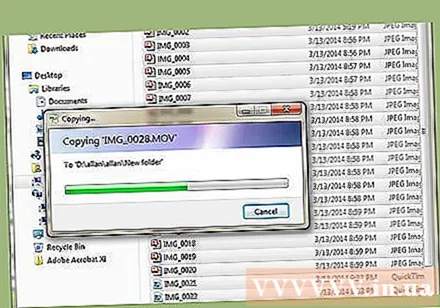
마이그레이션이 완료 될 때까지 기다리십시오. 많은 이미지를 전송하는 경우 복사하는 데 시간이 오래 걸릴 수 있습니다. 진행률 표시 줄에 남은 예상 시간이 표시됩니다.
iPod을 제거하십시오. 복사 프로세스가 완료되면 iPod을 컴퓨터에서 제거하기 전에 제거해야합니다. 이 단계는 데이터 손상을 방지하는 데 도움이됩니다.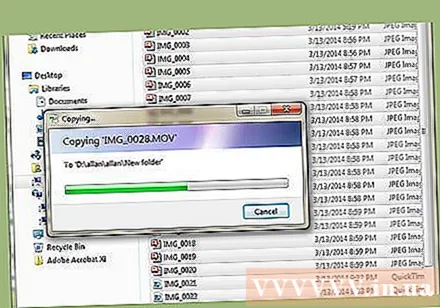
- Mac의 경우 데스크탑에서 iPod을 마우스 오른쪽 버튼으로 클릭하고 풀다 (꺼내기). 이제 iPod을 연결 해제 할 수 있습니다.
- Windows의 경우 시스템 트레이에서 "하드웨어 안전하게 제거"버튼을 클릭 한 다음 iPod을 선택합니다. 이제 iPod을 연결 해제 할 수 있습니다.
2 가지 방법 중 2 : iPod Touch 사용
윈도우
iPod Touch를 컴퓨터에 연결합니다. 장치를 컴퓨터에 처음 연결하는 경우 Windows가 필요한 드라이버를 설치하는 동안 몇 분 정도 기다려야합니다.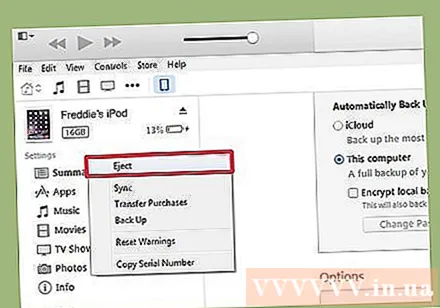
가져 오기 튜토리얼을 시작하십시오. 자동 실행 창이 나타나면 "사진 및 비디오 가져 오기"를 선택합니다. 자동 실행 창이 표시되지 않으면 컴퓨터 / 내 컴퓨터 /이 PC 창을 열고 iPod Touch를 마우스 오른쪽 단추로 클릭 한 다음 이미지 및 비디오 가져 오기.
이동할 이미지를 선택하십시오. Windows는 이미지 인식을 위해 iPod Touch를 검색합니다. 그런 다음 몇 가지 옵션과 함께 발견 된 이미지 수를 보여주는 창이 나타납니다. 복사 할 이미지를 선택하려면 "가져올 파일 검토, 구성 및 그룹화"(가져올 항목 검토, 구성 및 그룹화)를 선택하고 다음 버튼을 클릭해야합니다.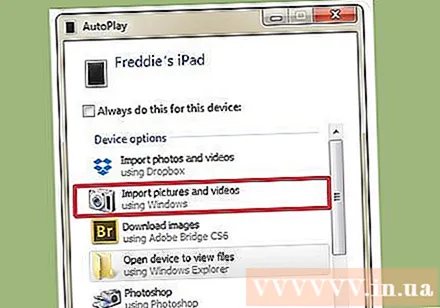
- 이미지는 촬영 날짜별로 정렬됩니다. 기본적으로 모든 이미지가 선택됩니다. 보관하지 않을 이미지 옆의 확인란을 선택 취소하거나 목록 상단의 "모두 선택"을 선택 취소하여 모든 이미지를 선택 취소 할 수 있습니다.
- 오른쪽 하단 모서리에있는 슬라이더를 드래그하여 이미지 그룹화 방식을 변경할 수 있습니다.
보관하고 싶은 사진을 정리하세요. "태그 추가"버튼을 클릭하여 전달 된 이미지에 태그를 지정하면 더 쉽게 검색 할 수 있습니다. 폴더 아이콘이있는 "이름 입력"버튼을 눌러 각 사진 그룹에 대한 사용자 정의 폴더 이름을 지정할 수도 있습니다.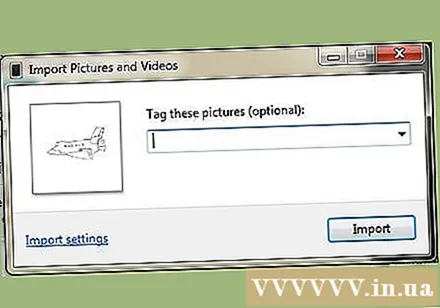
가져 오기 옵션을 설정합니다. 창의 왼쪽 하단에있는 "추가 옵션"링크를 클릭하십시오. 이 단계에서는 새 이미지 저장소 디렉토리를 설정하고 파일 이름을 지정할 수 있습니다. 완료되면 확인 버튼을 클릭하십시오.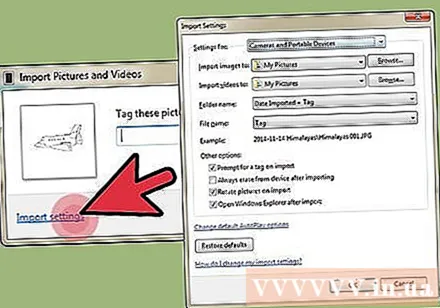
- 사진을 이동 한 후 iPod의 메모리를 확보하려면 "가져온 후 장치에서 파일 삭제"를 선택하십시오.
파일 이동. 가져 오기 버튼을 클릭하여 이미지 복사 프로세스를 시작합니다. 프로세스가 완료되면 "가져온 사진 및 비디오"라이브러리로 리디렉션됩니다. 사진은 기본 "사진"폴더에도 저장할 수 있습니다. 광고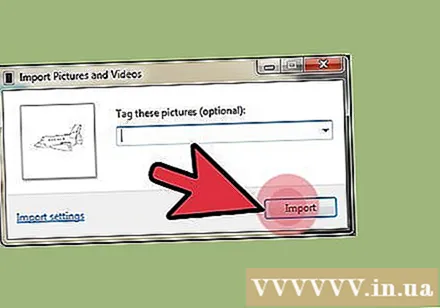
맥 OS X
iPod Touch를 컴퓨터에 연결합니다. iPod을 연결하면 iPhoto가 자동으로 열립니다. iPhoto가 활성화되지 않은 경우 "응용 프로그램"(응용 프로그램) 폴더에서 열 수 있습니다.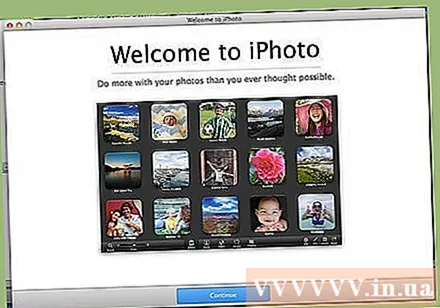
가져올 이미지를 선택하십시오. "가져 오기"를 클릭하여 iPod에있는 모든 사진을 가져올 수 있습니다. # 사진 ". 몇 장의 사진 만 가져 오려면 전송하려는 각 사진을 클릭하여 선택할 수 있습니다."선택한 사진 가져 오기 "버튼을 클릭하여 이미지를 복사합니다. 선택한 사진.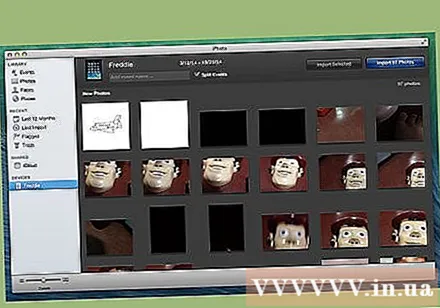
- iPhoto에 iPod의 내용이 표시되지 않는 경우 왼쪽 패널의 "장비"섹션에서 선택되어 있는지 확인해야합니다.
가져온 이미지를 삭제할지 또는 유지할지 선택합니다. 가져 오기 옵션을 수행 한 후 프로그램은 iPod에서 가져온 이미지 파일을 유지할 것인지 아니면 메모리를 절약하기 위해 삭제할 것인지 묻습니다. 사진을 다른 컴퓨터로 전송하려면 iPod에 보관해야합니다. 광고