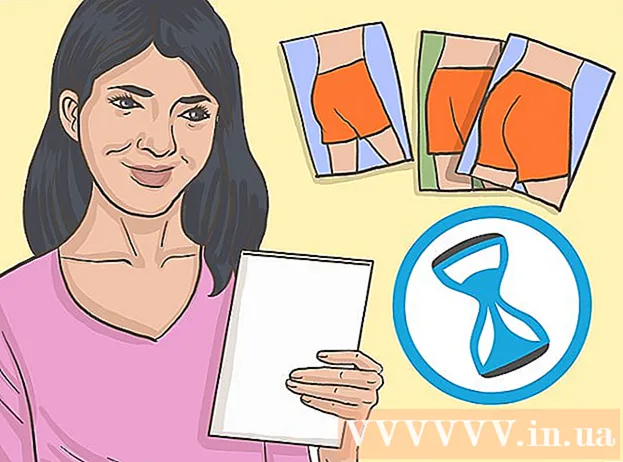작가:
Gregory Harris
창조 날짜:
16 4 월 2021
업데이트 날짜:
1 칠월 2024

콘텐츠
한 장에 하나의 PDF 페이지를 인쇄하는 대신 한 번에 여러 페이지를 인쇄할 수 있습니다. 이 인쇄 방법을 N-up이라고 하며 여기서 "N"은 한 장에 인쇄할 PDF 페이지 수(2, 4, 6, ...)입니다. 예를 들어, 6업 인쇄는 한 용지에 6개의 PDF 페이지를 인쇄하는 것입니다.한 장에 여러 PDF 페이지를 한 번에 인쇄하면 인쇄 비용과 낭비가 줄어듭니다.
단계
방법 1/3: 한 장에 여러 PDF 페이지 인쇄
 1 "인쇄 ..."를 선택하십시오. "파일"을 클릭하십시오. 드롭다운 메뉴에서 "인쇄 ..." 옵션을 선택합니다. 그러면 팝업 또는 대화 상자가 나타납니다.
1 "인쇄 ..."를 선택하십시오. "파일"을 클릭하십시오. 드롭다운 메뉴에서 "인쇄 ..." 옵션을 선택합니다. 그러면 팝업 또는 대화 상자가 나타납니다. - Mac 사용자는 키보드 단축키를 사용할 수 있습니다. ⌘ 명령NS.
- Windows 사용자는 바로 가기 키를 사용할 수 있습니다. CrtlNS.
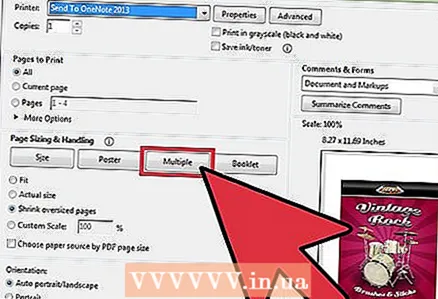 2 페이지 크기 조정 옵션을 변경합니다. "페이지 크기 조정" 섹션을 찾습니다. 드롭다운 메뉴를 확장합니다. "페이지 크기 조정" 섹션에서 "다중" 옵션을 선택합니다.
2 페이지 크기 조정 옵션을 변경합니다. "페이지 크기 조정" 섹션을 찾습니다. 드롭다운 메뉴를 확장합니다. "페이지 크기 조정" 섹션에서 "다중" 옵션을 선택합니다. - 최신 버전의 Adobe Reader에서는 이 섹션을 "페이지 크기 및 처리 조정"이라고 합니다.
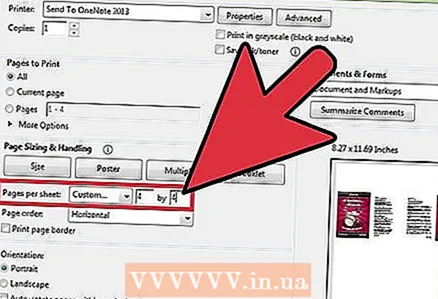 3 시트당 PDF 페이지 수를 선택합니다. "다중" 버튼을 클릭하면 대화 상자에 "페이지당 페이지 수"라는 새 부품이 나타나야 합니다. 이 옵션 옆에 있는 드롭다운 메뉴를 사용하여 한 페이지에 인쇄할 PDF 페이지 수를 선택합니다.
3 시트당 PDF 페이지 수를 선택합니다. "다중" 버튼을 클릭하면 대화 상자에 "페이지당 페이지 수"라는 새 부품이 나타나야 합니다. 이 옵션 옆에 있는 드롭다운 메뉴를 사용하여 한 페이지에 인쇄할 PDF 페이지 수를 선택합니다. - 최신 버전의 Adobe에서는 임의의 페이지 수를 설정할 수 있습니다.
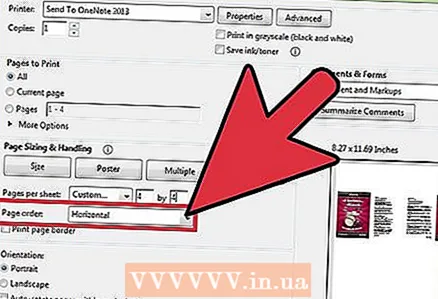 4 페이지 순서를 지정합니다. 페이지 순서 옵션을 찾아 드롭다운 메뉴를 확장합니다. 가로, 가로 반전, 세로 및 세로 반전의 4가지 옵션 중에서 선택할 수 있습니다.
4 페이지 순서를 지정합니다. 페이지 순서 옵션을 찾아 드롭다운 메뉴를 확장합니다. 가로, 가로 반전, 세로 및 세로 반전의 4가지 옵션 중에서 선택할 수 있습니다. - "가로" 옵션을 선택하면 페이지가 왼쪽에서 오른쪽으로 한 줄로 정렬됩니다.
- "가로 반전" 옵션을 선택하면 페이지가 오른쪽에서 왼쪽으로 한 줄로 정렬됩니다.
- 세로 옵션을 선택하면 페이지가 왼쪽 상단에서 시작됩니다. 그들은 위에서 아래로, 왼쪽에서 오른쪽으로 배치됩니다.
- "수직 역순" 옵션을 선택하면 페이지가 오른쪽 상단에서 시작됩니다. 그들은 위에서 아래로, 오른쪽에서 왼쪽으로 배치됩니다.
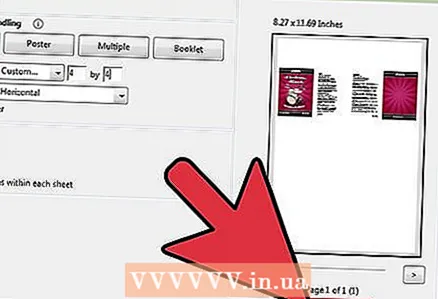 5 문서를 인쇄하십시오. 인쇄를 시작하려면 "인쇄" 버튼을 클릭하십시오. 프린터에서 인쇄된 시트를 제거합니다.
5 문서를 인쇄하십시오. 인쇄를 시작하려면 "인쇄" 버튼을 클릭하십시오. 프린터에서 인쇄된 시트를 제거합니다. - 용지를 절약하려면 문서의 양면을 인쇄하십시오.
방법 2/3: 동일한 PDF 페이지를 한 장에 인쇄
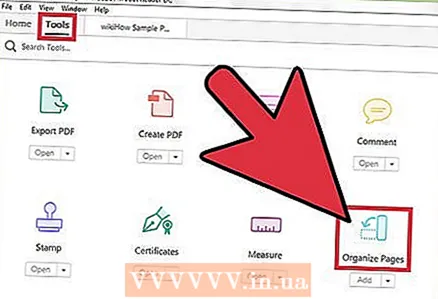 1 PDF 페이지를 복사합니다. PDF 페이지를 구성하고 복사본을 만드는 데 사용할 수 있는 페이지 구성 기능은 Adobe Reader 무료 버전에서 사용할 수 없습니다. 문서를 PDF로 변환하기 전에 페이지를 복사하십시오. 이렇게 하려면 다음을 수행해야 합니다.
1 PDF 페이지를 복사합니다. PDF 페이지를 구성하고 복사본을 만드는 데 사용할 수 있는 페이지 구성 기능은 Adobe Reader 무료 버전에서 사용할 수 없습니다. 문서를 PDF로 변환하기 전에 페이지를 복사하십시오. 이렇게 하려면 다음을 수행해야 합니다. - "도구" 탭을 클릭하고 "페이지 정렬"을 선택하십시오.
- 재생산할 페이지를 선택합니다.
- 꼬집다 Crtl 또는 ⌘ 명령스케치를 다른 위치로 이동할 때
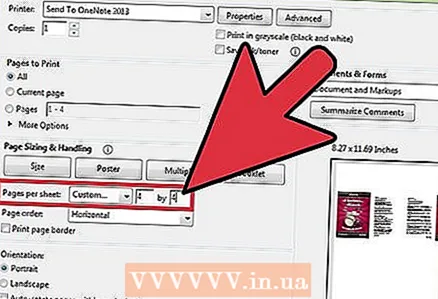 2 "인쇄"를 선택하십시오. 한 장에 여러 PDF 페이지를 인쇄하려면 인쇄 설정을 변경해야 합니다.
2 "인쇄"를 선택하십시오. 한 장에 여러 PDF 페이지를 인쇄하려면 인쇄 설정을 변경해야 합니다. - 파일을 클릭하고 인쇄를 선택합니다.
- "페이지 크기 조정" 또는 "페이지 크기 및 처리 조정" 섹션을 찾아 "다중" 옵션을 선택합니다.
- 용지당 페이지 수 섹션의 드롭다운 메뉴를 사용하여 한 페이지에 인쇄할 PDF 페이지 수를 선택합니다.
 3 페이지의 순서를 설정합니다. "페이지 순서" 부분을 찾습니다. 네 가지 옵션 중에서 선택할 수 있습니다.
3 페이지의 순서를 설정합니다. "페이지 순서" 부분을 찾습니다. 네 가지 옵션 중에서 선택할 수 있습니다. - 가로 옵션을 선택하면 페이지가 왼쪽에서 오른쪽으로 한 줄로 정렬됩니다.
- Reverse Horizontally를 선택하면 페이지가 오른쪽에서 왼쪽으로 한 줄로 정렬됩니다.
- 세로 옵션을 선택하면 페이지가 왼쪽 상단 모서리에서 시작됩니다. 그들은 위에서 아래로, 왼쪽에서 오른쪽으로 배치됩니다.
- 수직 역순 옵션을 선택하면 페이지가 오른쪽 상단에서 시작됩니다. 그들은 위에서 아래로, 오른쪽에서 왼쪽으로 배치됩니다.
 4 문서를 인쇄하십시오. 인쇄를 시작하려면 "인쇄" 버튼을 클릭하십시오. 프린터에서 인쇄된 시트를 제거합니다.
4 문서를 인쇄하십시오. 인쇄를 시작하려면 "인쇄" 버튼을 클릭하십시오. 프린터에서 인쇄된 시트를 제거합니다. - 용지를 절약하려면 문서의 양면을 인쇄하십시오.
방법 3/3: 양면 인쇄
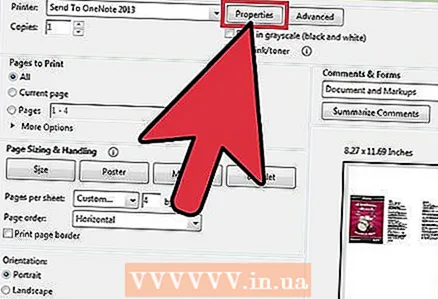 1 Windows에서 양면 인쇄. 양면 인쇄를 사용하면 시트의 두 페이지에 문서를 인쇄할 수 있습니다.
1 Windows에서 양면 인쇄. 양면 인쇄를 사용하면 시트의 두 페이지에 문서를 인쇄할 수 있습니다. - "파일"을 클릭하고 드롭다운 메뉴에서 "인쇄"를 선택합니다.
- "속성" 버튼을 클릭합니다.
- "페이지" 탭을 선택한 다음 "양면(수동)"을 선택합니다.
- 문서를 인쇄하려면 "확인" 버튼을 클릭하십시오.
 2 Mac에서 양면 인쇄. 용지의 양면에 문서를 인쇄하면 용지를 절약할 수 있습니다.
2 Mac에서 양면 인쇄. 용지의 양면에 문서를 인쇄하면 용지를 절약할 수 있습니다. - "파일" 탭을 클릭하고 "인쇄"를 선택합니다.
- 프린터 필드 옆에 있는 파란색 사각형을 클릭하여 인쇄 대화 상자를 확장합니다.
- 페이지 필드 아래의 드롭다운 메뉴를 확장하고 레이아웃 옵션을 선택합니다.
- "양면 인쇄" 필드를 찾아 드롭다운 메뉴에서 "왼쪽 정렬"을 선택합니다.
- 문서를 인쇄하려면 "인쇄" 버튼을 클릭하십시오.
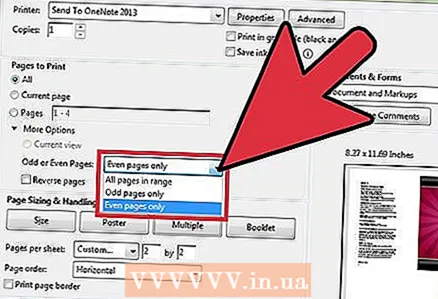 3 단면 프린터에서 양면 인쇄. 프린터에 양면 인쇄 기능이 없는 경우 수동으로 시트의 양면에 문서를 인쇄할 수 있습니다.
3 단면 프린터에서 양면 인쇄. 프린터에 양면 인쇄 기능이 없는 경우 수동으로 시트의 양면에 문서를 인쇄할 수 있습니다. - "파일" 탭을 클릭하고 드롭다운 메뉴에서 "인쇄"를 선택합니다.
- 홀수 또는 짝수 페이지 섹션을 찾아 짝수 페이지만 선택합니다.
- "Reverse" 옵션 옆에 있는 확인란을 선택합니다.
- 문서를 인쇄하려면 "인쇄" 버튼을 클릭하십시오.
- 프린터에서 용지를 제거합니다. 문서에 홀수 페이지가 있는 경우 빈 시트를 추가하십시오.
- 용지함에 용지 묶음을 놓습니다. 짝수 페이지는 인쇄면이 아래로 향하고 페이지 상단이 프린터를 향해야 합니다.
- 파일 > 인쇄 > 홀수 또는 짝수 페이지 > 짝수만 > 역순 > 인쇄를 선택합니다.
유사한 기사
- 어도비 아크로뱃 사용법
- Adobe Acrobat 9 Pro를 사용하여 PDF 파일에 결합하는 방법
- Adobe Premiere Pro에서 전환을 추가하는 방법
- Linux Mint에서 Adobe Flash Player를 업데이트하는 방법
- Adobe After Effects에서 작업하는 방법
- Adobe Reader에서 서명을 추가하는 방법