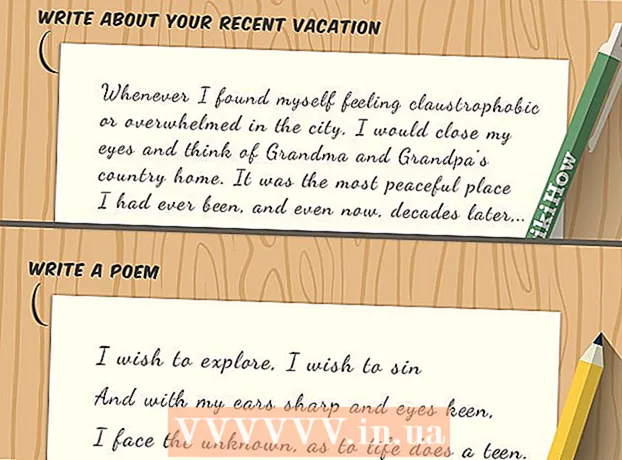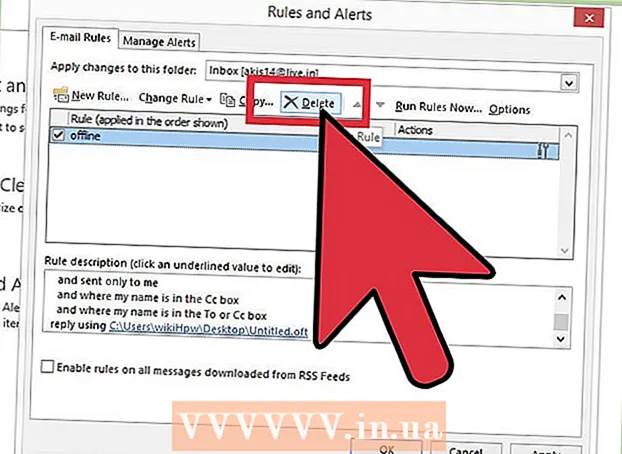작가:
Peter Berry
창조 날짜:
20 칠월 2021
업데이트 날짜:
1 칠월 2024
![[엑셀 영어단어] 소문자를 대문자로 한번에 바꾸기](https://i.ytimg.com/vi/Lx5ae5OUkiY/hqdefault.jpg)
콘텐츠
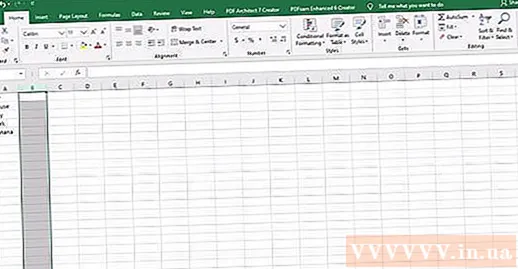
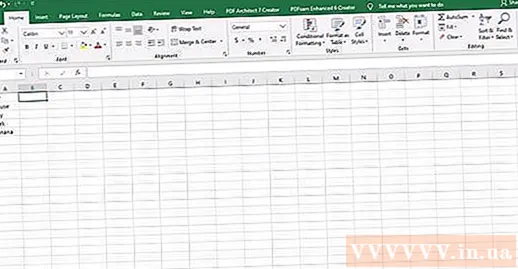
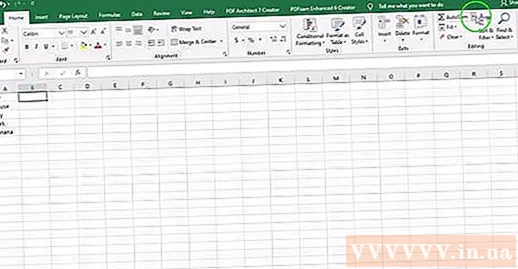
"UPPER"라는 텍스트 함수를 선택하거나 수식 입력 줄의 등호 바로 뒤에 "UPPER"를 입력합니다.
- 기능 버튼을 누르면 "SUM"이라는 단어가 자동으로 나타날 것입니다. 그렇다면 "SUM"을 "UPPER"로 바꾸어 기능을 변경하십시오.
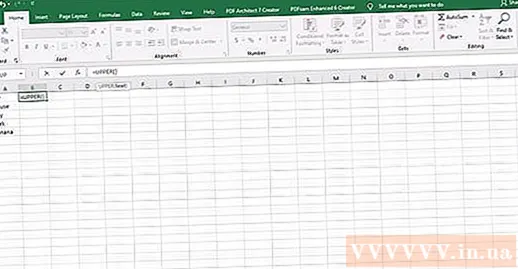
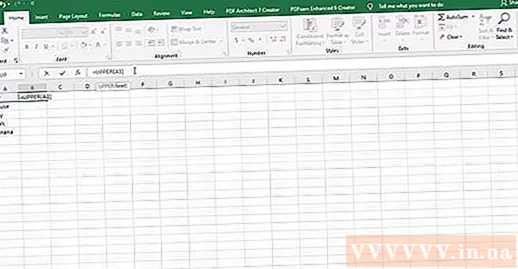
“Enter” (가다). A1 셀의 텍스트는 B1 셀에 모두 대문자로 표시됩니다.
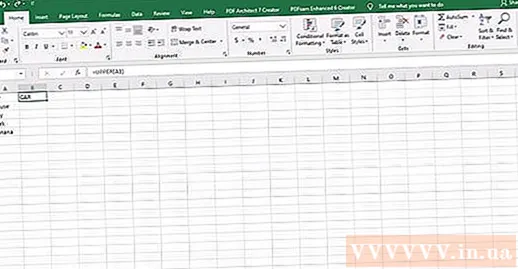
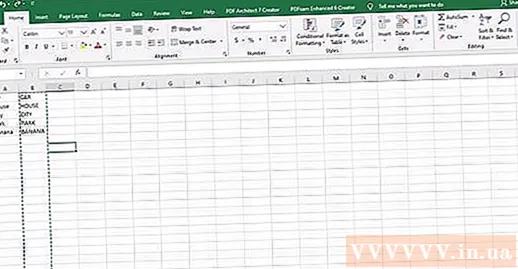
모든 텍스트가 두 번째 열에 올바르게 복사되었는지 확인하십시오. 열의 문자를 클릭하여 올바른 서면 텍스트가 포함 된 열을 선택하십시오. 마우스 오른쪽 버튼을 클릭하여 "편집"메뉴를 불러오고 "복사"를 선택합니다. 그런 다음 다시 마우스 오른쪽 버튼을 클릭하고 "편집"드롭 다운 메뉴에서 "값 붙여 넣기"를 선택합니다.
- 이 단계에서는 수식을 값으로 바꿀 수 있으므로 두 번째 열의 데이터에 영향을주지 않고 텍스트의 첫 번째 열을 삭제할 수 있습니다.
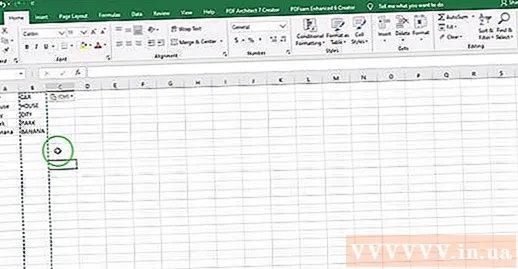
4 가지 방법 중 2 : 고유 명사 기능 사용
새 열을 추가하십시오. 첫 번째 열 위의 문자를 마우스 오른쪽 버튼으로 클릭하십시오. 드롭 다운 메뉴에서 "삽입"을 선택합니다.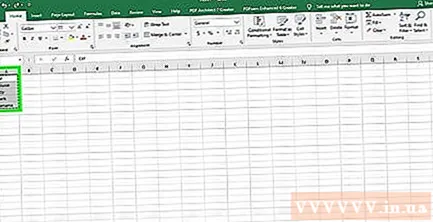
첫 번째 텍스트의 오른쪽에있는 셀로 커서를 이동합니다. 레시피 버튼을 클릭합니다. 상단의 가로 도구 모음에있는 파란색 주사기 아이콘입니다.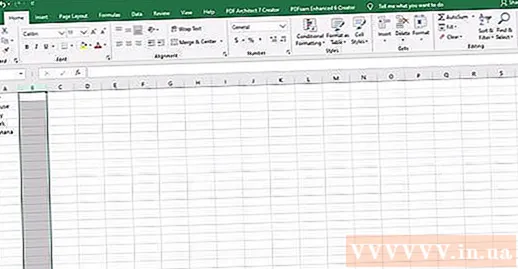
수식 입력 줄을 클릭합니다. 스프레드 시트에서 바로 "fx"기호 옆에있는 쿼리 표시 줄입니다. 등호 뒤에 "PROPER"라는 단어를 입력합니다.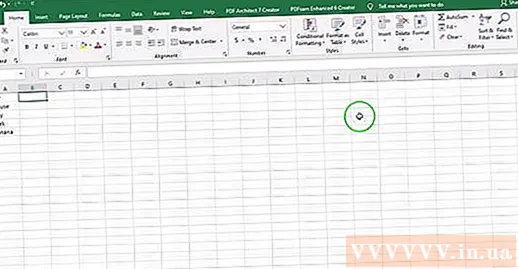
- 수식 입력 줄에 "SUM"이라는 단어가 자동으로 나타나면이를 "PROPER"라는 단어로 바꾸어 함수를 변경합니다.
"PROPER"라는 단어 뒤에 괄호 안에 텍스트의 첫 번째 셀을 입력합니다.”. 예 : "= PROPER (A1)".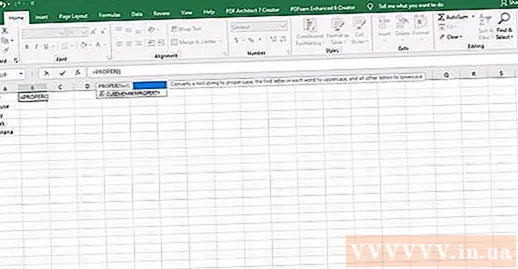
“Enter”. 셀에있는 각 단어의 첫 글자는 원본 텍스트의 오른쪽 열에서 대문자로 표시됩니다. 나머지는 여전히 소문자입니다.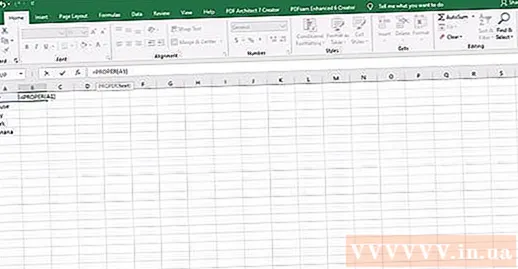
셀의 오른쪽 하단에 상자를 유지합니다. 원본 텍스트 열의 마지막 행까지 아래로 스크롤합니다. 마우스 버튼을 놓으면 모든 텍스트가 복사되어 각 문자의 첫 글자가 대문자로 표시됩니다.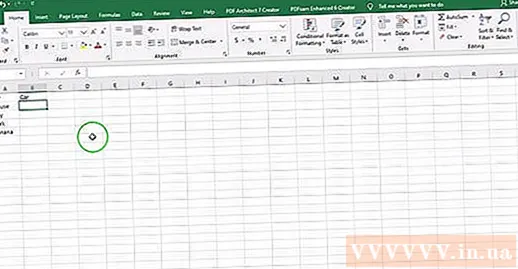
전체 열을 선택하려면 대체 열 위의 문자를 클릭하십시오. "편집"메뉴를 클릭하고 "복사"를 선택하십시오. 다음으로 붙여 넣기 버튼의 드롭 다운 메뉴를 클릭하고 "값 붙여 넣기"를 선택합니다.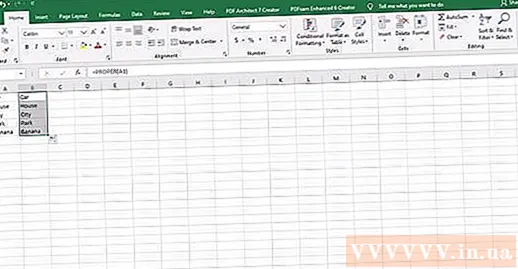
- 수식에서 형성된 값이있는 셀은 텍스트로 대체되므로 먼저 열을 삭제할 수 있습니다.
첫 번째 열을 마우스 오른쪽 버튼으로 클릭합니다. "삭제"를 선택하여 삭제하고 처음 대문자로 된 단어의 대체 값을 남겨 둡니다. 광고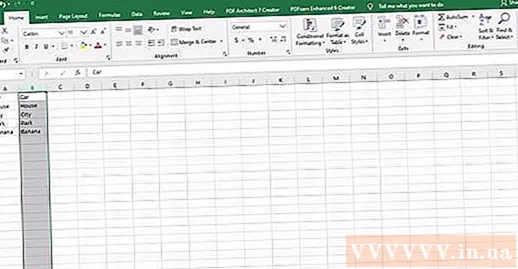
방법 3/4 : Excel 2013에서 빠른 채우기 빠른 채우기 기능 사용
모든 문자를 소문자로 작성하여 이름 목록을 완성하십시오. 단일 열에 입력하십시오. 이름 목록 오른쪽에 빈 열을 남겨 둡니다.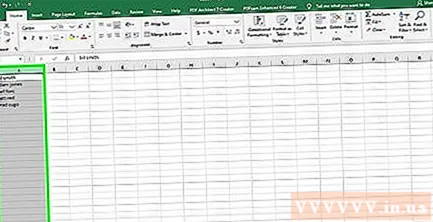
- 현재 이름 목록 오른쪽에 빈 열이없는 경우 이름이 나열된 열 위의 문자를 마우스 오른쪽 버튼으로 클릭합니다. "삽입"을 선택하면 새 빈 열이 오른쪽에 나타납니다.
목록에서 이름 오른쪽에있는 셀을 클릭합니다. 예를 들어 첫 번째 소문자 이름이 A1 셀에 있으면 B1 셀을 선택합니다.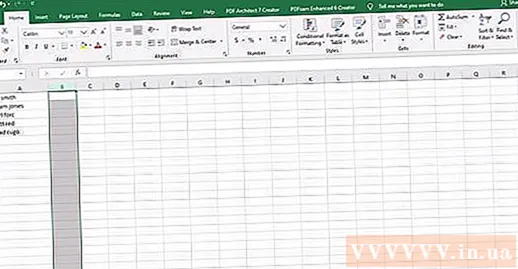
A1 셀에 이름을 다시 입력하되 대문자와 성을 올바르게 입력하십시오. 예를 들어 첫 번째 상자가 "nguyen an"이면 오른쪽 상자에 "Nguyễn An"을 입력합니다. "Enter"키를 누르십시오.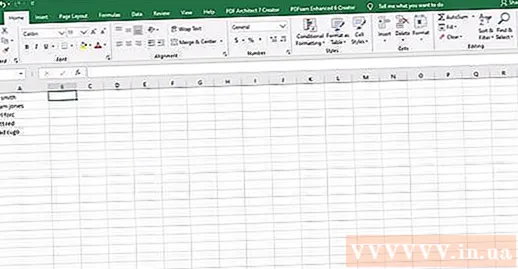
"데이터"메뉴로 이동하여 "Flash Fill”. Excel은 첫 번째 셀의 패턴을 학습하고 전체 데이터 시리즈를 동일하게 변경합니다. 단축키 "Control"+ "E"를 사용하여 빠른 채우기 기능을 활성화 할 수도 있습니다.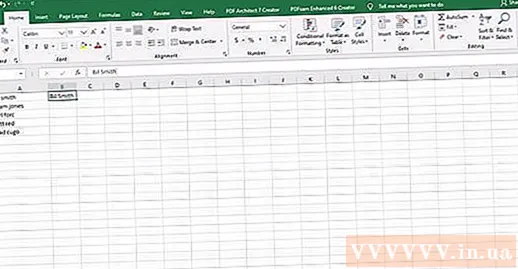
소문자 열을 삭제하십시오. 중복을 방지하려면 원래 소문자 열 위에있는 문자를 클릭하십시오. 마우스 오른쪽 버튼을 클릭하고 "삭제"를 선택하여 해당 열을 제거하고 목록을 대문자로 남겨 둡니다.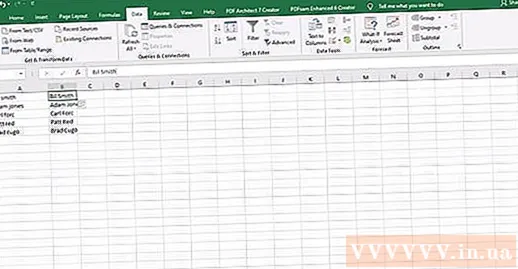
- 삭제하기 전에 전체 목록에서 빠른 채우기 기능이 작동하는지 확인하십시오.
4 가지 방법 중 4 : Word 사용
빈 Word 페이지를 엽니 다.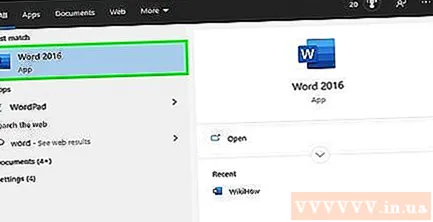
Excel에서 소문자에서 대문자로 변환 할 셀을 선택합니다.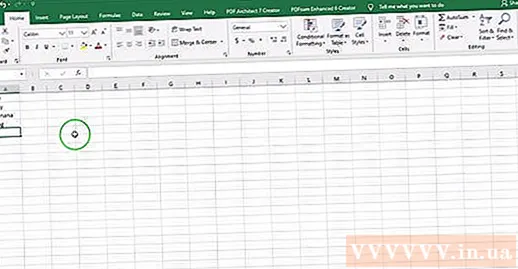
셀을 복사합니다 (컨트롤 "C").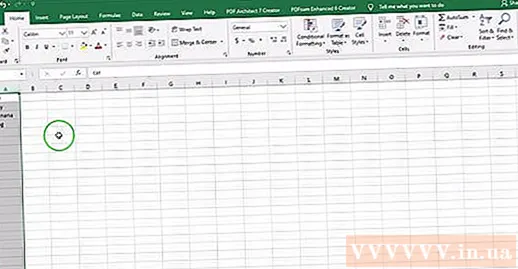
Word 페이지 (Control "V")에 붙여 넣습니다.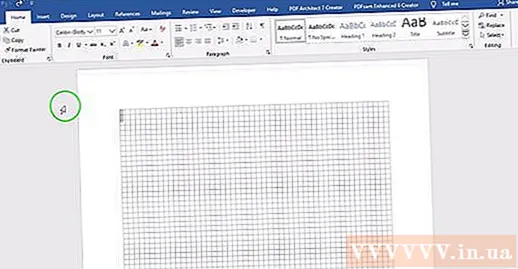
Word 문서의 모든 텍스트를 선택합니다.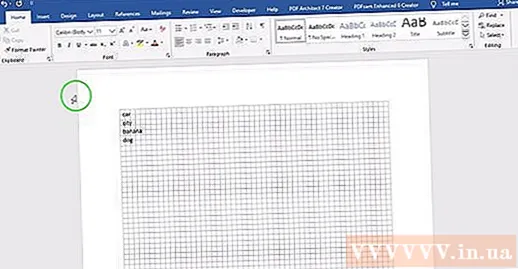
"홈"탭에서 "케이스 변경"메뉴 드롭 다운을 클릭합니다.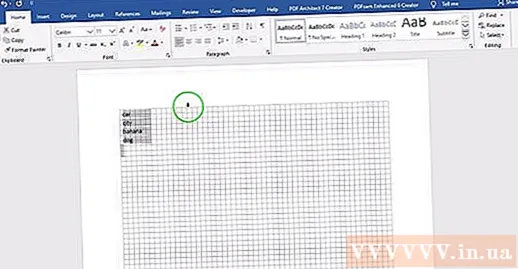
원하는 옵션을 선택하십시오-문장 대문자, 소문자, 대문자, 대문자 대문자 및 글자 대문자 이름.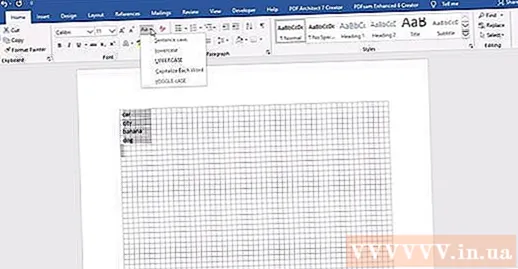
작성되면 전체 텍스트를 선택하고 Excel에 다시 붙여 넣습니다.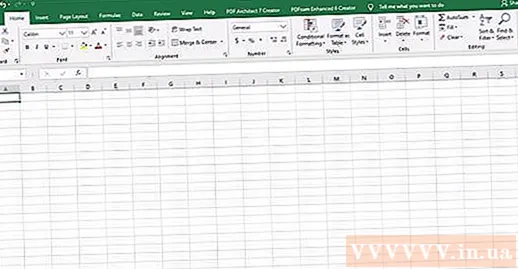
전체 과정은 몇 초 밖에 걸리지 않습니다. 광고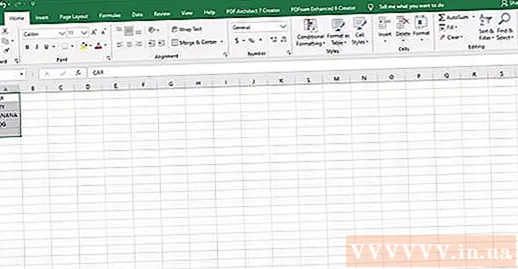
조언
- 수식을 사용할 때는 항상 대문자로 함수 이름을 입력하십시오. 예를 들어 UPPER는 대문자 행을 활성화하지만 "Upper"는 활성화하지 않습니다.
필요한 것
- 컴퓨터 마우스.