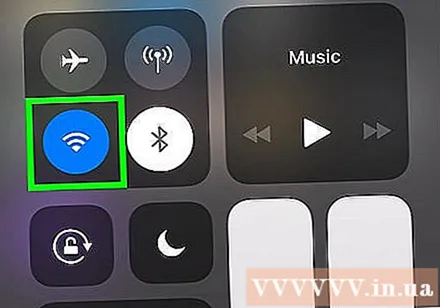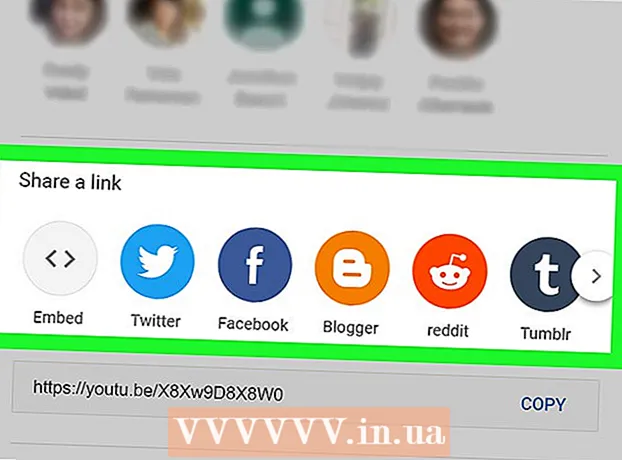작가:
Louise Ward
창조 날짜:
7 2 월 2021
업데이트 날짜:
1 칠월 2024

콘텐츠
이 wikiHow는 iPhone 또는 iPad에서 데이터 속도를 향상시키는 방법을 알려줍니다. iPhone 또는 iPad에서 인터넷 속도를 높이기 위해 취할 수있는 여러 단계가 있습니다.
단계
'LTE 사용'옵션 옆에 있습니다. 4G가 가장 빠른 모바일 네트워크이지만 LTE (Long Term Evolution)는 모바일 서비스 제공 업체가 4G 속도에 도달 할 수있는 표준 통신 네트워크입니다. iPhone 또는 iPad가 4G LTE 네트워크에 연결되면 기본 4G 네트워크에 연결할 때보 다 장치의 속도와 안정성이 더 빨라집니다. 설정 앱의 '셀룰러 데이터 옵션'메뉴에서 상단의 'LTE 활성화'옵션 옆에있는 스위치를 탭하여 LTE를 활성화합니다.
- 현재 데이터 요금제에서 4G LTE 네트워크를 사용할 수없는 경우 이동 통신사에 연락하여 요금제에 서비스를 추가 할 수 있습니다.
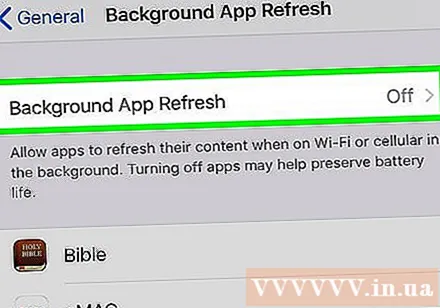
백그라운드 앱 새로 고침을 끕니다. 백그라운드 앱 새로 고침을 사용하면 앱을 백그라운드에서 실행하고 몇 초 후에 계속 업데이트 할 수 있습니다. 백그라운드 앱 새로 고침이 꺼져 있으면 사용중인 응용 프로그램의 인터넷 속도가 향상됩니다. 백그라운드 앱 새로 고침을 끄려면 다음 단계를 따르십시오.- 앱 열기 설정.
- 딸깍 하는 소리 일반 (일반).
- 딸깍 하는 소리 백그라운드 앱 새로 고침.
- 딸깍 하는 소리 백그라운드 앱 새로 고침 맨 위에.
- 딸깍 하는 소리 떨어져서 (끄다).
- "백그라운드 앱 새로 고침"메뉴에서 해당 애플리케이션 옆에있는 스위치를 눌러 특정 애플리케이션에 대한 백그라운드 앱 새로 고침을 끌 수도 있습니다.

자동 다운로드를 끕니다. 자동 다운로드 기능은 많은 인터넷 대역폭을 사용하고 연결 속도를 느리게 할 수 있습니다. 자동 다운로드를 끄려면 다음 단계를 따르십시오.- 앱 열기 설정.
- 상단의 이름과 프로필 사진을 클릭하십시오.
- 딸깍 하는 소리 iTunes 및 App Store.
- 항목 옆에있는 전환 버튼을 클릭합니다. 음악 (음악), 앱 신청), 책 및 오디오 북 (도서 및 오디오 북) 및 업데이트 (업데이트).

최신 iOS 버전으로 업데이트하십시오. iOS는 iPhone 및 iPad에서 사용하는 기본 운영 소프트웨어입니다. 인터넷 연결 속도를 저하시킬 수있는 네트워크 및 보안 문제를 해결하려면 iOS를 최신 상태로 유지해야합니다. iOS를 업데이트하려면 다음 단계를 따르십시오.- 앱 열기 설정.
- 딸깍 하는 소리 일반.
- 딸깍 하는 소리 소프트웨어 업데이트 (소프트웨어 업데이트).
- 딸깍 하는 소리 다운로드 및 설치 (다운로드 및 설치).
네트워크 연결을 새로 고칩니다. 네트워크 연결을 끊었다가 다시 연결하면 연결이 새로 고쳐지고 일시적으로 인터넷 속도가 향상 될 수 있습니다. 네트워크 연결을 새로 고치는 가장 쉬운 방법은 약 20 초 동안 비행기 모드를 켠 다음 끄는 것입니다. 다음 단계는 네트워크 연결을 새로 고치는 데 도움이됩니다.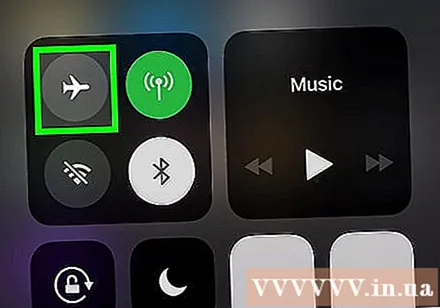
- 화면 하단에서 위로 스 와이프합니다.
- 비행기 아이콘을 클릭합니다.
- 20 초 정도 기다립니다.
- 비행기 아이콘을 다시 클릭하십시오.
iPhone 또는 iPad를 다시 시작하십시오. iPhone 또는 iPad를 사용하는 동안 오류가 발생하면 기기를 다시 시작하여 전체 시스템을 새로 고치고 잠재적 인 오류를 수정할 수 있습니다. iPhone 또는 iPad를 다시 시작하려면 오른쪽 상단 모서리에있는 전원 버튼을 누른 상태에서 알림이 표시 될 때 슬라이더를 오른쪽으로 스 와이프해야합니다. 약 20 초 후에 전원 버튼을 다시 눌러 iPhone 또는 iPad를 다시 엽니 다.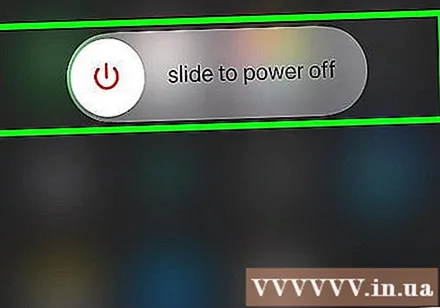
라우터를 다시 시작하십시오. Wi-Fi 네트워크 연결에 문제가있는 경우 네트워크에 문제가있을 수 있습니다. 라우터를 다시 시작하면 문제가 해결 될 수 있습니다. 이렇게하려면 장치를 약 30 초 동안 분리 한 다음 다시 연결하고 라우터가 다시 시작될 때까지 약 1 분 정도 기다리십시오. 광고