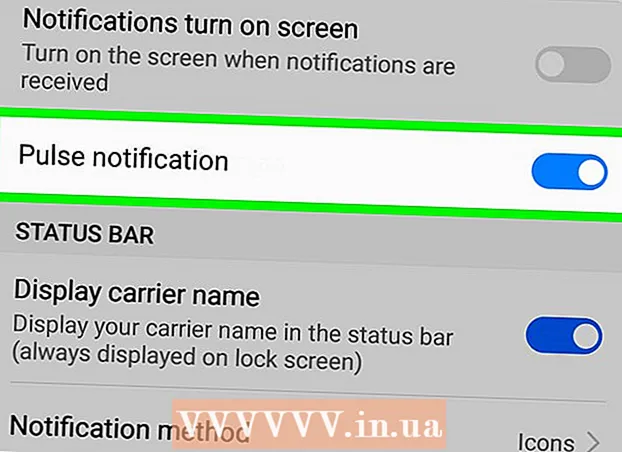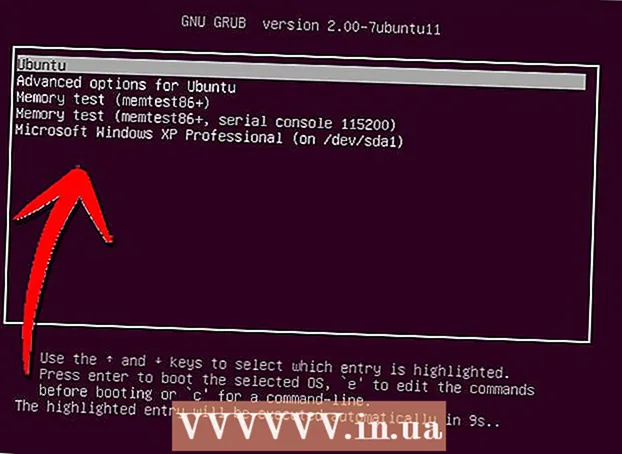작가:
Lewis Jackson
창조 날짜:
7 할 수있다 2021
업데이트 날짜:
1 칠월 2024

콘텐츠
이 위키 페이지는 전체 웹 페이지를 한 언어에서 다른 언어로 번역하는 방법을 보여줍니다.
단계
방법 1/5 : Google / Bing 번역 사용 (Google 번역 / Bing 번역)

오른쪽의 텍스트 상자 위에있는 웹 사이트에서 보려는 언어를 선택합니다.

구글 크롬. 빨간색, 노란색, 녹색 및 파란색 구 모양의 Chrome 앱 아이콘을 탭하거나 두 번 클릭합니다.
내장 번역을 사용합니다. Google 크롬은 기본 브라우저 이외의 언어로 된 웹 페이지를 기본 브라우저 언어로 자동 번역합니다.
- 번역하려는 웹 사이트로 이동합니다.
- 프레스 옮기다 (번역) 메시지가 표시되면.
- 옵션이 보이지 않는 경우 옮기다 (번역), 주소 표시 줄 오른쪽에있는 Google 번역 아이콘을 탭한 다음 옮기다 (옮기다).
- 기계 번역이 필요한 경우 여기에서 Google 번역 확장 프로그램을 찾을 수 있습니다.

프레스 ⋮. Chrome 창의 오른쪽 상단에 있습니다. 드롭 다운 메뉴가 나타납니다.
프레스 설정 (환경). 드롭 다운 메뉴에서이 옵션을 찾을 수 있습니다.

아래로 스크롤하여 고급 ▼ (많은). 이 옵션은 페이지 하단에 있습니다.
아래로 스크롤하여언어 (언어). 그러면 메뉴 창이 확장됩니다. 언어 (언어).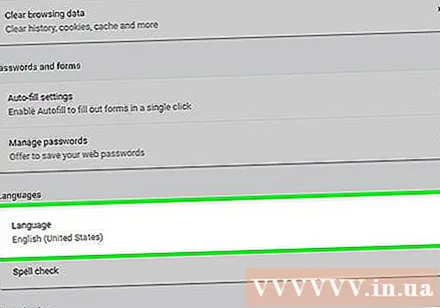
프레스 언어 추가 (언어 추가). 이 옵션은 "언어"섹션에서 찾을 수 있습니다. 팝업 메뉴가 나타납니다.
언어를 선택하십시오. 웹 페이지를 번역 할 언어 옆의 확인란을 선택합니다.
프레스 더하다 (더). 이 옵션은 팝업 하단에 있습니다.
프레스 ⋮. 이 옵션은 선택한 언어의 오른쪽에 있습니다. 메뉴가 나타납니다.
"이 언어로 페이지 번역 제안"상자를 선택합니다. 이 옵션은 메뉴에 있습니다. 이것은 옵션을 보장하는 데 도움이 될 것입니다 옮기다 선택한 언어를 지원하는 웹 페이지에 (번역)이 표시됩니다.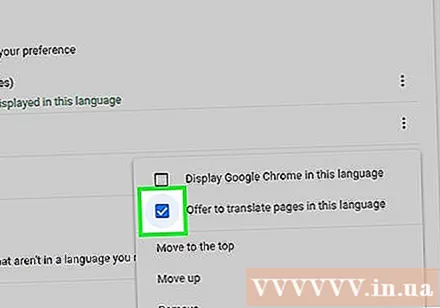
메뉴 상단으로 언어를 이동합니다. 웹 사이트에서 기본적으로 선택한 언어를 표시하도록하려면 ⋮ 언어 오른쪽에있는 맨 위로 이동 드롭 다운 메뉴에서 (맨 위로 이동).
- 모든 웹 페이지가 선택한 언어를 표시 할 수있는 것은 아닙니다.
5 가지 방법 중 3 : Firefox에서
Firefox를 엽니 다. 주황색 여우가 둘러져있는 파란색 지구본 Firefox 애플리케이션 아이콘을 클릭하거나 두 번 클릭합니다.
열다 번역기 추가 기능 설치 페이지. 이 부가 기능을 사용하면 Google 번역 웹 사이트를 사용하지 않고도 Google 번역을 통해 Firefox의 전체 웹 페이지를 번역 할 수 있습니다.
프레스 Firefox에 추가 (Firefox에 추가). 페이지 중앙에있는 파란색 버튼입니다.
프레스 더하다 (추가) 메시지가 표시되면. 이렇게하면 추가 기능을 Firefox에 설치할 수 있습니다.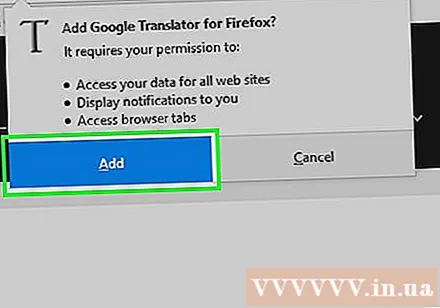
프레스 확인 메시지가 표시되면. 애드온이 성공적으로 설치되었음을 확인합니다.
웹 사이트를 방문하십시오. 번역하려는 웹 페이지를 찾아서 엽니 다.
번역기 아이콘을 마우스 오른쪽 버튼으로 클릭합니다. Firefox 오른쪽 상단 모서리에있는 말풍선 아이콘입니다. 드롭 다운 메뉴가 나타납니다.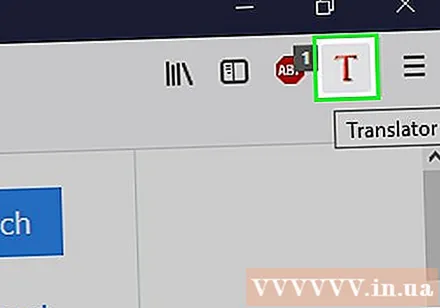
- 번역기 아이콘이 보이지 않으면 먼저 ☰ 창의 오른쪽 상단에 있습니다. 드롭 다운 메뉴 상단에 번역기 아이콘이 표시됩니다.
프레스 이 페이지를 다음으로 번역 (이 페이지를로 번역). 이 옵션은 드롭 다운 메뉴에 있습니다. 웹 사이트가 새 탭에서 열립니다.
필요한 경우 번역 언어를 변경하십시오. 다음을 수행하여 Translator가 페이지를 번역하는 데 사용하는 언어를 변경할 수 있습니다.
- 번역기 아이콘을 마우스 오른쪽 버튼으로 클릭합니다.
- 딸깍 하는 소리 옵션 (언어 변경) (선택 사항 (언어 변경)).
- 딸깍 하는 소리 웹 번역 (웹 번역).
- "대상 언어 선택"드롭 다운 상자를 클릭합니다.
- 드롭 다운 메뉴에서 언어를 선택하십시오.
- 딸깍 하는 소리 저장 옵션 페이지 상단의 (저장 옵션).
5 가지 방법 중 4 : Microsoft Edge에서
Microsoft Edge를 엽니 다. 파란색 배경의 흰색 "e"또는 진한 파란색 "e"와 같은 Edge 앱 아이콘을 탭하거나 두 번 클릭합니다.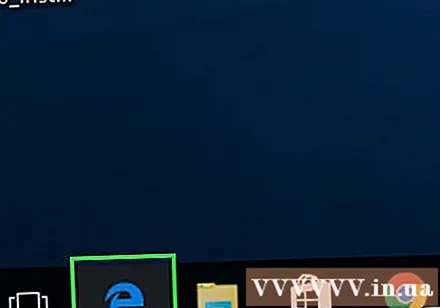
열다 Edge 애드온 페이지 용 번역기. 이 부가 기능을 사용하면 컴퓨터의 기본 언어가 아닌 다른 언어로 된 페이지를 원하는 언어로 번역 할 수 있습니다.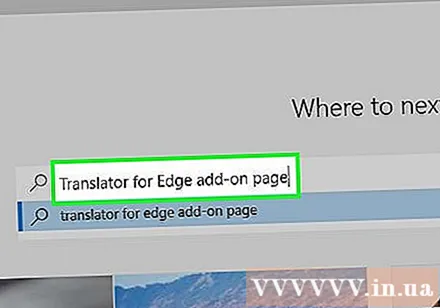
프레스 가져 오기. 페이지 중간에이 옵션이 표시됩니다. 그러면 Microsoft Store 앱이 열립니다.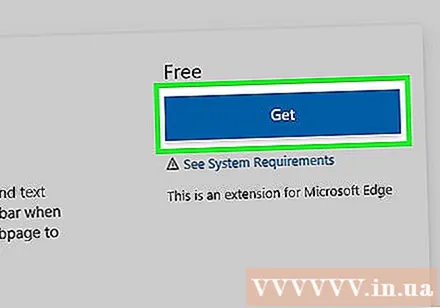
프레스 가져 오기 Microsoft Store에서. 창 왼쪽에있는 파란색 버튼입니다. Translator for Edge가 설치되기 시작합니다.
- 이 부가 기능을 설치하는 데 몇 분 정도 걸릴 수 있습니다.
프레스 전원을 켜십시오 (켜짐) 메시지가 표시되면 이 녹색 버튼이 Edge에 표시되어야합니다. Translator for Edge 설치가 완료됩니다.
웹 사이트를 방문하십시오. 번역하려는 웹 페이지를 엽니 다.
- 이 웹 사이트에는 컴퓨터의 기본 언어가 아닌 다른 언어가 있어야합니다.
"번역"메뉴가 표시 될 때까지 기다리십시오. 창의 오른쪽 상단에이 드롭 다운 메뉴가 표시됩니다.
- 주소 표시 줄 오른쪽에 표시된 Translator for Edge 아이콘을 클릭하기 만하면됩니다.
언어를 선택하십시오. 드롭 다운 메뉴에서 "번역 대상"을 클릭 한 다음 드롭 다운 메뉴에서 웹 페이지를 번역 할 언어를 클릭하여 선택하여 결과를 보냅니다.
딸깍 하는 소리 옮기다 (옮기다). 이 옵션은 드롭 다운 메뉴 하단에 있습니다. 선택한 언어로 페이지를 다시로드합니다. 광고
5 가지 방법 중 5 : Safari에서
Safari를 엽니 다. 화면 하단에있는 Mac 도구 모음에서 파란색 나침반 모양의 Safari 앱 아이콘을 탭합니다.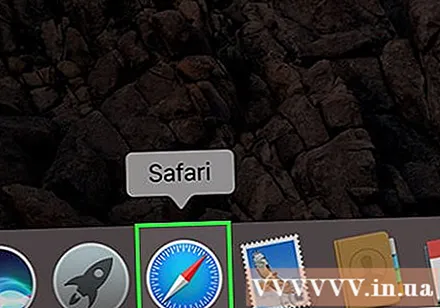
열다 Safari 용 번역 확장 프로그램. 이 확장을 사용하면 전체 웹 페이지를 번역 할 수 있습니다.
프레스 지금 설치 (지금 설치). 이 옵션은 확장 프로그램 아이콘 오른쪽에 있습니다. 그러면 Safari 용 확장이 설치됩니다.
번역하려는 웹 사이트로 이동합니다. 다른 언어로 번역하려는 웹 페이지를 찾아서 엽니 다.
페이지의 빈 공간을 마우스 오른쪽 버튼으로 클릭합니다. 드롭 다운 메뉴가 나타납니다.
- Mac에 따라 길게 눌러야 할 수 있습니다. 제어 페이지의 빈 공간을 클릭 할 때.
프레스 이 페이지 번역 (이 페이지 번역). 이 옵션은 드롭 다운 메뉴에 있습니다. 창 상단의 주소 표시 줄 아래에 도구 모음이 열립니다.
언어를 선택하십시오. 표시되는 도구 모음에서 "언어"드롭 다운 상자를 클릭 한 다음 번역 할 웹 페이지에 사용할 언어를 클릭합니다.
"번역"화살표를 클릭하십시오. 이 옵션은 도구 모음 맨 아래에 있습니다. 선택한 언어로 웹 페이지를 다시로드합니다. 광고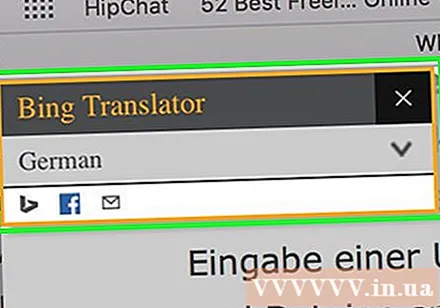
조언
- 브라우저는 일반적으로 웹 페이지의 콘텐츠와 다른 경우 컴퓨터의 기본 언어를 사용하도록 웹 사이트를 조정합니다.
경고
- 번역이 항상 정확하지는 않을 수 있습니다. 웹 브라우저 번역을 연습이나 기타 중요한 문서에 대한 참조로 사용하지 마십시오.
- 모든 웹 사이트가 번역을 지원하는 것은 아닙니다.