작가:
Louise Ward
창조 날짜:
10 2 월 2021
업데이트 날짜:
1 칠월 2024
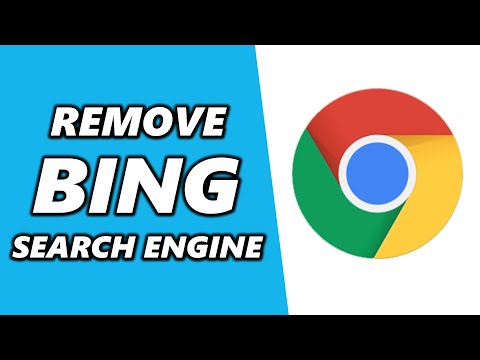
콘텐츠
이 기사에서 wikiHow는 컴퓨터와 웹 브라우저에서 Bing 검색을 제거하는 방법을 보여줍니다. Bing은 종종 웹 브라우저 하이재커 또는 홈페이지 또는 검색 엔진을 만드는 기타 악성 소프트웨어와 함께 사용됩니다. 때때로 "항법 바이러스"라고도합니다. 컴퓨터에서 맬웨어를 제거하지 않으면 브라우저의 홈페이지를 변경하더라도 소프트웨어에서 맬웨어를 Bing으로 전송할 수 있습니다. 그러나 전체 컴퓨터를 검사하고, 의심스러운 소프트웨어를 제거하고, 웹 브라우저를 정리하거나 재설정하면 컴퓨터에서 Bing을 완전히 제거 할 수 있습니다.
단계
7 단계 중 1 : Windows Defender 실행
- 시작 열기
(시작). 작업 표시 줄의 왼쪽 하단에있는 창 아이콘을 클릭하거나 키를 누릅니다. ⊞ 승리 시작 메뉴를 엽니 다.
- 아래로 스크롤하여 클릭 Windows Defender. Windows의 기본 제공 바이러스 백신 소프트웨어 인 Windows Defender가 열립니다.
- 카드를 클릭하십시오 최신 정보 (업데이트) 클릭 정의 업데이트 (정의 업데이트). 바이러스 검사를 위해 탐지 된 바이러스 및 맬웨어 목록이 업데이트됩니다.
- 카드를 클릭하십시오 집 (홈) 및 스캔 옵션 완전한 (완전한).
- 프레스 지금 검색 (지금 검색). Windows Defender가 컴퓨터에서 맬웨어 검사를 시작합니다. 기기에 따라 3 ~ 4 시간 정도 걸릴 수 있습니다.
- 발견 된 위협을 제거합니다. 위협이 발견 된 경우 :
- 카드 누르기 역사 (역사).
- 프레스 격리 된 항목 (항목이 격리 됨).
- 프레스 세부 정보보기 (자세히보다).
- 프레스 모두 제거 (모두 제거됨).
파트 2/7 : Bing 소프트웨어 제거
- 시작 열기

. 작업 표시 줄의 왼쪽 하단에있는 창 아이콘을 클릭하거나 키를 누릅니다. ⊞ 승리 시작 메뉴를 엽니 다. - 프레스
(세우다). 시작 메뉴 왼쪽에있는 바퀴 모양의 아이콘입니다.
- 프레스 앱 (신청).
. 작업 표시 줄 오른쪽 아래에있는 창 아이콘을 클릭하거나 키를 누릅니다. ⊞ 승리 시작 메뉴를 엽니 다.
- 작업 표시 줄에서 Cortana 버튼을 누릅니다. 시작 메뉴의 검색 필드 근처에있는 작은 파란색 원입니다.
- 검색 창 왼쪽에있는 기어 아이콘을 클릭합니다.
- "온라인 검색 및 웹 결과 포함"을 끄기로 전환합니다.

(끄다). 그러면 Windows 검색이 Bing 검색 결과를 반환하지 않습니다. 광고
7 부 중 4 부 : 브라우저 바로 가기 확인
- 웹 브라우저를 여는 데 사용하는 바로 가기로 이동합니다. 작업 표시 줄의 Google 크롬 버튼 또는 데스크톱의 Firefox 링크와 같이 웹 서핑을 할 때마다 브라우저를 여는 데 사용하는 모든 버튼이 될 수 있습니다.
- 바로 가기를 마우스 오른쪽 버튼으로 클릭하십시오. 메뉴가 나타납니다.
- 딸깍 하는 소리 속성 (속성) 메뉴 하단에 있습니다.
- "속성"옵션이 표시되지 않고 브라우저의 다른 아이콘 만 표시되는 경우 먼저 새 브라우저 아이콘을 마우스 오른쪽 단추로 클릭 한 다음 "속성"을 클릭하십시오.
- 텍스트 상자 확인 표적 (표적). 여기에 웹 브라우저의 전체 주소가 있습니다. "C : / Program Files / ..."와 같은 것으로 시작하고 ".exe"로 끝납니다. 이 주소는 여기서 끝나야합니다. 그 이후에 URL이나 URL이 나타나는지 살펴보고 확인하십시오.
- 추가 된 모든 URL 또는 명령 줄을 제거합니다. 대상 텍스트 상자에서 ".exe"뒤에 추가 URL 또는 명령 줄이있는 경우 강조 표시하고 삭제합니다.특정 키워드 뒤에 하이픈 (예 : "-")이있는 것은 무엇이든 가능합니다.
- 컴퓨터의 다른 브라우저에 대해이 과정을 반복합니다. 자주 사용하지 않더라도 Chrome, Firefox 또는 Edge와 같이 브라우저 홈페이지를 탐색 할 수있는 추가 된 URL 또는 명령 줄에 대한 브라우저 바로 가기를 확인하십시오. 광고
5/7 부 : Google 크롬에서 제거
- 들어가려면 https://www.google.com/chrome/cleanup-tool (청소 도구) Chrome 브라우저에서.
- 딸깍 하는 소리 지금 다운로드 (지금 다운로드). 창이 열립니다.
- 딸깍 하는 소리 동의 및 다운로드 (동의 및 다운로드). Windows 용 Chrome 정리 도구가 다운로드됩니다.
- 다운로드 한 파일을 저장할 위치를 선택하고 먼저 저장을 눌러야 할 수 있습니다.
- Chrome 정리 도구를 실행합니다. 다운로드 한 파일을 두 번 클릭하고 실행할 것인지 물으면 예 (예)를 선택합니다.
- 지시를 따르다. 완료되면 Chrome이 정리되고 다시 시작됩니다.
- 여전히 Chrome 홈페이지를 직접 재설정해야 할 수 있습니다.
6/7 부 : Firefox에서 제거
- Firefox를 엽니 다.
- 딸깍 하는 소리 ☰. Firefox 창의 오른쪽 상단에 있습니다.
- 버튼 누르기 ?. 드롭 다운 메뉴의 중앙과 하단에 물음표가있는 작은 원형 아이콘입니다.
- 프레스 문제 해결 정보 (문제 해결 정보). 드롭 다운 목록 중간에있는 옵션입니다.
- 프레스 Firefox 새로 고침 (Firefox 새로 고침). 문제 해결 페이지의 오른쪽 상단에 있습니다.
- 프레스 Firefox 새로 고침 다시 확인합니다. Firefox가로드되고 다시 시작됩니다.
- 문제가 지속되면 프로세스를 반복하되 추가 기능을 비활성화 한 상태에서 다시 시작을 선택합니다. 이 시점에서 문제가 해결되면 Firefox에서 모든 백엔드 소프트웨어를 제거해야합니다.
- Firefox에서 홈페이지 변경. 그렇게하려면 :
- ☰를 누릅니다.
- PC에서는 옵션을, Mac에서는 환경 설정을 누릅니다.
- 새 홈 URL을 입력하거나 기본값으로 복원을 클릭합니다.
7/7 부 : Internet Explorer에서 제거
- Internet Explorer를 엽니 다.
- 톱니 바퀴 아이콘을 클릭합니다. 이 아이콘은 브라우저 창의 왼쪽 상단에 있습니다.
- 딸깍 하는 소리 인터넷 옵션 (인터넷 옵션).
- 카드 선택 많은 (많은).
- 프레스 초기화 (다시 설정).
- 프레스 초기화 다시 확인합니다.
- 고르다 닫기 (닫기)를 누른 다음 확인.
- 컴퓨터를 다시 시작하십시오. 모든 변경 사항과 기본 설정이 적용됩니다.
- Internet Explorer 홈 페이지를 직접 변경해야 할 수도 있습니다.



