작가:
Peter Berry
창조 날짜:
15 칠월 2021
업데이트 날짜:
1 칠월 2024

콘텐츠
WikiHow 오늘은 일부 형식을 제거하거나 이미지를 압축하거나 파일을 더 가벼운 형식으로 저장하여 Microsoft Excel 파일 저장 공간을 줄이는 방법을 알려줍니다.
단계
6 단계 중 1 단계 : 파일을 이진 파일로 저장
Microsoft Excel 파일을 엽니 다. 텍스트가있는 흰색 Exel 응용 프로그램을 두 번 클릭합니다. 엑스 초록색 버튼을 클릭하면 파일, 옵션을 클릭하십시오. 열다 ... (열기) 작업 할 파일을 선택합니다.
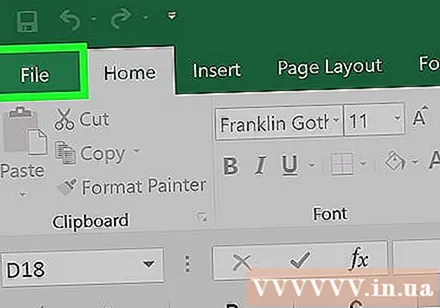
새 파일을 저장하려면 파일.
고르다 다른 이름으로 저장 ... (다른 이름으로 저장…).

다음으로 대화 상자에 새 파일 이름을 입력합니다.
그런 다음 항목 아래에있는 드롭 다운 메뉴를 클릭합니다. "파일 형식" (파일 형식).
형식 선택 Excel 바이너리 통합 문서 (이진 파일)이 카테고리 아래에 있습니다. "특수 형식.’ 이 형식으로 저장된 파일은 확장자가 .xls 인 표준 파일보다 훨씬 작습니다.
마지막으로 버튼을 클릭하십시오. 저장. 더 작은 Exel 파일이 컴퓨터에 저장됩니다. 광고
6 단계 중 2 단계 : 빈 행 및 열에서 서식 제거
Microsoft Excel 파일을 엽니 다. 텍스트가있는 흰색 Exel 응용 프로그램을 두 번 클릭합니다. 엑스 초록색 버튼을 클릭하면 파일, 옵션을 클릭하십시오. 열다 ... 그런 다음 조작 할 파일을 선택하십시오.

빈 행을 모두 선택하십시오. 첫 번째 빈 행의 번호를 클릭 한 다음 키 조합을 길게 누릅니다. Ctrl+⇧ 시프트+↓ (Windows) 좋음 ⌘+⇧ 시프트+↓ (맥).- 탐색 키는 일반적으로 대부분의 키보드에서 오른쪽 하단 모서리에 있습니다.
탭을 클릭하십시오 집 (Windows) 또는 탭 편집하다 (Mac)은 메뉴 모음에 있습니다.
버튼을 클릭 맑은 (삭제).
완료하려면 모두 지우기 (모두 삭제) 좋은 Windows 운영 체제 체재 (형식) Mac 운영 체제 용. 이렇게하면 사용하지 않는 셀에서 불필요한 서식이 제거됩니다.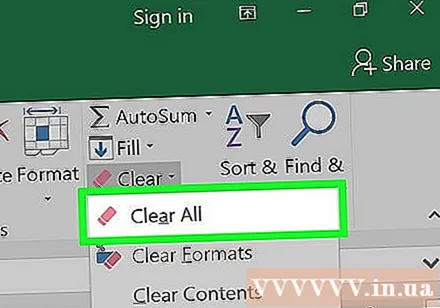
빈 열을 모두 선택하십시오. 첫 번째 빈 행을 지정하는 문자를 클릭 한 다음 키 조합을 길게 누릅니다. Ctrl+⇧ 시프트+→ (Windows) 또는 ⌘+⇧ 시프트+→ (맥).
- 탐색 키는 일반적으로 대부분의 키보드에서 오른쪽 하단 모서리에 있습니다.
탭을 클릭하십시오 집 (Windows) 또는 탭 편집하다 (Mac)은 메뉴 모음에 있습니다.
버튼을 클릭 맑은 (삭제).
마지막으로 모두 지우기 (Windows) 좋음 체재 (맥). 이렇게하면 사용하지 않는 셀에서 불필요한 서식이 제거됩니다. 광고
6 단계 중 3 단계 : 조건부 서식 제거
Microsoft Excel 파일을 엽니 다. 텍스트가있는 흰색 Exel 응용 프로그램을 두 번 클릭합니다. 엑스 초록색 버튼을 클릭하면 파일, 옵션을 클릭하십시오. 열다 ... 그런 다음 조작 할 파일을 선택하십시오.
탭을 클릭하십시오 집 화면 위에 있습니다.
버튼을 클릭하십시오 조건부 서식 (조건부 서식)은 패널의 "스타일"(템플릿) 섹션에 있습니다.
다음 옵션 선택 명확한 규칙 (규칙 삭제).
마지막으로 전체 시트에서 규칙 지우기 (모든 시트에서 규칙 삭제). 광고
4/6 부 : Windows의 빈 셀에서 서식 제거
Microsoft Excel 파일을 엽니 다. 텍스트가있는 흰색 Exel 응용 프로그램을 두 번 클릭합니다. 엑스 초록색 버튼을 클릭하면 파일, 옵션을 클릭하십시오. 열다 ... 그런 다음 조작 할 파일을 선택하십시오.
탭을 클릭하십시오 집 화면 위에 있습니다.
버튼을 클릭하십시오 찾기 및 선택 탐색 모음의 "편집"섹션에서 (찾고 선택).
옵션을 클릭하십시오 이동 ... (가다…).
다음을 클릭하십시오. 특별 ... (특히…)
버튼을 클릭 공백 (빈 셀).

고르다 확인. 그런 다음 데이터의 모든 빈 셀이 강조 표시됩니다.
그런 다음 버튼을 클릭하십시오. 맑은 지우개 모양이 있습니다.

마지막으로 모두 지우기 완료합니다. 광고
5/6 부 : Mac의 빈 셀에서 서식 제거
Microsoft Excel 파일을 엽니 다. 텍스트가있는 흰색 Exel 응용 프로그램을 두 번 클릭합니다. 엑스 초록색 버튼을 클릭하면 파일, 옵션을 클릭하십시오. 열다 ... 그런 다음 조작 할 파일을 선택하십시오.

탭을 클릭하십시오 편집하다 화면 위에 있습니다.
옵션을 선택하세요 찾기 (검색)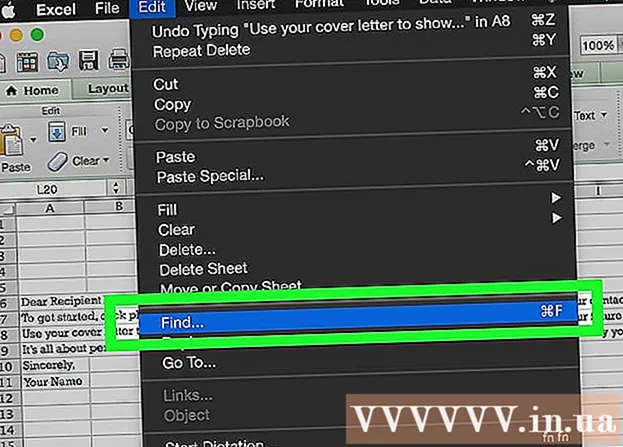
다음을 클릭하십시오. 이동 ....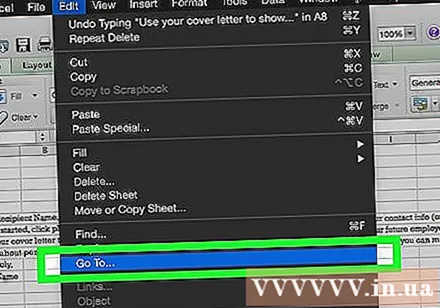
다음으로 특별 ....

버튼을 클릭 공백.
그런 다음 확인. 데이터의 모든 빈 셀이 강조 표시됩니다.

계속하려면 섹션을 클릭하십시오. 편집하다 메뉴 표시 줄에서.
버튼을 클릭 맑은.

마지막으로 체재 완료합니다. 광고
6/6 부 : 이미지 압축
Microsoft Excel 파일을 엽니 다. 텍스트가있는 흰색 Exel 응용 프로그램을 두 번 클릭합니다. 엑스 초록색 버튼을 클릭하면 파일, 옵션을 클릭하십시오. 열다 ... 그런 다음 조작 할 파일을 선택하십시오.
다음과 같은 방법으로 압축 대화 상자 (데이터 압축)를 엽니 다.
- Windows 운영 체제의 경우 현재 Exel 파일의 이미지를 클릭 한 다음 탭을 클릭합니다. 체재 그런 다음 옵션을 선택하십시오 압박 붕대 (압축) 도구 모음에서.
- Mac에서는 파일 그런 다음 선택 파일 크기 줄이기… (파일 크기 줄이기).
그런 다음 "화질"옆에있는 드롭 다운 메뉴를 클릭하십시오.’ (이미지 품질).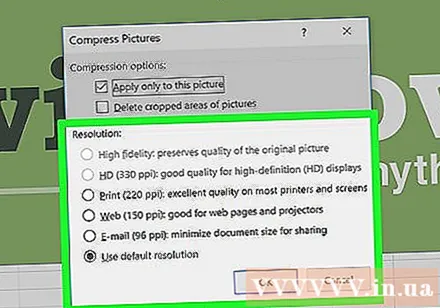

더 낮은 이미지 해상도를 선택하십시오.
확인란을 선택하는 것을 잊지 마십시오 "잘린 사진 영역 삭제" (잘린 이미지 영역 삭제).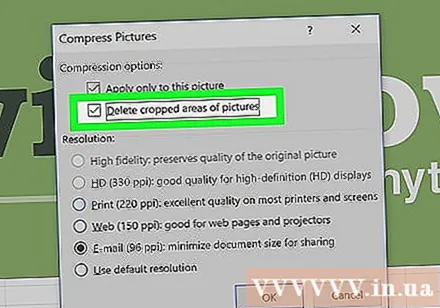

계속, 클릭 이 파일의 모든 사진 (현재 파일의 모든 이미지).
마지막으로 확인. 파일에 필요한 이미지가 압축되고 관련없는 이미지가 삭제됩니다. 광고



