작가:
Laura McKinney
창조 날짜:
6 4 월 2021
업데이트 날짜:
1 칠월 2024

콘텐츠
이 위키 하우에서는 TP 링크 라우터의 무선 네트워크 (Wi-Fi) 암호를 변경하는 방법을 알려줍니다. 이것은 라우터의 네트워크에 로그인하는 데 사용할 암호입니다.
단계
컴퓨터가 인터넷에 연결되어 있는지 확인하십시오. 라우터 페이지에 액세스하려면 인터넷 연결이 필요합니다.
- Wi-Fi 연결이 불안정한 경우 라우터에 직접 연결할 수 있습니다.
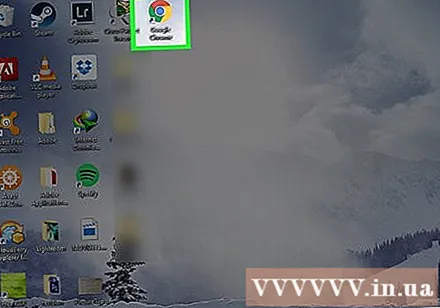
웹 브라우저를 엽니 다. 라우터 페이지에 액세스하려면 브라우저의 주소 표시 줄에 TP Link 라우터의 주소를 입력해야합니다.
유형 192.168.1.1 브라우저 주소 표시 줄에. 이것은 TP Link 라우터 주소입니다.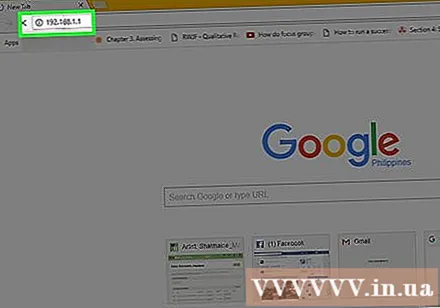
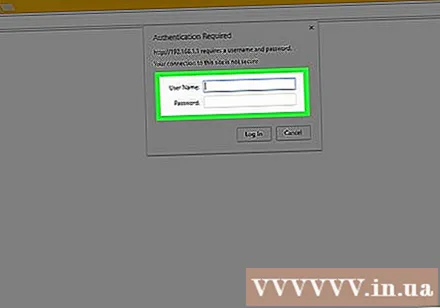
라우터의 사용자 이름과 비밀번호를 입력하십시오. 이 정보를 변경하지 않은 경우 전체 공장 설정을 따르십시오. 관리자.- 사용자 이름 또는 비밀번호를 변경했지만 기억 나지 않는 경우 계속하기 전에 라우터를 재설정해야합니다.

딸깍 하는 소리 무선 전화 (무선 네트워크)를 클릭하세요.
딸깍 하는 소리 무선 보안 (무선 네트워크 보안). 옵션은 메뉴 아래에 있습니다. 무선 전화 페이지 왼쪽에 있습니다.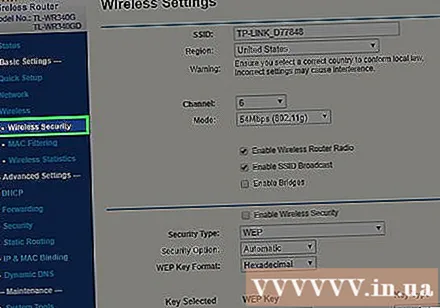
아래로 스크롤하여 상자를 선택하십시오. WPA-PSK / WPA2-PSK 페이지 하단 근처에 있습니다.
"비밀번호"필드에 새 비밀번호를 입력하십시오. 그러나이 필드의 이름은 "PSK 암호"로 지정할 수 있습니다.
버튼을 클릭 저장 (저장)은 페이지 하단에 있습니다.
딸깍 하는 소리 확인 프롬프트 창이 나타날 때. 새 암호는 저장되지만 이러한 변경 사항을 적용하려면 라우터를 다시 시작해야합니다.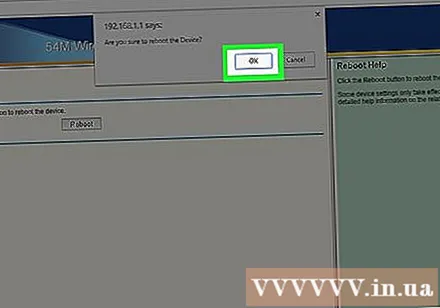
딸깍 하는 소리 시스템 도구 (시스템 도구). 페이지 왼쪽의 옵션 열 하단에 있습니다.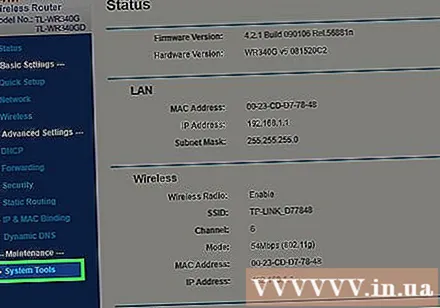
딸깍 하는 소리 재부팅 (재부팅). 작업은 메뉴 하단 근처에 있습니다. 시스템 도구.
딸깍 하는 소리 확인 프롬프트 창이 나타날 때. 라우터가 재부팅됩니다. 네트워크가 다시 켜지면 새 암호가 적용됩니다.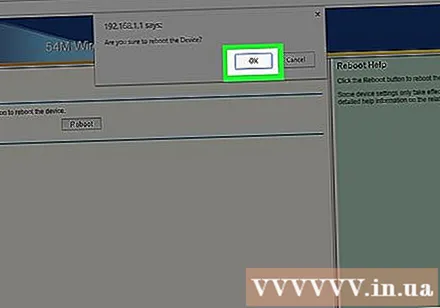
- 이전에 라우터의 Wi-Fi에 액세스 한 각 장치를 다시 연결하려면 새 암호를 사용해야합니다.
조언
- 꼭 필요한 경우가 아니면 라우터를 재설정하지 마십시오. 라우터를 재설정해야하는 경우 지금 새 사용자 이름과 비밀번호를 만드십시오.
경고
- 모르는 사이에 라우터 설정을 변경하지 마십시오.



