작가:
Randy Alexander
창조 날짜:
3 4 월 2021
업데이트 날짜:
24 6 월 2024

콘텐츠
단일 페이지 PDF를 인쇄하는 대신 용지 한면에 여러 페이지의 PDF를 인쇄 할 수 있습니다. 이 인쇄 방법을 N-up이라고합니다. 여기서 "N"은 한면에 인쇄하려는 PDF 페이지 (2, 4, 6…)의 수입니다. 예를 들어 6-up은 용지 한면에 PDF 6 페이지를 인쇄하는 경우입니다. 단면 PDF의 여러 페이지를 인쇄하면 인쇄 비용을 줄이고 낭비를 줄일 수 있습니다.
단계
3 가지 방법 중 1 : 여러 페이지 PDF 단면 인쇄
"인쇄"를 선택합니다. 파일을 클릭하십시오. 드롭 다운 메뉴에서 "인쇄"를 선택합니다. 창 또는 대화 상자가 나타납니다.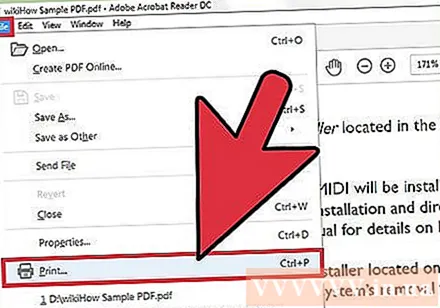
- Mac 사용자는 키보드 단축키를 사용할 수 있습니다. ⌘ 명령피.
- Windows 사용자는 키보드 단축키를 사용할 수 있습니다. Crtl피.
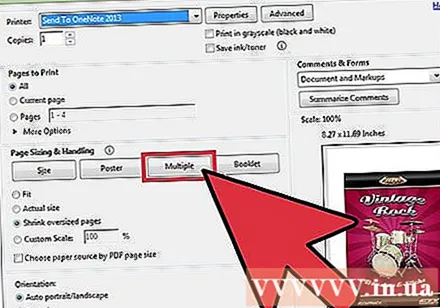
"페이지 크기 조정"설정을 조정합니다. "페이지 크기 조정"섹션을 찾습니다. 메뉴를 펼치십시오. “Page Scaling”메뉴에서“Multiple Pages Per Sheet”를 선택하십시오.- 최신 버전의 Adobe Reader에서는이 항목을 "페이지 크기 조정 및 처리"라고합니다.
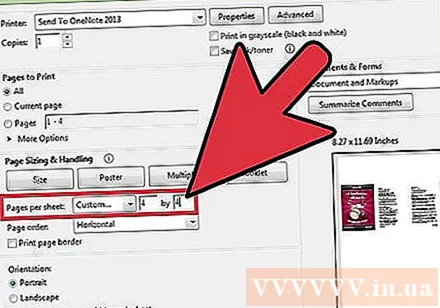
면당 PDF 페이지 수를 선택합니다. "시트 당 여러 페이지"를 선택하면 대화 상자에 "시트 당 페이지"라는 새 항목이 나타납니다. 이 항목 옆에있는 드롭 다운 메뉴를 사용하여 용지 한면에 인쇄 할 PDF 페이지 수를 선택합니다.- 최신 버전에서는 임의의 페이지 수를 설정할 수 있습니다.
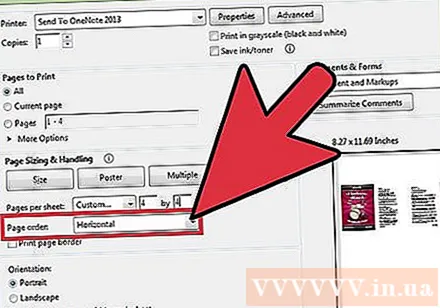
페이지의 순서를 지정합니다. "페이지 순서"섹션을 찾아 드롭 다운 메뉴를 확장합니다. 수평, 수평 반전, 수직 및 수직 반전의 4 가지 옵션이 있습니다.- 가로 옵션을 사용하면 페이지가 왼쪽에서 오른쪽으로 행으로 표시됩니다.
- 가로 반전 옵션을 사용하면 페이지가 오른쪽에서 왼쪽으로 행으로 표시됩니다.
- 세로 옵션을 사용하면 페이지가 왼쪽 상단 모서리에서 시작하여 위에서 아래로, 왼쪽에서 오른쪽으로 표시됩니다.
- 세로 반전 옵션을 사용하면 페이지가 오른쪽 상단 모서리에서 시작하여 위에서 아래로, 오른쪽에서 왼쪽으로 표시됩니다.
문서를 인쇄합니다. 문서를 인쇄하려면 "확인"을 클릭하십시오. 마지막으로 프린터에서 문서를 수집합니다.
- 용지를 절약하려면 양면에 인쇄해야합니다.
방법 2/3 : 한 손에 여러 개의 동일한 PDF 페이지 인쇄
여러 PDF 페이지를 곱하십시오. "페이지 구성"기능을 사용하면 PDF 페이지를 곱하고 다시 정렬 할 수 있지만 무료 Adobe Reader에서는이 기능을 사용할 수 없습니다. 문서를 PDF 파일로 변환하기 전에 여러 페이지를 곱하십시오. 이를 위해 다음 기능을 사용합니다.
- "도구"탭을 클릭하고 "페이지 구성"을 선택하십시오.
- 복사 할 페이지를 하나 이상 선택하십시오.
- 누르고있어 Crtl 또는 ⌘ 명령 또한 축소판을 두 번째 위치로 끕니다.
"인쇄"를 선택합니다.”용지 한면에 여러 PDF 페이지를 인쇄하려면 인쇄 설정을 변경해야합니다.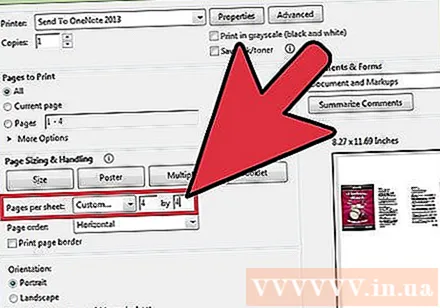
- 파일을 클릭하고 "인쇄"를 선택하십시오.
- "페이지 크기 조정"또는 "페이지 크기 조정 및 처리"섹션을 찾아 "한 장에 여러 페이지"를 선택합니다.
- "용지 당 페이지 수"의 드롭 다운 메뉴를 사용하여 용지 한면에 인쇄 할 PDF 페이지 수를 선택합니다.
페이지 순서를 설정합니다. "페이지 순서"항목을 찾습니다. 4 가지 옵션이 표시됩니다.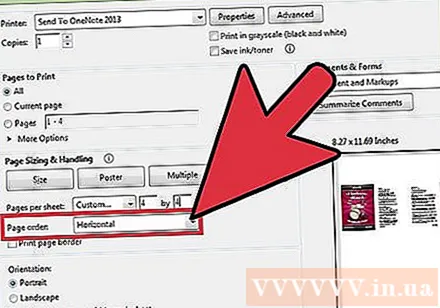
- 가로를 선택하면 페이지가 왼쪽에서 오른쪽으로 행으로 표시됩니다.
- 가로 반전을 선택하면 페이지가 오른쪽에서 왼쪽으로 행으로 표시됩니다.
- 세로를 선택하면 페이지가 왼쪽 상단에서 시작하여 위에서 아래로, 왼쪽에서 오른쪽으로 표시됩니다.
- 세로 반전을 클릭하면 페이지가 오른쪽 상단 모서리에서 시작하여 위에서 아래로, 오른쪽에서 왼쪽으로 표시됩니다.
문서를 인쇄합니다. 설정을 조정 한 후 "확인"을 클릭하여 PDF 페이지를 인쇄합니다. 마지막으로 프린터에서 문서를 수집합니다.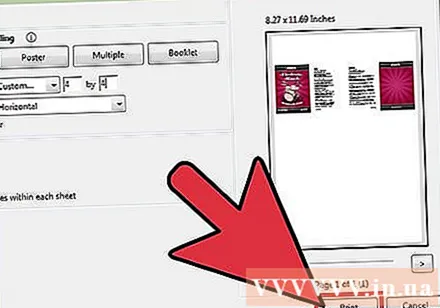
- 용지를 절약하려면 양면에 인쇄해야합니다.
3 가지 방법 중 3 : 양면 인쇄
Windows에서 양면 인쇄. 양면 인쇄를 사용하면 용지의 앞면과 뒷면에 문서를 인쇄 할 수 있습니다.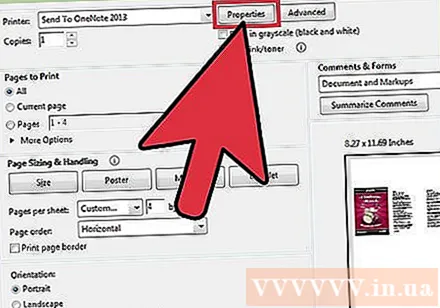
- "파일"을 클릭 한 다음 드롭 다운 메뉴에서 "인쇄"를 선택하십시오.
- "속성"버튼을 클릭합니다.
- "레이아웃"을 선택하고 "양면에 인쇄"를 선택합니다.
- 문서를 인쇄하려면 "확인"을 클릭하십시오.
Mac에서 양면 인쇄. 양면 인쇄는 용지의 앞면과 뒷면을 사용할 수 있기 때문에 용지를 절약합니다.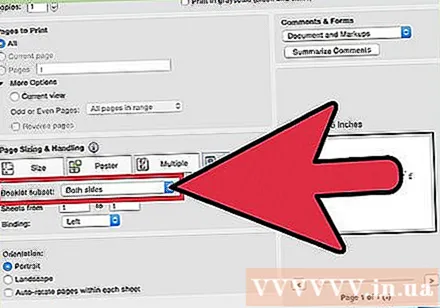
- "파일"을 클릭하고 "인쇄"를 선택합니다.
- "프린터"데이터 필드 옆에있는 파란색 상자를 클릭하여 인쇄 대화 상자를 확장합니다.
- "페이지"필드 아래의 드롭 다운 메뉴를 확장하고 "레이아웃"을 선택합니다.
- "양면"필드를 찾아 드롭 다운 메뉴에서 "긴 가장자리 바인딩"을 선택합니다.
- 문서를 인쇄하려면 "확인"을 클릭합니다.
단면 프린터에서 양면 인쇄. 프린터에 양면 인쇄 기능이없는 경우 용지의 각면에 수동으로 인쇄 할 수 있습니다.
- "파일"을 클릭하고 드롭 다운 메뉴에서 "인쇄"를 선택합니다.
- “Subset”섹션을 찾아“Even Pages Only”를 선택합니다.
- "페이지 반전"옆에있는 상자를 선택하십시오.
- 문서를 인쇄하려면 "확인"을 클릭하십시오.
- 프린터에서 용지를 제거합니다. 문서의 페이지 수가 홀수이면 빈 용지를 추가하십시오.
- 종이 상자에 용지 더미를 놓습니다. 페이지가 아래를 향하고 위쪽이 프린터를 향해야합니다.
- 파일> 인쇄> 하위 집합> 홀수 페이지 만> 페이지 반전> 확인을 선택합니다.



