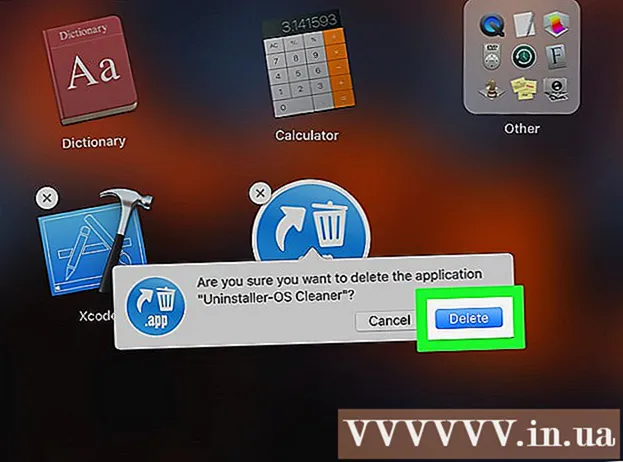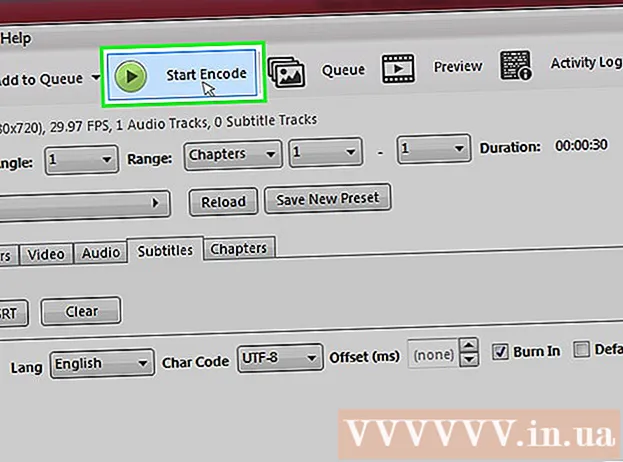작가:
John Stephens
창조 날짜:
23 1 월 2021
업데이트 날짜:
1 칠월 2024

콘텐츠
보안 PDF 파일은 다른 사용자의 복제 또는 배포를 방지하는 기능으로 저작권법을 시행합니다. PDF 파일의 소유자 또는 작성자는 암호 보호를 사용하여 텍스트 액세스, 인쇄, 복사 및 문서 편집과 같은 다른 사용자의 작업을 제한합니다. PDF 파일에서 텍스트를 편집하거나 복사해야하지만 소유자의 액세스 권한이없는 경우 다음 지침에 따라 PDF 파일의 잠금을 해제하십시오.
단계
방법 1/12 : 시작하기
PDF 파일을 엽니 다. 파일을 열기 위해 암호가 필요한 경우 암호화 크래킹 소프트웨어를 다운로드해야합니다. 이 방법은 CPU를 많이 사용하며 간단한 암호라도 해독하는 데 며칠이 걸리며 소프트웨어 런타임 동안 컴퓨터가 다른 작업을 수행 할 수 없게됩니다. 높은 암호화를 위해이 소프트웨어는 크래킹 할 가능성이 없습니다.

보안 검색. PDF 파일을 열기 위해 암호가 필요하지 않은 경우 자물쇠 아이콘을 찾아 파일이 안전한지 확인할 수 있습니다. 이 아이콘은 문서가 안전한 경우 화면 오른쪽 상단에 표시됩니다. 제한 사항을 보려면 아이콘을 클릭하십시오.- 복사 해보십시오. 제한된 문서는 종종 복사되지 않도록 보호됩니다. 텍스트를 강조 표시하거나 복사 할 수없는 경우 문서가 제한된 것입니다.

- 저장하십시오. 제한된 문서는 텍스트 파일로 저장할 수 없습니다. 형식을 변환하려면 먼저 잠금을 해제해야합니다.

- 복사 해보십시오. 제한된 문서는 종종 복사되지 않도록 보호됩니다. 텍스트를 강조 표시하거나 복사 할 수없는 경우 문서가 제한된 것입니다.
12 가지 방법 중 2 : Adobe Acrobat (소유자)

보안 PDF 파일을 엽니 다. Adobe Acrobat 소프트웨어를 사용할 수 있습니다.그러나이 방법을 수행하려면이 파일을 만든 사람이거나 암호가 있어야합니다.
보안 버튼을 클릭합니다. 이 버튼은 작업 표시 줄에 있습니다. 자물쇠 아이콘 덕분에이 버튼을 쉽게 찾을 수 있습니다.
- PDF 파일의 보안 비활성화를 완료하려면 보안 제거를 선택합니다. 이전에이 파일을 보호하기 위해 액세스 암호를 설정 한 경우 프로세스를 완료하려면 암호를 입력해야합니다.

- PDF 파일의 보안 비활성화를 완료하려면 보안 제거를 선택합니다. 이전에이 파일을 보호하기 위해 액세스 암호를 설정 한 경우 프로세스를 완료하려면 암호를 입력해야합니다.
암호화 설정을 변경합니다. 파일 보안을 비활성화하는 대신 암호화 설정을 조정하려면 보안 버튼 아래의 "액세스 세부 정보"링크를 클릭하십시오.
- 목록에서 "인증서 보안"을 선택한 후 보안 탭 아래의 문서 섹션에서 "설정 변경"을 클릭합니다. 목록에서 "보안 없음"을 선택하여 보안을 완전히 제거 할 수도 있습니다.

- 암호화 수준을 선택하고 다음을 누르십시오.

- 문서를 암호화하려면 디지털 사용자 이름이 필요합니다. 기존 사용자 이름을 사용하거나 새 계정을 만들 수 있습니다.

- 수신자의 신뢰성을 확인하고 권한을 변경하거나이 항목을 변경하려면 수신자를 제거한 후 다음을 클릭하십시오.

- 완료 및 확인을 클릭하여 변경 사항을 저장하고 문서 창을 닫으십시오. PDF 파일을 저장하여 변경하십시오.

- 목록에서 "인증서 보안"을 선택한 후 보안 탭 아래의 문서 섹션에서 "설정 변경"을 클릭합니다. 목록에서 "보안 없음"을 선택하여 보안을 완전히 제거 할 수도 있습니다.
12 가지 방법 중 3 : Google 드라이브
Google 드라이브를 엽니 다. 드라이브에 액세스하려면 무료 Google 계정이 필요합니다. 먼저 파일이 올바르게 변환되도록 설정을 조정해야합니다. 오른쪽 상단에서 휠 아이콘을 클릭하여 설정 메뉴를 엽니 다. "업로드 설정"에서 "업로드 된 PDF 문서 및 이미지 파일의 텍스트 변환"(업로드 된 PDF 및 이미지 파일의 텍스트 변환)을 선택합니다.
PDF 파일을 다운로드하십시오. 왼쪽 창에서 만들기 버튼 옆에있는 위쪽 화살표 아이콘이있는 빨간색 버튼을 클릭합니다. 메뉴 목록에서 "파일 ..."(파일 ...)을 선택하고 잠금을 해제하려는 PDF 파일의 위치로 이동하십시오. Drive는 문서를로드하고 변환하여 Drive 폴더에 테스트 문서를 만듭니다.
- 이 방법은 소유자가 제한 한 PDF 파일에서만 작동합니다.

- 모든 형식을 저장할 수있는 것은 아닙니다.

- Google 드라이브의 파일 업로드 제한은 2MB입니다.

- 이 방법은 소유자가 제한 한 PDF 파일에서만 작동합니다.
12 가지 방법 중 4 : PDFUnlock

웹 사이트를 방문하십시오. 브라우저를 사용하여 www.pdfunlock.com에 액세스하십시오. 이 사이트는 5MB 미만의 PDF 파일을 무료로 잠금 해제합니다. 이 방법은 소유자가 제한 한 PDF 파일에서만 사용할 수 있습니다.
파일을 다운로드하십시오. 파일을 보드로 드래그하거나 폴더 내에서 선택합니다. "내 컴퓨터"를 선택하면 시스템에서 파일 위치로 이동할 수 있습니다. "Dropbox"또는 "Google Drive"를 선택하는 경우 변환 할 파일을 선택하려면 해당 계정에 로그인해야합니다.
- "잠금 해제!"버튼을 클릭하십시오. (터놓다!). 업로드 시간은 PDF 파일의 전송 속도와 크기에 따라 다릅니다.

- "잠금 해제!"버튼을 클릭하십시오. (터놓다!). 업로드 시간은 PDF 파일의 전송 속도와 크기에 따라 다릅니다.
변환 된 파일을 다운로드하십시오. 파일을 업로드하면 PDFUnlock이 변환 된 파일을 보냅니다. 컴퓨터에서 원하는 폴더를 다운로드하십시오. 파일 이름에서 "unlocked"라는 단어로 파일을 구별 할 수 있습니다.
액세스를 확인하십시오. 변환 된 파일을 엽니 다. 파일 섹션에서 속성을 선택합니다. 보안 탭에서 보안 방법 섹션에 보안 없음이라는 단어가 표시됩니다.
- 문서 병합, 서명 및 템플릿 페이지 생성은 여전히 허용되지 않음으로 나열됩니다. Adobe Reader는 이러한 작업을 수행 할 수 없으며 Pro 버전에 대한 비용을 지불하기를 원합니다.

- 문서 병합, 서명 및 템플릿 페이지 생성은 여전히 허용되지 않음으로 나열됩니다. Adobe Reader는 이러한 작업을 수행 할 수 없으며 Pro 버전에 대한 비용을 지불하기를 원합니다.
방법 5/12 : Foxit Reader 및 CutePDF
Foxit Reader 및 CutePDF Writer의 최신 버전을 다운로드하십시오. 이 두 소프트웨어는 모두 무료입니다. Foxit Reader를 사용하면 PDF 파일을 열고 프린터에 연결할 수 있습니다. Cute PDF Writer는 PDF 프린터이므로 보안 제한을 무시할 수 있습니다.
- 이 방법을 Adobe Reader 소프트웨어에 적용하면 쓰기 중 보안이 차단됩니다.

- 이 방법을 Adobe Reader 소프트웨어에 적용하면 쓰기 중 보안이 차단됩니다.
Foxit Reader를 사용하여 보안 PDF 파일을 엽니 다. 파일, 인쇄 순으로 선택하여 프린터 목록을 엽니 다. 목록에서 CutePDF Writer를 선택합니다.
- 인쇄 된 파일을 컴퓨터에 새 PDF 파일로 저장합니다.

- 인쇄 된 파일을 컴퓨터에 새 PDF 파일로 저장합니다.
새 파일을 엽니 다. 파일, 속성을 클릭하여 보안 설정을 확인할 수 있습니다. 보안 설정은 보안 탭에 자세히 나열됩니다. 광고
방법 6:12 : Microsoft XPS 뷰어
Adobe Reader를 사용하여 PDF 파일을 엽니 다. 파일을 선택한 다음 인쇄를 선택합니다. 연결된 프린터 목록에서 Microsoft XPS Document Writer를 선택합니다. 그러면 PDF 파일이 XPS로 변환됩니다. 인쇄를 준비 할 때 파일을 저장하라는 메시지가 표시됩니다.
XPS 뷰어 소프트웨어로 XPS 파일을 엽니 다. 이 프로그램은 Windows에 사전 설치되어 제공됩니다. 도구 메뉴에서 인쇄를 선택합니다. 목록에서 PDF 프린터를 선택합니다. Adobe Acrobat 또는 CutePDF와 같은 다른 PDF 편집 소프트웨어가 필요합니다.
파일을 저장하십시오. 이름을 요청하면 문서가 PDF 형식으로 변환됩니다. 새로 변환 된 파일의 보안이 해제되었습니다.
- 이 방법은 원본 보안 PDF 파일에 적용된 일부 보안 방법에서는 가능하지 않을 수 있습니다.

- 이 방법은 원본 보안 PDF 파일에 적용된 일부 보안 방법에서는 가능하지 않을 수 있습니다.
방법 7/12 : 고스트 스크립트 및 고스트보기
운영 체제에 따라 다운로드 및 설치하고 사이트에서 Ghostscript, Ghostview 및 GSview를 다운로드하십시오. http://pages.cs.wisc.edu/~ghost/ 또는 거울.
파일 확장자를 .pdf에서 .ps (스크립트 뒤의 파일)로 변경합니다.
file.ps를 열고 파일-> 변환-> 장치 (pdfwrite 선택), 해상도 (600dpi 선택)를 선택하고 확인을 선택하고 다음과 같은 폴더에 파일을 저장합니다. 확장자는 .pdf입니다.
필요한 경우 확장자를 .ps에서 .pdf로 변경하십시오. 이 단계는 선택 사항입니다. 광고
방법 8/12 : PDF XChange 뷰어
이 방법은 암호를 알고있는 경우에만 유용합니다.
파일-> 문서 속성-> 보안으로 이동합니다.
암호 보안을 "보안 없음"으로 변경하십시오.
파일을 저장하십시오. 끝. 광고
방법 9/12 : Google 크롬
Chrome을 엽니 다. ctrl + O를 누르고 pdf 파일 위치로 이동하여 Chrome 브라우저에서 엽니 다.
마우스 오른쪽 버튼으로 클릭. 인쇄를 선택하십시오.
"PDF로 저장"(PDF로 저장)을 선택합니다. 바탕 화면과 같은 원하는 위치에 파일을 저장합니다.
PDF 리더로 새로 만든 파일을 엽니 다. 암호없이 파일이 열립니다. 광고
방법 10/12 : SysTools PDF
PDF Unlocker 소프트웨어를 다운로드하십시오. 이것은 평가판이며 소프트웨어를 계속 사용하려면 비용을 지불해야합니다.
PDF 파일에 대한 액세스가 제한됩니다.
PDF 파일을 선택한 다음 "열기"버튼을 클릭합니다.
목적지를 선택하십시오.
그런 다음 잠금 해제 버튼을 클릭합니다. 사용자는 전체 PDF 파일을 성공적으로 잠금 해제 할 수 있습니다. 광고
12 가지 방법 중 11 번째 방법 : thepdf.com
웹 브라우저를 열고 사이트로 이동 http://www.thepdf.com/unlock-pdf.html.
"선택"버튼을 클릭하고 컴퓨터에서 PDF 파일을 선택합니다.
"잠금 해제"버튼을 클릭하면 웹 사이트에서 파일을 업로드하고 디코딩을 시작합니다.
- 완료되면 "다운로드"버튼을 클릭하여 잠금 해제 된 파일을 다운로드합니다. 광고
12 가지 방법 중 12 가지 : 스크린 샷 찍기
이 방법은 아니다 문서의 내용을 편집 할 수 있지만 문자 채우기, 문자 인식, 문자 추가, 강조 표시 또는 편집 등을 수행 할 수있는 형식을 만들 수 있습니다.
- 잠금 해제하려는 PDF를 엽니 다.
- PDF 문서의 화면 캡처. (Windows에서 "Snipping Tool"을 사용하여 캡처 할 수 있음)
- 사진을 저장하십시오.
- 저장된 스냅 샷을 마우스 오른쪽 버튼으로 클릭하고 "Adobe PDF로 변환"(Adobe PDF로 변환)을 선택합니다.
- 그림이 PDF 형식으로 열리면 Adobe를 사용하여 이미지를 인식하십시오.
- Adobe 도구의 기능을 사용하여 문자를 인식하고 문자를 채우기위한 서식을 만드는 등의 작업을 수행 할 수 있습니다.
조언
- 비밀번호를 분실했거나 운이 좋지 않아 직접 만든 PDF 파일을 변경하려는 경우. 하나의 가격으로 여러 암호 복구 소프트웨어를 사용할 수 있습니다. 검색 엔진에 키워드 "PDF 암호 복구"를 입력하여 암호 복구 소프트웨어를 찾을 수 있습니다.