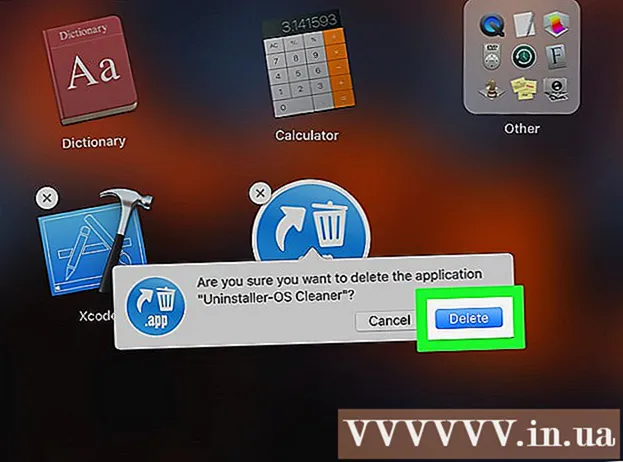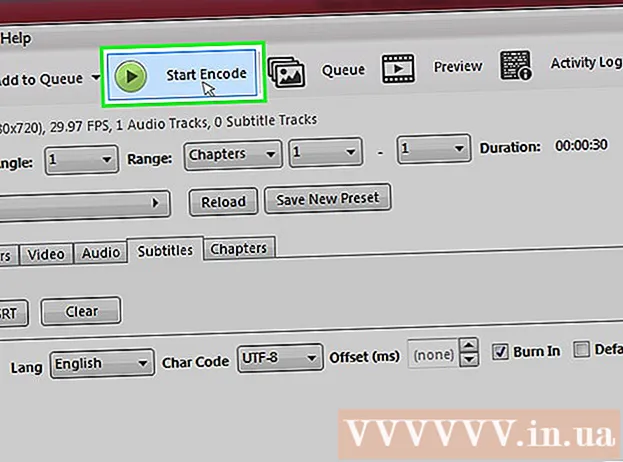작가:
Lewis Jackson
창조 날짜:
10 할 수있다 2021
업데이트 날짜:
1 칠월 2024

콘텐츠
이 wikiHow는 Windows 또는 Mac 컴퓨터에서 XPS 파일을 여는 방법을 알려줍니다. XPS 파일은 더 많이 사용되는 PDF 형식의 Windows 버전입니다. Windows 컴퓨터에는 XPS 파일을 열 수있는 프로그램이 내장되어 있지만 Mac 사용자는 콘텐츠를 보려면 먼저 XPS 파일을 PDF 형식으로 변환해야합니다.
단계
2 가지 방법 중 1 : Windows에서
클릭 설정 (환경)

.- 딸깍 하는 소리 앱 (신청) 링크를 클릭 선택적 기능 관리 (옵션 기능 관리).
- 딸깍 하는 소리 기능 추가 (기능 추가) 페이지 상단에 있습니다.
- 찾아 클릭 XPS 뷰어을 클릭 한 다음 설치 (환경).
- XPS 뷰어가 설치된 후 컴퓨터를 다시 시작하십시오.
.
- 수입 xps 뷰어.
- 딸깍 하는 소리 XPS 뷰어 결과 목록에 나타납니다.
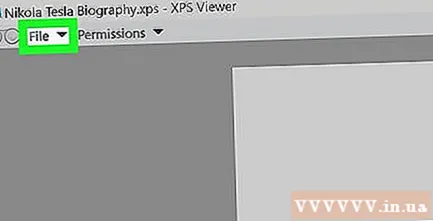
딸깍 하는 소리 파일 (파일). 이 옵션은 XPS 창 상단에 있습니다. 드롭 다운 메뉴가 나타납니다.
딸깍 하는 소리 열다 (열다). 드롭 다운 메뉴 상단에있는 첫 번째 옵션입니다. 보려는 XPS 파일을 선택할 수있는 새 파일 탐색기 창이 열립니다.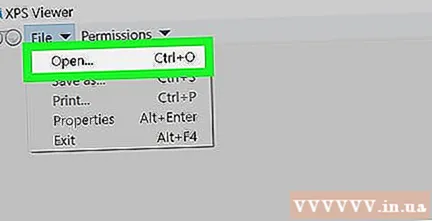
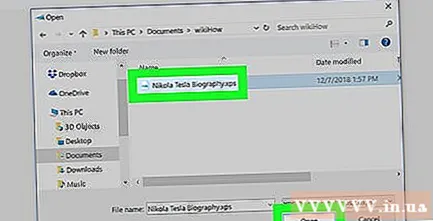
XPS 파일을 선택하고 열다. 파일 탐색기 창 왼쪽에서 XPS 파일이 포함 된 폴더 (예 : * Documents * 또는 * Downloads *)를 선택하고 XPS 파일을 클릭하여 선택합니다. 그런 다음 버튼을 클릭하십시오. 열다 파일 탐색기 창의 오른쪽 하단에있는 XPS 뷰어에서 XPS 파일을 엽니 다. 광고
2 가지 방법 중 2 : Mac에서
XPS to PDF 웹 사이트를 엽니 다. 컴퓨터의 웹 브라우저를 사용하여 https://xpstopdf.com/으로 이동합니다. XPS는 소프트웨어를 구입하지 않고 Mac에서 열 수 없지만 XPS 파일을 PDF 형식으로 변환하고 Mac의 기본 PDF 뷰어로 열 수 있습니다.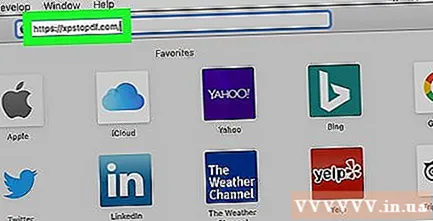
- XPS 파일은 외관상 PDF 형식과 다르지 않습니다.
딸깍 하는 소리 파일 올리기 (파일 올리기). 이 작은 버튼은 페이지 중간에 있습니다. Finder 창이 열립니다.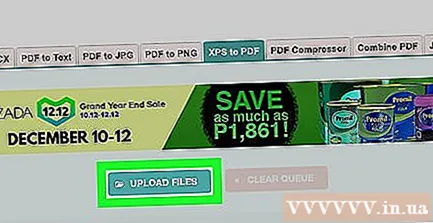
XPS 파일을 선택하십시오. 열려는 XPS 파일이 포함 된 폴더로 이동 한 다음 파일을 클릭하여 선택합니다.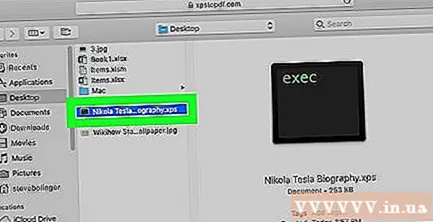
딸깍 하는 소리 고르다 (고르다). 이 파란색 버튼은 창의 오른쪽 하단에 있습니다. XPS 파일은 XPS to PDF 웹 사이트에 업로드됩니다.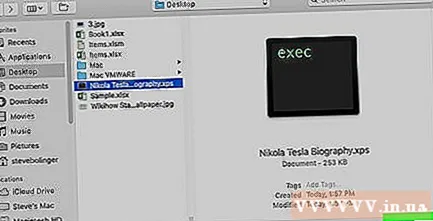
- 클릭 할 수도 있습니다. 열다 여기.
딸깍 하는 소리 다운로드 (다운로드). 이 노란색 버튼은 파일이 변환 된 후 페이지 중앙의 XPS 문서 이름 아래에 나타납니다. 그것을 클릭하면 PDF 파일이 다운로드되기 시작합니다.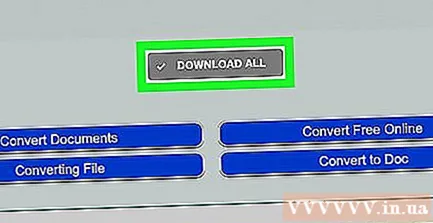
- PDF 파일 다운로드가 시작되기 전에 저장 위치를 확인하거나 선택하라는 메시지가 표시 될 수 있습니다.
다운로드 한 PDF 파일을 두 번 클릭합니다. 파일은 Mac의 기본 PDF 뷰어 (일반적으로 미리보기 앱)에서 열립니다. 광고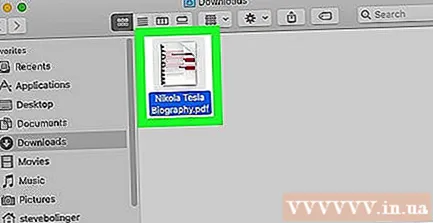
조언
- 일부 유료 프로그램 (예 : Cisdem Document Reader)은 Mac에서 변환하지 않고 XPS 파일을 여는 데 사용할 수 있습니다.
경고
- Windows Vista 이전 컴퓨터에서는 XPS 뷰어를 사용할 수 없습니다.