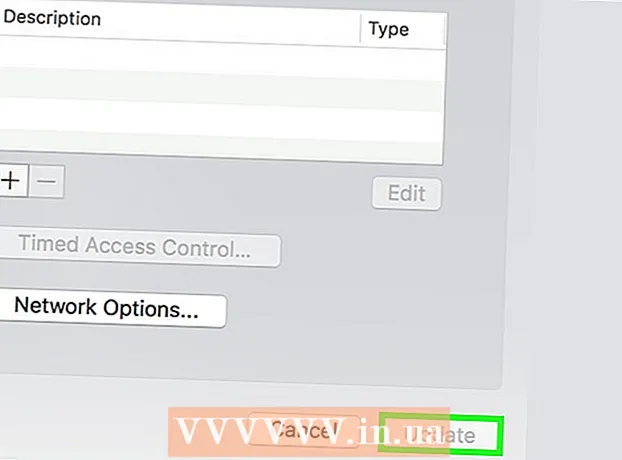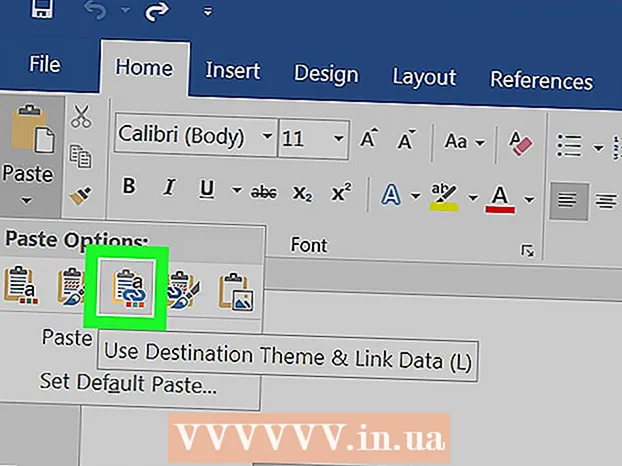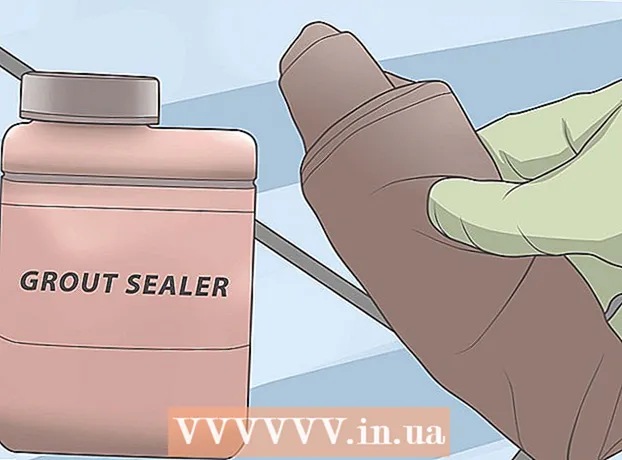작가:
Lewis Jackson
창조 날짜:
14 할 수있다 2021
업데이트 날짜:
1 칠월 2024

콘텐츠
이 문서에서는 네트워크의 다른 컴퓨터와 폴더를 공유하는 방법을 보여줍니다. 이렇게하면 네트워크의 모든 컴퓨터가 공유 폴더의 파일에 액세스하고 변경할 수 있습니다. Windows 및 Mac 운영 체제에서 폴더를 공유하고 액세스 할 수 있습니다. 그러나 공유 폴더가있는 컴퓨터와 폴더에 액세스 할 수있는 컴퓨터는 동일한 무선 (또는 유선) 인터넷 네트워크를 공유해야합니다. 컴퓨터의 폴더를 로컬 폴더 또는 플래시 드라이브와 동기화하려는 경우 FreeFileSync 프로그램을 사용할 수 있습니다.
단계
방법 1/3 : Windows 운영 체제에서 폴더 공유
. 화면 왼쪽 하단에있는 Windows 로고를 클릭하여 메뉴를 엽니 다.

. 시작 메뉴의 왼쪽 하단에있는 폴더 아이콘을 클릭합니다.
창 상단에있는 선택 상자에서 선택 목록을 확인합니다.
화면 오른쪽 하단 모서리 (Windows) 또는 와이파이

화면의 오른쪽 상단 (Mac)에서 첫 번째 네트워크 이름을 확인합니다.- 이것은 컴퓨터가 동일한 유선 네트워크 (이더넷)에있을 때만 작동합니다.
. 화면의 왼쪽 상단 모서리에있는 Apple 로고를 클릭하여 선택 목록을 엽니 다.
, 화면 오른쪽 하단 모서리 (Windows) 또는 와이파이

화면 오른쪽 상단 모서리 (Mac)에서 첫 번째 네트워크 이름을 확인합니다.- 이것은 컴퓨터가 동일한 유선 네트워크 (이더넷)에있을 때만 작동합니다.
다른 컴퓨터에서 공유 폴더에 액세스합니다. 폴더를 공유하면 다른 컴퓨터에서 폴더 안의 내용을보고 파일을 추가 (또는 삭제) 할 수 있습니다.
- 맥 Finder를 열고 창의 왼쪽 하단 모서리에서 Mac 이름을 클릭 한 다음 폴더를 엽니 다.
- 윈도우 파일 탐색기를 열고 폴더의 왼쪽 열에있는 다른 컴퓨터의 이름을 클릭 한 다음 (먼저 슬라이더를 아래로 드래그해야 할 수 있음) 폴더를 엽니 다.
3 가지 방법 중 3 : FreeFileSync 사용
FreeFileSync를 다운로드하십시오. https://freefilesync.org/의 FreeFileSync 페이지로 이동하여 버튼을 클릭합니다. 다운로드 녹색 (다운로드)은 창 하단 근처에 있습니다. 슬라이더를 "FreeFileSync 다운로드"제목으로 드래그 한 다음 운영 체제 링크를 클릭하십시오.
- 예를 들어, FreeFileSync 10.0 Windows 설치 다운로드 Windows 또는 FreeFileSync 10.0 macOS 다운로드 Mac 운영 체제를 사용하는 경우.
FreeFileSync를 설치합니다. Windows 또는 Mac 컴퓨터를 사용하는지 여부에 따라이 프로세스는 다를 수 있습니다.
- 윈도우 -다운로드 한 EXE 파일을 두 번 클릭하고 예 (동의) 물으면 클릭 다음 (계속) 설치가 시작될 때까지.
- 맥 -다운로드 한 ZIP 폴더를 두 번 클릭하여 열고 압축을 푼 다음 압축이 풀린 폴더에서 PKG 파일을 두 번 클릭 한 다음 화면 지침을 따릅니다.
외부 메모리를 컴퓨터에 연결합니다 (필요한 경우). 메모리를 연결할 때 폴더의 변경 사항이 자동으로 동기화되도록 USB 또는 외장 하드 드라이브와 파일을 동기화하려면 외장 메모리를 컴퓨터의 USB 포트 중 하나에 연결하십시오.
- 폴더를 컴퓨터의 다른 폴더와 동기화하려면이 단계를 건너 뛰십시오.
- Mac에서는 USB-C 플래시 드라이브 (Thunderbolt 3) 또는 외부 메모리 또는 USB 3.0-USB-C 어댑터가 필요합니다.
FreeFileSync를 엽니 다. 원을 형성하는 두 개의 녹색 화살표가있는 FreeFileSync 응용 프로그램을 두 번 클릭하면 화면에 새 창이 표시됩니다.
딸깍 하는 소리 새로운 (New) FreeFileSync 창의 왼쪽 상단 모서리에서 FreeFileSync 창의 정보를 삭제합니다.
파일을 동기화 할 폴더를 추가하십시오. FreeFileSync 창의 중간 부분에서 검색 (찾기), 파일을 동기화 할 폴더를 찾아 클릭 한 후 다음을 클릭합니다. 폴더 선택 (폴더 선택).
- Mac에서는 고르다 (고르다).
동기화 장소를 추가합니다. 여기에서 폴더 파일이 동기화됩니다 (예 : 플래시 드라이브). 딸깍 하는 소리 검색 FreeFileSync 창의 맨 오른쪽에서 사용할 폴더 또는 메모리를 클릭하고 폴더 선택 (Windows) 또는 고르다 (Mac).
딸깍 하는 소리 비교 (비교) 첫 번째 디렉토리의 열 위에. 그러면 각 폴더의 파일 목록이 나타납니다.
녹색 톱니 바퀴 아이콘 오른쪽에있는 삼각형을 클릭합니다. 이 아이콘은 폴더와 동기화하려는 메모리 또는 폴더의 열 위에 있습니다. 클릭하면 화면에 선택 목록이 표시됩니다.
딸깍 하는 소리 거울-> 선택 목록에서 (복사). 선택 거울 첫 번째 폴더의 모든 파일이 두 번째 폴더에 자동으로 복사되도록합니다.
- 두 번째 폴더의 파일이 첫 번째 폴더의 파일과 일치하지 않으면 삭제됩니다.
- 두 가지 방법으로 폴더를 동기화하여 파일이 삭제되지 않도록하려면 <- Two way -> (양방향).
딸깍 하는 소리 동기화 창의 오른쪽 상단 모서리에있는 (동기화).
딸깍 하는 소리 스타트 (시작하기) 메시지가 표시됩니다. 첫 번째 폴더의 파일이 두 번째 폴더에 복사됩니다.
FreeFileSync 구성을 저장하십시오. 나중에 디렉터리를 동기화하려면 다음을 수행하여 설정을 구성 파일에 저장해야합니다.
- 딸깍 하는 소리 다른 이름으로 저장 (다른 이름으로 저장) 창 왼쪽 상단에 녹색 원 화살표 아이콘이 있습니다.
- 프로필 이름을 입력합니다.
- 저장할 위치를 선택하십시오.
- 딸깍 하는 소리 저장 (저장).
필요에 따라 동기화를 다시 수행하십시오. 이전에 동기화 된 폴더와 폴더를 다시 동기화 할 때가되면 저장된 구성 파일을 찾아 두 번 클릭하면됩니다. 그러면 FreeFileSync가 열리고 동기화가 실행됩니다.
- 폴더의 이름을 이동하거나 변경하거나 외부 메모리를 사용하면 동기화 파일이 작동하지 않으며 구성을 재설정해야합니다.
조언
- 컴퓨터의 폴더에서 네트워크 드라이브를 만들 수도 있습니다. 그러면 네트워크의 컴퓨터가 연결할 수있는 폴더가 생성됩니다.
경고
- 원래 컴퓨터의 공유 폴더 외부로 파일을 이동하면 네트워크에 연결된 컴퓨터가 파일에 액세스 할 수 없습니다.