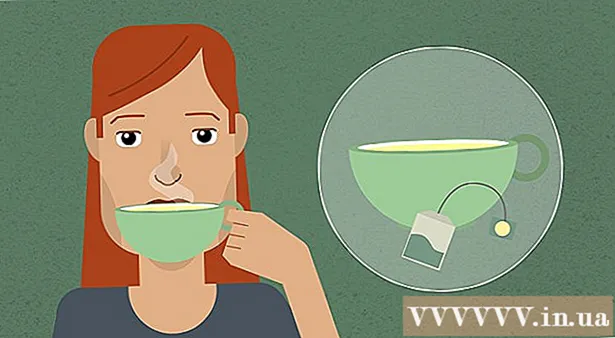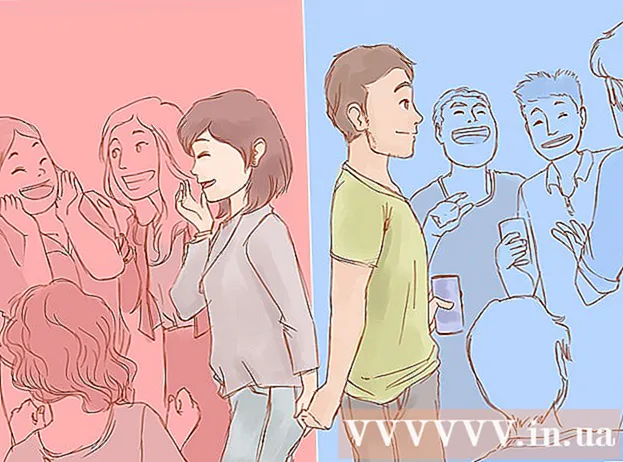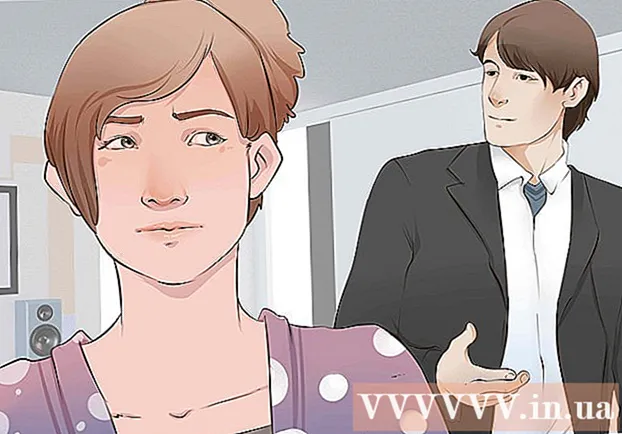작가:
Louise Ward
창조 날짜:
5 2 월 2021
업데이트 날짜:
28 6 월 2024

콘텐츠
오늘날 일부 프로그램은 작동하는 동안 많은 메모리를 소비하며 이는 RAM (Random Access Memory)이 낮은 컴퓨터에게는 악몽입니다. 이를 해결하기 위해 대용량 USB 플래시 드라이브를 RAM으로 전환하고 시스템을 더욱 멀티 태스킹 및 태스크 가능하게 만들 수 있습니다. 수행하려면 아래 단계를 따르십시오.
단계
방법 1/2 : Windows XP에서 USB를 RAM으로 사용
USB의 모든 데이터를 삭제합니다. 컴퓨터가 읽을 수 있도록 USB (최소 2GB)를 삽입합니다.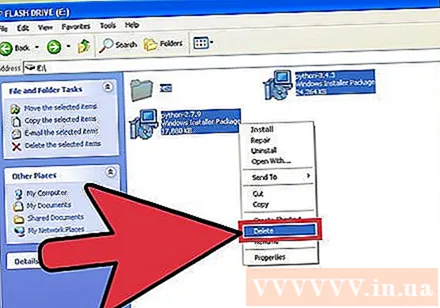

마우스 오른쪽 버튼으로 클릭 내 컴퓨터.- 딸깍 하는 소리 속성 (속성) 컨텍스트 메뉴에서.
카드를 클릭 많은 (많은).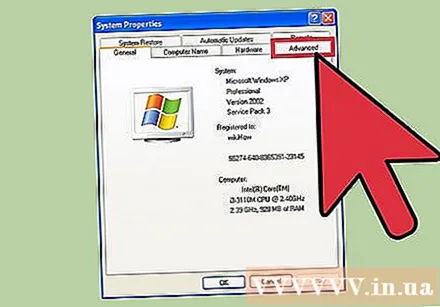

옵션을 클릭하십시오 설정 (설정)은 제목 아래에 있습니다. 공연 (능률).
카드를 클릭 많은 (많은).

버튼을 클릭 변화 제목 아래 (변경) 가상 메모리 (가상 메모리).
USB 드라이브를 선택하십시오.
사용자 정의 크기 라디오 버튼을 클릭하고 다음과 같이 값을 설정합니다.
- 초기 크기 : 1020
- 최대 크기 : 1020
- 이 용량은 USB의 사용 가능한 공간에 따라 다릅니다. 따라서 플래시 드라이브의 크기에 따라 제한을 변경할 수 있습니다.
버튼을 클릭 세트 (설정)을 클릭 한 다음 확인을 클릭합니다.
USB가 연결된 상태에서 컴퓨터를 다시 시작하십시오. 컴퓨터의 속도가 빨라집니다. 광고
방법 2/2 : Windows 7, 8 및 Vista에서 USB를 RAM으로 사용
USB를 컴퓨터에 연결하고 포맷합니다.
USB 드라이브를 마우스 오른쪽 버튼으로 클릭하고 속성.
카드를 클릭 준비 부스트 (증가 준비) 및 선택 이 장치 사용 (이 장치 사용).
시스템 속도를 예약 할 최대 공간을 선택합니다.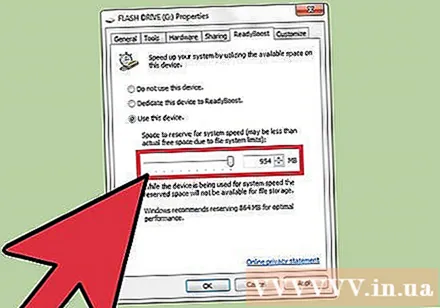
확인 및 적용을 클릭하십시오.
됐다! 이제 USB를 RAM으로 사용할 수 있습니다. 광고
조언
- 이 작업을 수행하려면 관리자로 로그인해야합니다.
- Windows 7을 사용하는 경우 1 단계와 2 단계를 통해 시작하면 다른 창이 나타납니다. 사이드 바에서 "고급 시스템 설정"을 클릭하고 나머지 단계를 계속합니다.
- Ready Boost 옵션은 컴퓨터가 플래시 드라이브를 RAM으로 사용하는 데 도움이되지만 컴퓨터에 이미 설치된 "RAM"의 양을 물리적으로 늘리지는 않습니다. 게임에 ReadyBoost 옵션을 사용하는 것도 작동하지 않지만 Windows를 더 빠르게 실행할 수 있습니다.
경고
- USB 수명을 크게 줄일 수 있습니다. 기존 플래시 드라이브는 쓰기 수가 제한되어 있습니다. 정상적인 사용을 위해서는 USB가 실패하는 데 꽤 오랜 시간이 걸립니다. 그러나 분당 수백만 개의 데이터 쓰기가있는 RAM으로 플래시 드라이브를 사용하면 USB가 빠르게 실패합니다.
- 시스템에 장애가 발생할 수 있으므로 USB 플래시 드라이브를 제거하지 마십시오. 이 경우 USB를 다시 연결하고 재부팅하여 문제를 해결하십시오.