작가:
Robert Simon
창조 날짜:
16 6 월 2021
업데이트 날짜:
1 칠월 2024
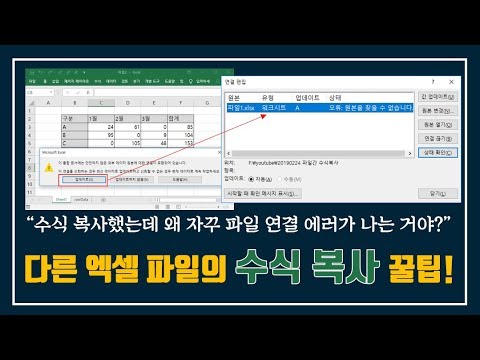
콘텐츠
Excel에서 행과 열간에 수식을 복사하는 것은 어렵지 않습니다. 그러나 항상 원하는 결과를 얻을 수있는 것은 아닙니다. 이 경우 또는 #REF 및 / 또는 DIV0 오류가 발생하면 어디에서 잘못되었는지 확인하기 위해 절대 및 상대 참조에 대해 자세히 읽어야합니다. 다행히도 5,000 줄 스프레드 시트의 모든 셀을 다시 복사하여 붙여 넣을 수 있도록 조정할 필요는 없습니다. 위치에 따라 수식을 자동으로 업데이트하거나 값을 변경하지 않고 정확하게 복사하는 쉬운 방법이 있습니다.
단계
방법 1/4 : 드래그하여 수식을 여러 셀에 복사
한 셀에 수식을 입력합니다. 모든 공식은 기호로 시작합니다. = 그런 다음 사용할 함수 또는 알고리즘입니다. 여기에서는 간단한 스프레드 시트를 예로 사용하여 A 열과 B 열을 함께 추가합니다.

공식을 계산하려면 Enter를 누르십시오. Enter 키를 누르면 공식이 입력되고 계산됩니다. 최종 결과 (19) 만 표시되지만 실제로 스프레드 시트에는 여전히 수식이 포함되어 있습니다.
원래 셀의 오른쪽 하단 모서리를 클릭합니다. 방금 편집 한 셀의 오른쪽 아래 모서리로 마우스 포인터를 이동합니다. 커서가 기호로 바뀝니다. + 굵게.

원래 셀에서 수식을 복사 할 열이나 행을 따라 마우스를 누른 채 끕니다. 컴퓨터 마우스 버튼을 누른 상태에서 수식을 편집하려는 행 (강조 표시된 영역) 옆, 열 아래 또는 가로로 커서를 끕니다. 앞서 입력 한 공식은 방금 강조 표시 한 셀에 자동으로 입력됩니다. 상대 셀 참조는 동일한 상대 위치를 가진 셀을 기반으로 자동으로 업데이트됩니다. 사용 된 공식과 예제 스프레드 시트에 표시되는 결과는 다음과 같습니다.
더하기 기호를 두 번 클릭하여 열에서 수식을 채 웁니다. 마우스를 잡고 드래그하는 대신 마우스를 오른쪽 아래 모서리로 이동하고 포인터가 기호로 바뀌면 두 번 클릭 할 수 있습니다. +. 이 시점에서 수식은 열의 모든 셀에 자동으로 복사됩니다.- 빈 셀이 발견되면 Excel에서 열 채우기를 중지합니다. 따라서 참조 데이터에 공백이있는 경우 공백 아래의 열을 계속 채우려면이 단계를 반복해야합니다.
방법 2/4 : 붙여 넣기를 통해 수식을 여러 셀에 복사
한 셀에 수식을 입력합니다. 모든 공식에 대해 기호로 시작해야합니다. = 그런 다음 원하는 기능이나 알고리즘을 사용하십시오. 여기에서는 간단한 예제 스프레드 시트를 사용하여 두 개의 열 A와 B를 함께 추가합니다.
공식을 계산하려면 Enter를 누르십시오. Enter 키를 누르면 공식이 입력되고 계산됩니다. 결과 만 표시 되더라도 (19) 스프레드 시트는 여전히 공식을 유지합니다.
- 원래 수식 (CTRL + C)이 포함 된 셀을 클릭하고 복사합니다.
- 위의 수식을 복사 할 셀을 선택합니다. 셀을 클릭하고 마우스 또는 화살표 키를 사용하여 위 / 아래로 드래그합니다. 모서리 끌기 방법과 달리 수식을 복사하려는 셀이 원래 셀 근처에있을 필요는 없습니다.
- 붙여 넣기 (CTRL + V). 광고
방법 3/4 : 수식을 올바르게 복사
이 방법을 사용하면 셀 참조를 변경하지 않고도 수식을 빠르게 복사 할 수 있습니다. 때로는 큰 스프레드 시트가 수식으로 채워 져서 복사하고 싶을 때가 있습니다. 바로 그거죠. 모든 것을 절대 셀 참조 (셀 참조 섹션에서 설명)로 변환하는 것은 그다지 재미 있지 않습니다. 특히 작업을 마친 후 다시 전환해야 할 때 더욱 그렇습니다. 이 방법을 사용하면 참조를 변경하지 않고 다른 곳에서 상대 셀 참조를 사용하는 공식을 빠르게 전환 할 수 있습니다. 예제 스프레드 시트에서 C 열을 D 열로 복사해야합니다.
- 한 셀의 수식 만 복사하려면이 섹션의 마지막 단계 ( "다른 방법 시도")로 이동하십시오.
찾기 창을 엽니 다. 대부분의 Excel 버전에서는 Excel 창 상단의 홈 탭을 클릭 한 다음 Excel 창의 "편집"섹션에서 찾기 및 선택 항목을 클릭하여이 창을 찾을 수 있습니다. 그 카드. CTRL F 키보드 단축키를 사용할 수도 있습니다.
"="기호를 찾아 다른 문자로 바꿉니다. "="를 입력하고 "모두 찾기"를 클릭 한 다음 "바꿀 내용"상자에 다른 문자를 입력합니다. 모든 공식 (항상 = 기호로 시작)은 특정 문자로 시작하는 문자열로 자동 변환됩니다. 하자 항상 스프레드 시트에없는 문자를 사용하십시오. 예를 들어 # 또는 & 또는 ## &와 같은 더 긴 문자열로 바꾸십시오.
- * 또는 사용하지 마십시오? 다음 단계를 더 어렵게 만들기 때문입니다.
셀을 복사하여 붙여 넣습니다. 이 시점에서 복사 할 셀을 선택하고 다른 곳에 붙여 넣을 수 있습니다. 더 이상 Excel에서 수식으로 인식되지 않으므로 이제 위의 셀을 정확하게 복사 할 수 있습니다.
다시 찾기 및 바꾸기 기능을 사용하여 다시 변경하십시오. 이제 원하는 곳에 레시피가 있으므로 이제 "모두 찾기"및 "다음으로 바꾸기"를 사용하여 되돌릴 수 있습니다. 예제 스프레드 시트에서 "## &"문자열을 찾아 "="기호로 바꾸면 셀이 다시 수식이되고 평소처럼 스프레드 시트를 계속 편집 할 수 있습니다.
다른 방법을 시도하십시오. 어떤 이유로 위의 방법이 작동하지 않거나 셀의 다른 내용이 "모두 바꾸기"옵션에 의해 실수로 변경 될 수 있다고 우려되는 경우 몇 가지 다른 방법이 있습니다.
- 참조를 변경하지 않고 셀의 공식을 복사하려면 셀을 선택하고 창 상단 근처의 공식 막대에 표시된 공식을 복사합니다 (셀 자체가 아님). esc를 눌러 수식 표시 줄을 닫은 다음 원하는 위치에 수식을 붙여 넣습니다.
- Ctrl` (일반적으로 ~와 같은 키에 있음)을 눌러 스프레드 시트를 공식보기로 전환합니다. 수식을 복사하여 메모장이나 텍스트 편집기와 같은 텍스트 편집기에 붙여 넣습니다. 다시 복사하여 워크 시트의 원하는 위치에 붙여 넣습니다. Ctrl`을 눌러 일반보기로 돌아갑니다.
방법 4/4 : 절대 및 상대 셀 참조 사용
수식에서 상대 셀 참조를 사용합니다. Excel 수식에서 "셀 참조"는 셀 주소입니다. 수식을 입력 할 때 사용할 셀을 입력하거나 클릭 할 수 있습니다. 아래 스프레드 시트에서 수식은 A2 셀을 참조합니다.
상대 참조라고 불리는 이유를 이해하십시오. Excel 수식에서 상대 참조는 셀 주소의 상대 위치를 사용합니다. 예를 들어, C2 셀에는 한 셀 떨어진 왼쪽에있는 셀 값에 대한 상대 참조 인 "= A2"수식이 있습니다. 이 수식을 C4에 복사하면 한 셀 떨어진 왼쪽 셀을 참조합니다. 이제 "= A4"입니다.
- 상대 참조는 동일한 행과 열에 있지 않은 셀에서도 작동합니다. C1 셀의 동일한 수식을 그림이 아닌 D6 셀에 복사하면 Excel은 참조를 오른쪽으로 한 열 (C → D), 아래로 5 행 (2 → 7), "A2"를 "B7"로 변경합니다. ".
절대 참조를 사용할 수도 있습니다. 당신이 아니다 Excel에서 수식을 자동으로 변경하기를 원합니다. 그런 다음 상대 셀 참조를 사용하는 대신 참조로 변환 할 수 있습니다. 순수한 위치에 복사 할 때 유지하려는 열 또는 행 수 앞에 $ 기호를 추가합니다. 아래 예제 스프레드 시트에서 원래 공식은 크고 굵은 글꼴로 표시되며 동시에 다른 셀에 복사하여 붙여 넣기 결과가 표시됩니다.
키 사용 F4 절대와 상대 사이에서 변환합니다. 수식에서 셀 참조를 강조 표시하려면 클릭합니다. 다음으로 F4 키를 누르면 $ 기호가 자동으로 참조에 추가되거나 제거됩니다. 원하는 절대 / 상대 참조가 나타날 때까지 F4를 계속 누르고 Enter를 누르십시오. 광고
조언
- 수식을 새 셀에 복사 할 때 파란색 삼각형이 나타나면 Excel에서 의심스러운 오류를 감지 한 것입니다. 문제를 확인하기 위해 공식을주의 깊게 확인하십시오.
- 실수로 = 문자를 다음으로 바꾸면? 또는 * "정확하게 수식 복사"방법에서 "?"찾기 또는 " *"는 예상 한 결과를 얻지 못합니다. "~?"를 검색하여 수정하십시오. 또는 "?"/ " *"대신 "~ *".
- 셀을 선택하고 Ctrl (아포스트로피)를 눌러 바로 위에있는 셀의 공식을 복사합니다.
경고
- 다른 버전의 Excel은이 문서의 스크린 샷과 똑같지 않을 수 있습니다.



