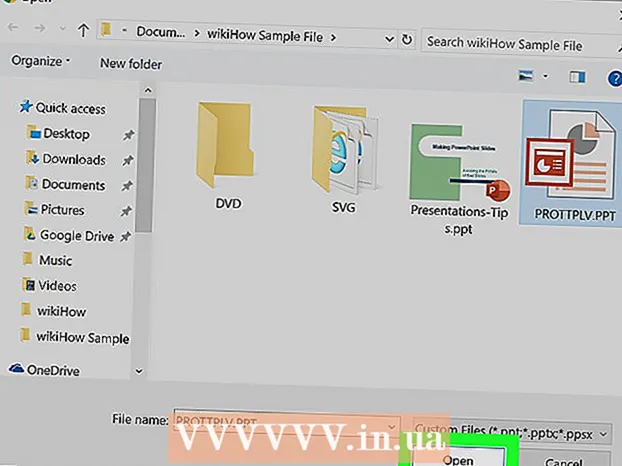작가:
John Stephens
창조 날짜:
24 1 월 2021
업데이트 날짜:
1 칠월 2024
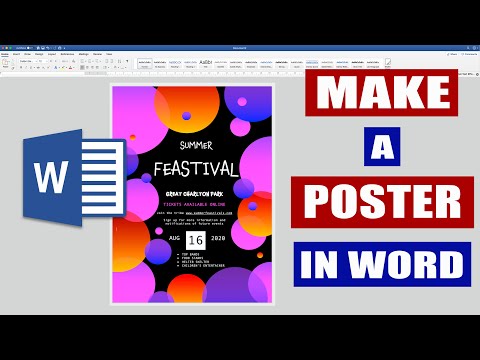
콘텐츠
이 wikiHow는 Windows 또는 macOS에서 Microsoft Word를 사용하여 포스터 크기 문서를 만드는 방법을 알려줍니다. 시작하기 전에 원하는 크기의 용지가 있고 프린터가 큰 형식을 인쇄 할 수 있는지 확인하십시오. 집에서 포스터를 인쇄 할 수 없거나 원하지 않는 경우 파일을 전문 인쇄 서비스로 보내거나 가져올 수 있습니다.
단계
Microsoft Word를 엽니 다. 시작 메뉴 (Windows) 또는 응용 프로그램 폴더 (macOS)에서 Microsoft Word를 시작합니다. 응용 프로그램은 즉시 "새로 만들기"페이지를 엽니 다.

옵션을 클릭하십시오 빈 문서 (문서가 비어 있습니다). 이것은 새 파일 유형 목록의 첫 번째 옵션입니다.
카드를 클릭 형세 (레이아웃) 또는 페이지 레이아웃 (페이지 레이아웃). 태그 이름은 버전에 따라 다를 수 있지만 이러한 옵션 중 하나는 항상 앱 상단에 있습니다.

버튼을 클릭 크기 도구 모음에서 (크기). 이 옵션은 앱의 왼쪽 상단 근처에 있습니다. 문서에 대한 다양한 크기 옵션이 나타납니다.
포스터 크기를 선택하십시오. 참고 : 가정용 프린터는 대형 형식을 지원하지 않을 수 있습니다. 크기를 사용자 지정하려면 더 많은 용지 크기 (다른 용지 크기) 메뉴 하단에서 적절한 매개 변수를 선택합니다.
- 큰 포스터를 인쇄해야하는 경우 파일을 만들어 USB 플래시 드라이브에 저장 한 다음 전문 인쇄소에 가져갈 수 있습니다.
- 대부분의 가정용 프린터에서 지원하는 인기있는 포스터 크기는 279 x 432mm (11x17 인치)입니다. 모든 인쇄 점에서 279 x 432mm 용지를 찾을 수 있습니다.

포스터의 방향을 선택하십시오. 포스터를 가로 (가로) 모드로 인쇄하려면 메뉴를 클릭해야합니다. 정위 (방향) 카드 페이지 레이아웃 그리고 선택 경치. 세로 모드가 마음에 들면이 단계를 건너 뛸 수 있습니다.
제목을 만듭니다. 많은 포스터 포스터에는 상단에 큰 헤드 라인 텍스트가 있습니다. 제목을 추가하려면 다음을 수행하십시오.
- 카드를 클릭 끼워 넣다 (삽입) 상단에.
- 딸깍 하는 소리 텍스트 상자 (텍스트 상자)는 Word의 오른쪽 위 모서리 근처에 있습니다.
- 고르다 간단한 텍스트 상자 (간단한 텍스트 상자) 텍스트 상자를 삽입합니다.
- 포스터에 큰 형식으로 표시 할 몇 가지 단어를 입력하십시오.
- 제목 줄의 텍스트를 강조 표시합니다.
- 카드를 클릭 집 글꼴 옵션으로 돌아가서 큰 크기로 읽기 쉬운 것을 선택하십시오. 컬러 포스터를 원하는 경우 색상을 선택할 수도 있습니다.
- 텍스트 프레임의 테두리를 드래그하여 원하는 크기를 조정하십시오. 줄 중 하나 위에 마우스를 올려 놓고 드래그하여 텍스트 상자를 다른 위치로 이동할 수도 있습니다.
- 제목 줄을 삽입하는 또 다른 방법은 워드 아트 (워드 아트) 카드 끼워 넣다 그런 다음 스타일을 선택하십시오. 글꼴 색상과 크기를 지정하지 않고 예술적인 텍스트를 만들려는 경우 빠른 방법입니다. 이 기능에 대해 알아 보려면 텍스트 아트를 만드는 방법에 대해 온라인에서 자세히 알아보십시오.
홍보 포스터에 그래픽을 삽입합니다. 포스터에 삽입 할 특정 사진이나 일러스트레이션이있는 경우 태그를 클릭합니다. 끼워 넣다 그리고 선택 영화. 사진이 제목 아래에 나타나도록하려면 제목의 텍스트 상자를 이미지 위로 드래그 할 수 있습니다.
- 도형을 삽입하고 사용자 지정할 수도 있습니다. 도형을 삽입하려면 카드를 클릭하세요. 끼워 넣다 그리고 선택 모양. 그런 다음 모양을 선택하고 마우스를 사용하여 원하는 위치에 그립니다. 마우스 포인터를 활성화하기 위해 두 번 클릭하여 도형에 텍스트를 삽입 할 수 있습니다.
일반 텍스트를 추가하십시오. 포스터에 텍스트를 추가하려면 태그로 헤드 라인을 만드는 방법과 유사한 다른 텍스트 프레임을 추가합니다. 끼워 넣다을 클릭 한 다음 콘텐츠를 입력하십시오. 다음으로 탭으로 돌아가서 원하는 글꼴과 방향에 따라 텍스트 서식을 지정할 수 있습니다. 집.
- 포스터의 여러 위치에 텍스트를 추가하려면 별도의 상자에 각 텍스트 블록을 입력합니다. 이런 식으로 텍스트의 각 영역을 개별적으로 쉽게 포맷하고 필요한 경우 다른 위치로 이동할 수 있습니다.
- 텍스트 방향을 변경하려면 카드의 '단락'섹션에서 방향 옵션 중 하나를 클릭하세요. 집.
- 텍스트 줄 바꿈 옵션을 사용하여 한 줄로 텍스트를 줄 바꿈하는 방법에 대한 자세한 내용은 온라인을 참조하십시오.
- Microsoft Word 문서의 텍스트 방향 변경을 참조하고 포스터의 텍스트 리디렉션에 대한 몇 가지 팁을 알아 봅니다.
완성 된 포스터를 저장합니다. 계속하려면 메뉴를 클릭하십시오. 파일 (파일) 왼쪽 상단에서 다른 이름으로 저장 (다른 이름으로 저장) 그런 다음 원하는 위치에 파일을 저장합니다.
포스터를 인쇄하십시오. 집에서 포스터를 인쇄하려면 다음과 같이하십시오.
- 적절한 크기의 용지를 프린터에 삽입합니다. 이것이 설정 한 포스터의 크기와 일치하는지 확인하십시오.
- 메뉴 클릭 파일 왼쪽 상단 모서리에 있습니다.
- 딸깍 하는 소리 인쇄 (인쇄).
- 프린터를 선택하고 색상 및 기타 설정을 사용자 지정합니다.
- 딸깍 하는 소리 인쇄.
조언
- 포스터 주위에 테두리를 추가하려면 태그를 클릭하십시오. Thiết kế (디자인) 및 선택 페이지 테두리 (페이지 테두리).