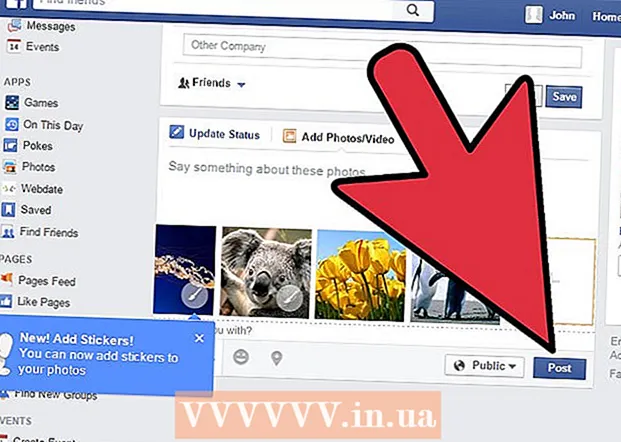작가:
Peter Berry
창조 날짜:
18 칠월 2021
업데이트 날짜:
1 칠월 2024

콘텐츠
컴퓨터의 사양을 알면 하드웨어와 소프트웨어에 대해 정보에 입각 한 선택을하는 데 도움이됩니다. 모든 하드웨어의 정확한 제품 라인을 아는 것도 기술 문제를 줄이는 데 도움이됩니다. 모든 운영 체제를 사용하여 시스템 사양을 빠르게 찾을 수 있습니다.
단계
4 가지 방법 중 1 : Windows
실행 대화 상자를 엽니 다. 시작 메뉴에서 또는 키 조합을 눌러 찾을 수 있습니다. ⊞ 승리+아르 자형.

유형.msinfo32그리고 누르십시오↵ 입력. 시스템 정보 창이 열립니다.- 이 창을 여는 데 몇 분 정도 걸릴 수 있습니다.
- Windows에서 시스템 사양을 확인하는 방법에는 여러 가지가 있습니다. 특히 시스템 정보를 통해 가장 완전한 보고서를 한 곳에서 제공받을 수 있습니다.

시스템 요약을 살펴보고 기본 정보를 찾으십시오. 시스템 요약 화면에는 다음을 포함하여 시스템 정보 창이 열릴 때의 기본 화면 인 몇 가지 주목할만한 항목이 있습니다.- OS 이름 (운영 체제 이름)-사용중인 Windows 버전입니다.
- 시스템 제조업체 / 모델 (시리즈 / 시스템 제조업체)-컴퓨터 제조업체 및 기계 모델입니다.
- 시스템 유형 (시스템 유형)-Windows의 32 비트 (x86) 또는 64 비트 (x64) 버전을 사용하는지 여부를 표시합니다.
- 프로세서 (프로세서)-프로세서의 모델과 속도를 보여줍니다. 여기에 명시된 속도는 광고 속도입니다. 프로세서에 여러 개의 코어가있는 경우 이것도 시연됩니다. 프로세서가 속도를 높이기 위해 오버 클럭 된 경우 새 사양이 업데이트되지 않을 가능성이 있습니다. 프로세서 속도 측정에 대한 자세한 내용을 보려면 여기를 클릭하십시오.
- 설치된 실제 메모리 (RAM) (임시 데이터 메모리)-컴퓨터에 설치된 RAM의 양입니다.
- 베이스 보드 제조업체 / 모델 (마더 보드 제조업체 / 시리즈)-마더 보드 제조업체 및 모델 정보입니다. 마더 보드 모델이 항상 올바르게보고되는 것은 아닙니다.

"구성 요소"섹션을 확장합니다. 이 섹션에서는 그래픽 카드 및 하드 드라이브에 대한 자세한 정보를 제공합니다.
"디스플레이"를 선택합니다. 설치 한 그래픽 카드가 여기에 표시됩니다. 마더 보드에 통합 그래픽이 있고 별도의 카드를 추가하는 경우 두 가지 사양 세트가 제공됩니다.
- 그래픽 카드 사양을 찾을 때 알아야 할 가장 일반적인 정보는 다음과 같습니다. 이름 (이름) 및 RAM 어댑터 (그래픽 카드 메모리). 여기서 RAM 어댑터는 바이트 단위로 표시됩니다. 그러나 시스템 사양에서는 일반적으로 기가 바이트 (GB)로 표시됩니다. 1 기가 바이트에는 약 10 억 바이트가 포함됩니다 (Windows는 제조업체와 동일한 수치를보고합니다).
"저장소"섹션을 확장하고 "드라이브"를 선택합니다. 컴퓨터에있는 모든 하드 드라이브 및 파티션의 사용 가능한 공간과 전체 크기가 표시됩니다.
- 물리적 드라이브 사양과 각 드라이브에 포함 된 다른 파티션을 읽으려면 "디스크"옵션을 선택합니다.
다른 부분을 살펴보십시오. 위의 정보는 하드웨어 및 소프트웨어의 시스템 요구 사항과 관련된 사양을 결정하는 데 도움이됩니다. 그럼에도 불구하고 그것들은 기본적인 정보 일뿐입니다. 위의 각 항목에 대한 자세한 정보를 찾을 수 있습니다.
- "소프트웨어 환경"섹션에는 모든 드라이버, 실행중인 프로세스 및 시작 프로그램이 표시됩니다.
컴퓨터 수리를 위해 파일을 내 보냅니다. 컴퓨터 문제를 해결하기 위해 기술자를 찾는 경우 컴퓨터 사양에 대한 설명서를 참조 할 수 있습니다. "파일"메뉴를 클릭하고 "내보내기"를 선택하여 시스템 사양을 내보낼 수 있습니다. 이름을 지정하면 파일이 텍스트로 저장됩니다. 광고
4 가지 방법 중 2 : Mac
Apple 메뉴를 클릭하고 "About This Mac"을 선택합니다. OS X 버전 및 시스템 속성 요약을 보여주는 창이 나타납니다. 여기에는 프로세서, 메모리 (RAM) 및 그래픽 카드 (설치된 경우)의 속도가 포함됩니다.
창 상단에있는 탭 (Yosemite)을 사용합니다. 최신 버전의 OS X에는이 매킨토시에 관하여 윈도우 상단에 탭이있어서 다른 하드웨어 그룹 사이를 빠르게 전환 할 수 있습니다. Mavericks (OS X 10.9) 또는 이전 버전을 사용하는 경우 다음 단계로 이동합니다.
- 개요 탭은 사양에 대한 가장 일반적인 검색에 대한 간략한 보고서를 제공합니다. 이 페이지에는 컴퓨터에서 프로그램을 실행할 수 있는지 확인할 수있는 충분한 정보가 있어야합니다.
- 디스플레이 탭에는 연결된 모든 디스플레이가 표시됩니다.
- 스토리지 탭에는 하드 드라이브와 각 드라이브의 용량이 나열됩니다.
딸깍 하는 소리.더 많은 정보 (추가 정보-Mavericks 및 이전). 하드웨어에 대한 자세한 정보가있는 새 창이 열립니다. 왼쪽의 탐색 트리를 사용하여 탐색하려는 하드웨어로 이동하십시오.
- 하드웨어 섹션에는 모든 하드웨어 구성 요소에 대한 자세한 정보가 표시됩니다. "하드웨어"를 선택하면 중앙 처리 장치 (CPU)에 대한 정보가 오른쪽 창에 표시됩니다. CPU에 둘 이상의 코어가있는 경우 여기에도 나열됩니다.
- 참고 : 여기에 표시된 프로세서 속도는 제조업체에서 공시 한 속도이며 컴퓨터가이 장을 실행하는 데 필요한 기술 요구 사항을 충족하는지 여부를 확인하는 데 완전히 무료입니다. 프로그램 여부. 그러나 오버 클러킹의 결실을 보여주지 않고 속도가 증가합니다. 실제 프로세서 속도를 찾는 방법에 대한 자세한 내용을 보려면 여기를 클릭하십시오.
4 가지 방법 중 3 : Linux
에뮬레이터를 엽니 다. 많은 Linux 배포판에있는 경량 하드웨어 목록 프로그램을 사용할 수 있습니다. 그렇지 않은 경우 설치가 매우 쉽습니다. 키 조합을 눌러 대부분의 배포에서 에뮬레이터를 빠르게 열 수 있습니다. Ctrl+Alt+티.
환경 lshw (필요한). Ubuntu 및 Mint를 포함한 많은 Linux 배포판은 lshw. 다음 명령 중 하나를 사용하여 설치하십시오. lshw. 컴퓨터에 이미 설치되어있는 경우 프로그램이 설치되었다는 알림이 표시됩니다.
- 데비안 배포판- sudo apt-get install lshw
- Red Hat / Fedora 배포- sudo yum install lshw
운영 lshw 컴퓨터의 하드웨어에 대한 정보를 읽을 수 있습니다. 다음 명령을 사용하여 대부분의 기타 콘텐츠를 잘라 내고 가장 자주 검색되는 항목을 표시합니다.
- sudo lshw-짧은.
찾고있는 항목을 찾으십시오. "Class"열을 사용하여 찾으십시오. 프로세서, 메모리 (RAM), 그래픽 카드 ( "디스플레이") 및 드라이브를 찾을 수 있습니다.
하드웨어 사양의 텍스트 파일을 만듭니다. 다른 사람이 문제를 해결하도록하거나 컴퓨터를 판매 할 때 유용 할 수 있습니다.
- 유형 sudo lshw -short> specs.txt. 원하는대로 파일 이름을 바꿀 수 있습니다. 이 텍스트 파일은 / home 디렉토리에서 찾을 수 있습니다.
- 입력 할 수도 있습니다. sudo lshw -html> specs.html, HTML 파일을 만듭니다. 이 볼륨은 브라우저에서 열 때 읽기가 더 쉬울 수 있습니다.
GUI (Graphical User Interface) 설치. 이 인터페이스를 사용하면 그래픽 창에서 하드웨어 정보를보고 탐색 할 수 있습니다. 따라서 Windows 또는 OS X에 익숙한 사람들에게 더 편할 수 있습니다.
- 입력 명령 sudo apt-get 설치 lshw-gtk (Debian) 또는 sudo yum lshw-gui 설치 (RH / 페도라).
- 입력 명령 sudo lshw -X lshw 용 GUI를 엽니 다. GUI는 "3 프레임"디자인을 사용합니다. 왼쪽 프레임에서 무언가를 확장하면 하위 섹션이 오른쪽 프레임에 나타납니다. 다양한 그룹을 확장하여 사양을 찾으십시오.
4 가지 방법 중 4 : Android
에뮬레이터 시뮬레이션 애플리케이션을 다운로드하십시오. 설정 메뉴를 사용하여 전화기에 대한 기본 정보를 찾을 수 있지만 프로세서 또는 메모리에 대한 자세한 정보는 볼 수 없습니다. 에뮬레이터 에뮬레이터 애플리케이션을 사용하면 Linux 명령을 실행하여 시스템 매개 변수를 표시 할 수 있습니다.
- 장치 (설정 → 개발자 도구)에서 개발 도구에 액세스 할 수있는 경우 거기에서 터미널 에뮬레이터를 열 수 있습니다. 이러한 도구에 액세스 할 수없는 경우 에뮬레이터 에뮬레이터 애플리케이션을 다운로드 할 수 있습니다. 가장 인기있는 무료 터미널 에뮬레이터는 "Android 용 터미널 에뮬레이터"입니다. Google App Store에서 다운로드 할 수 있습니다. 이 방법은 루트 액세스가 필요하지 않습니다. 운영 체제에서 전체 파일 시스템에 액세스하고 조정할 수 있습니다.
터미널 에뮬레이터를 엽니 다. Linux 스타일의 에뮬레이터 프롬프트로 리디렉션됩니다.
명령을 입력하십시오.고양이 / proc / cpuinfoEnter를 누르십시오. Android 장치의 모바일 프로세서 정보가 표시됩니다.
명령을 입력하십시오.고양이 / proc / meminfoEnter를 누르십시오. 전체 및 사용중인 공간에 대한 정보를 포함하여 장치의 메모리 (RAM) 정보가 표시됩니다. 광고