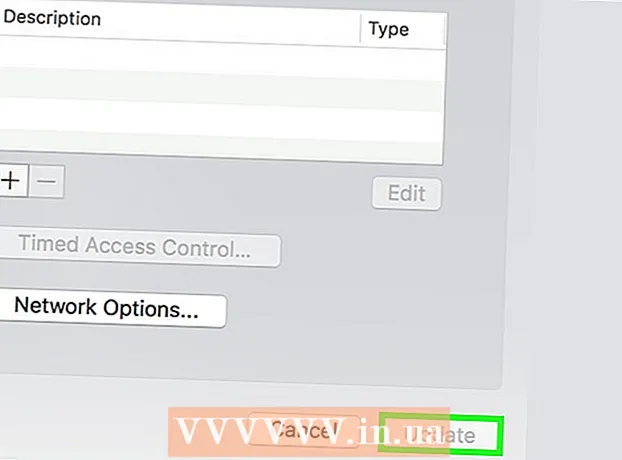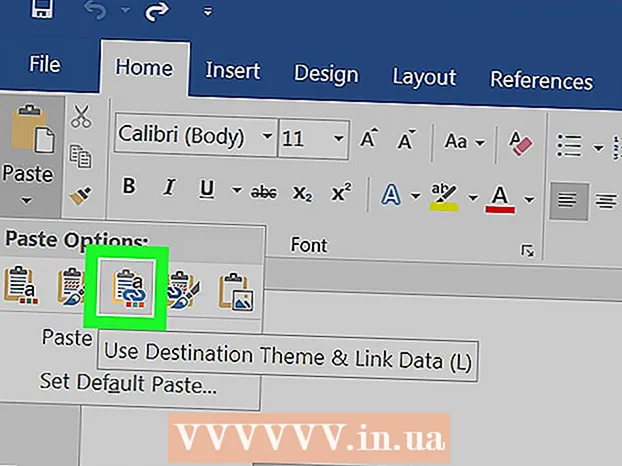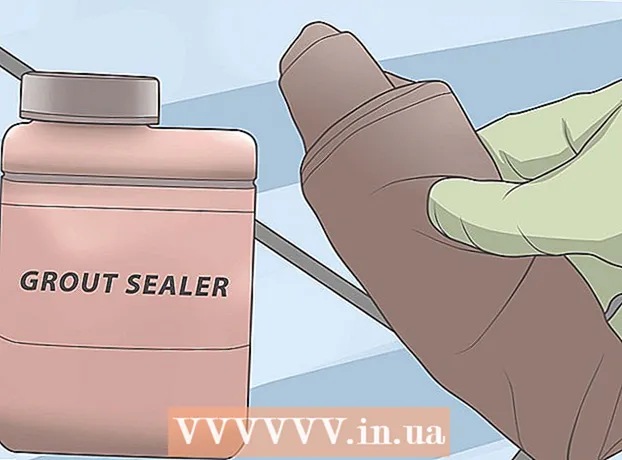작가:
Louise Ward
창조 날짜:
3 2 월 2021
업데이트 날짜:
1 칠월 2024

콘텐츠
이 wikiHow는 Windows 7 및 10에서 로컬 사용자 암호를 지우는 방법을 알려줍니다. 관리자 계정을 사용하는 동안에 만이 작업을 수행 할 수 있습니다. 내부 사용자의 암호는 Microsoft Outlook 암호를 사용하여 로그인하기 때문에 제거 할 수 없습니다. 명시적인 동의없이 다른 사람의 계정 암호를 제거하지 마십시오. .
단계
2 가지 방법 중 1 : 제어판 사용
. 화면 왼쪽 하단에있는 Windows 로고를 클릭하거나 키를 누릅니다. ⊞ 승리.

. 화면 왼쪽 아래 모서리에있는 Windows 로고를 클릭하거나 키를 누릅니다. ⊞ 승리.
명령 프롬프트. 결과는 시작 창 상단에 있습니다. 드롭 다운 메뉴가 나타납니다.
딸깍 하는 소리 관리자 권한으로 실행 (관리자 권한으로 실행). 이 옵션은 드롭 다운 메뉴 상단 근처에 있습니다.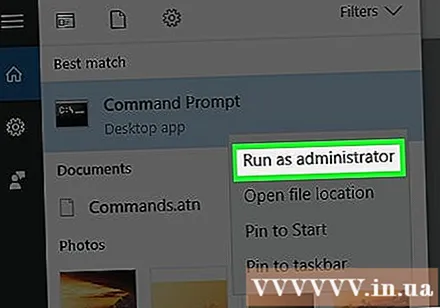
- 시스템에서 오류 메시지가 표시되면 사용중인 계정이 관리자가 아니므로 다른 사용자의 비밀번호를 삭제할 수 없습니다.
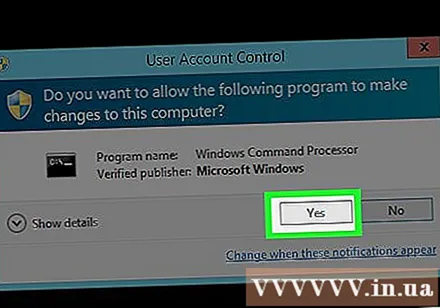
딸깍 하는 소리 예 물었을 때. 명령 프롬프트가 열립니다.
수입 순 사용자 "username" "" 명령 프롬프트로. "username"을 사용자 이름으로 바꾸고 따옴표를 유지하십시오.
- 예를 들어, 계정 이름이 "JohnSmith"이면 입력하십시오. 순 사용자 "JohnSmith" "" " 명령 프롬프트로.
- 계정 이름에 공백이있는 경우 (예 : John Smith) 공백에 밑줄을 입력하십시오 (예 : John_Smith).
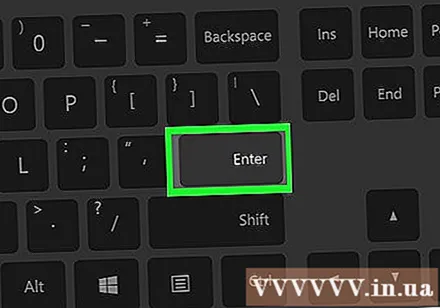
프레스 ↵ 입력. 이 명령은 선택한 계정의 암호를 실행하고 제거합니다. 광고
조언
- 컴퓨터가 네트워크의 일부인 경우 (예 : 학교 또는 직장) 시스템 관리자에게 사용자 계정을 제거하도록 요청할 수 있습니다.
경고
- 다른 사용자의 암호를 제거하기 전에 항상 서면 동의를 받아야합니다.
- 암호를 삭제하는 동안 선택한 사용자가 로그인하면 오류 메시지가 나타납니다. 컴퓨터를 다시 시작하면이를 방지 할 수 있습니다.